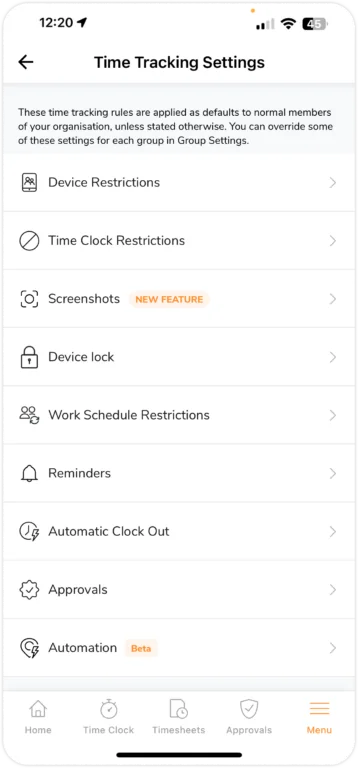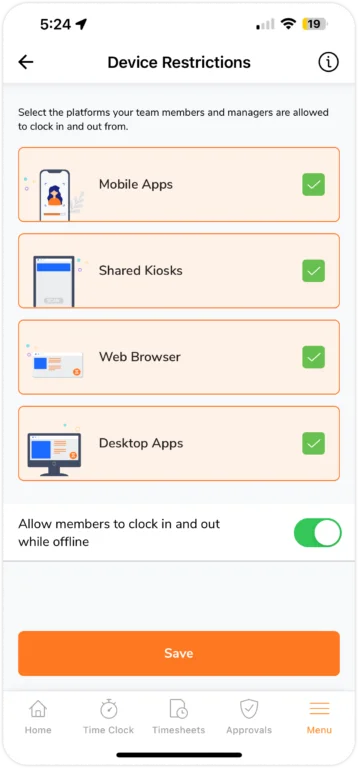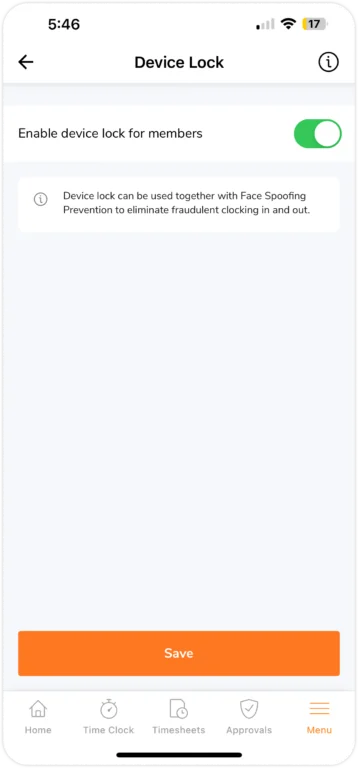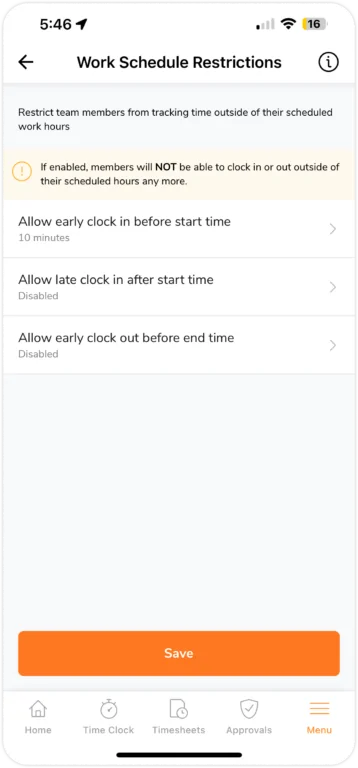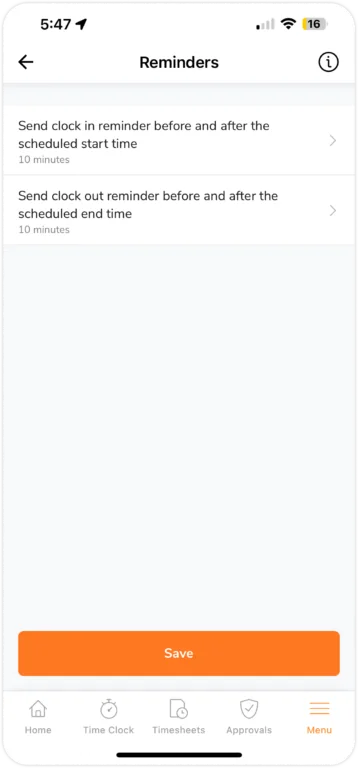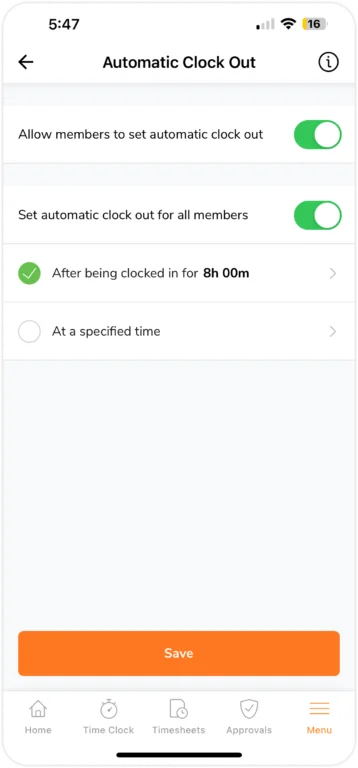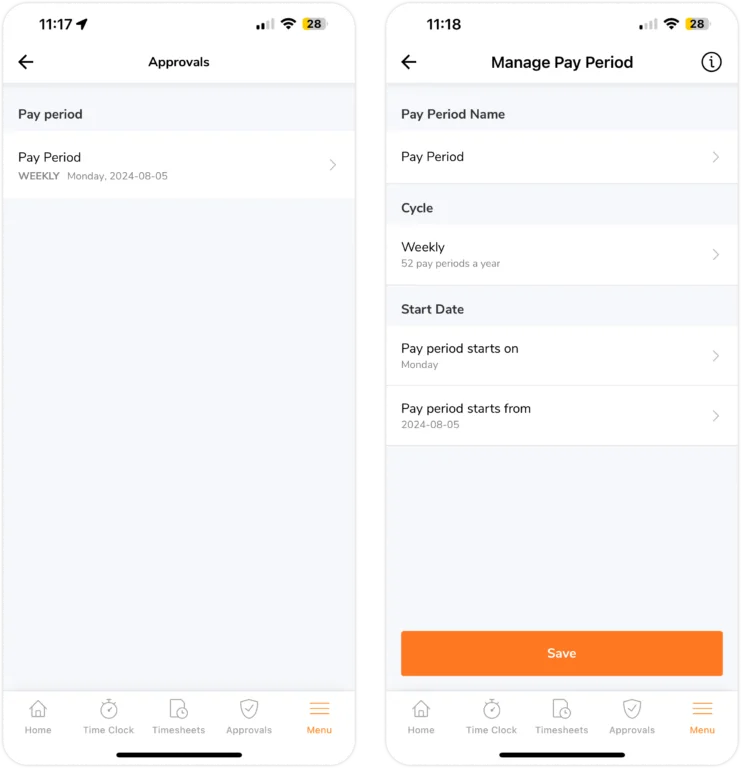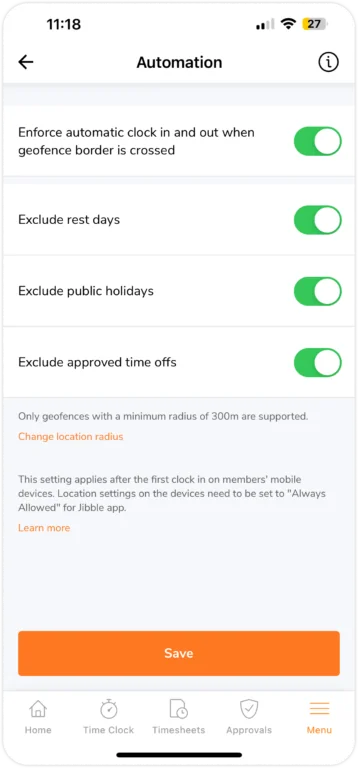Mobile App: Configuring your time tracking policy
Determine how your team will track their hours, including any restrictions or reminders you want to set
Choose how your team members should track time with Jibble’s time tracking policies. Only Owners and Admins have access to time tracking policies.
This article covers:
- Configuring policy settings
- Device restrictions
- Time clock restrictions
- Screenshots
- Device lock
- Work schedule restrictions
- Reminders
- Automatic clock out
- Pay periods & approvals
- Geofence automation
Configuring policy settings
- Go to Menu > Time Tracking.
- You will see a list of settings options to configure.
- Select the settings you wish to modify.
Important ❗: To ensure changes you make to the time tracking policies are applied, let your team members know to close and reopen their Jibble application.
You can override the organization-wide default settings for time tracking by customizing settings for specific groups via Jibble’s web app. Refer to customizing settings for groups for further details.
Device restrictions
This setting is customizable, and changes can be made anytime. The options are as follows:
- Mobile Apps
Your team members should install the Jibble app on their iOS and Android devices to track time. Ensure that team members are invited to your organization so they can access their accounts.
Important❗️: This option does not enable tracking time from mobile browsers.
- Shared Kiosk
Team members can use a shared device for time tracking, and personal accounts are not required. Refer to the guide on setting up kiosk mode to track time on shared kiosks.
- Web Browser
By visiting web.jibble.io, your team members will be able to track time from any browser. Be sure to invite team members so they can log into their accounts.
- Desktop Apps
To track time, your team members must download Jibble’s desktop application to their laptops or computers, either for Mac or Windows. Desktop apps support screenshot capturing if you wish to enable the settings for your team.
To enable your team members to clock in and out without an internet connection, activate offline tracking feature. Only the mobile and desktop apps provide offline mode support. Find out more about tracking time without an internet connection.
Time clock restrictions
Specify how your team will track time and which verifications are required. Select from our presets categorized based on typical clients’ preferences for a quicker setup.
Important ❗: These time clock restrictions do not apply to kiosk modes. View our article about managing kiosk settings for information on how to configure kiosk settings.
In general, moderate restrictions are advised to build trust between members and managers.
| Flexible | Moderate | Strict | |
| Suitable For | Companies that need simple time tracking for productivity. | Companies that require precise time and attendance for payroll calculations. | Companies that have high turnover rates for off-site employees. |
| Facial Recognition Required | ❌ | ✅ | ✅ |
| Selfies Required | ❌ | ✅ | ✅ |
| GPS Location Tracking Required | ❌ | ❌ | ✅ |
| Geofencing Required | ❌ | ❌ | ✅ |
| Block Time Entry Editing | ❌ | ❌ | ✅ |
| Unusual Behavior Triggered (Only for facial recognition) | Allowed.
Enables members to track time as normal. |
Flagged.
Enables members to track time normally. Time entry will be marked if unsuccessful and managers will be notified. |
Blocked.
If facial recognition fails, members will be blocked. |
Refer to our article on configuring custom time clock restrictions for more options.
Screenshots
Toggle this setting to enable screenshot capturing for your team whenever they clock in via Jibble’s desktop app. A prompt message will appear for members to enable screenshot capturing when opening the desktop app. If the permissions for screenshots are disabled on their device, clock in’s via desktop will be blocked. Learn more about enabling screen capturing.
Ultimate plan users can choose to configure the storage duration of captured screenshots from 1-12 months, with the default value being set to 2 months. Refer to our article on screenshot storage.
Configure the resolution of your captured screenshots by keeping it blurred for privacy reasons or setting it to high quality resolution on all plans. Read more about screenshot resolution.
Device lock
Restrict the devices available for team members to clock in and out. When activated, the first device used by the member to clock in after the setting is enabled becomes their designated device; preventing them from using any other device for clocking in or out.
Please note that the device lock applies exclusively to mobile devices. There are no restrictions set for laptops and desktops.
Work schedule restrictions
Discourage team members from clocking in or out too early by managing work schedules.
For example, set:
- Allow team members to clock in 15 minutes earlier before the start time.
- The earliest a team member can clock into work is 8:45 am if they are assigned to a 9:00 am – 5:00 pm work schedule.
Take note that:
- Members will not be able to track time outside of these time windows if the settings are enabled.
- When settings are disabled, there won’t be any restrictions to their clock in/out times.
Important ❗️: A Fixed Work Schedule needs to be configured for these settings to be accessible.
Reminders
Encourage team members to track time by setting reminders. Notifications will be sent to their own devices.
- Two reminders will be scheduled if this is enabled.
- Team members won’t get any further notifications for the day if they have already clocked in or out.
- A second reminder will be sent if the initial reminder is missed.
With their account settings, team members have the option to receive email or push notifications.
Automatic clock out
To avoid unexpected overtime, we advise utilizing automatic clock out as a backup to manual clock-outs.
When Allow members to set automatic clock out is enabled, members can override the organization’s settings and set their own automatic clock out time.
- Members will be notified when the set time has passed, when they are in “clock in” state.
- Their timesheet will automatically include the clock out time entry.
Additionally, you may create an automated clock out that is the default for every member by using one of two methods:
- Set the automatic clock out after some hours of being clocked in
- OR choose the specified time to be clocked out.
Pay periods & approvals
Set up and define your pay period cycles for employees to get paid based on the hours they have tracked within the specified cycle. Once a pay period cycle ends, managers have to ability to use our approvals feature to review and approve members’ timesheets.
Here, you can view and manage existing pay periods by configuring the name of the pay period, the number of days included in a pay period, and the pay period’s start date. To learn more about pay periods and approvals, refer to our article on setting up pay periods and approving timesheets on mobile.
Geofence automation
Enabling this setting will allow your team members to automatically clock in and clock out based on real-time GPS location when they enter or exit a specified geofenced area. Further configuration can be done to exclude rest days, public holidays, or approved time offs. Read more about setting up automatic clock in’s and clock out’s with geofence.