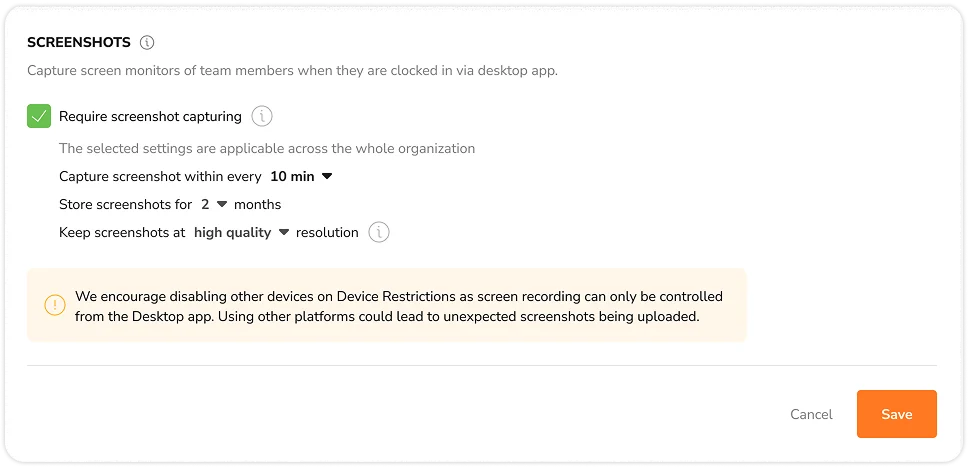How does screen capturing work?
Learn how screen capturing works to capture on-screen activities and provide insights into employee productivity
Screen capturing is a powerful tool that allows users to record or take snapshots of their computer or device screens.
Integrated within Jibble’s desktop time tracker, this feature is accessible across all plans (Free, Premium and Ultimate) and is useful for ensuring accurate time tracking and boosting employee productivity.
This article covers:
- Tracking time
- Sleep mode capabilities
- Offline capabilities
- Platform synchronization
- Data gathering and privacy
- Screenshot interval
- Screenshot storage
- Screenshot resolution
- Enforcing device restrictions
Tracking time
Screen capturing is a feature specifically designed for Jibble’s desktop app. To utilize this feature, each team member must install the desktop app on their respective computers and track time using the desktop app.
Once screen capturing is enabled and permissions are granted on the member’s device, screenshots of all screens in the foreground will be captured at set intervals while members are clocked in. The capture intervals vary depending on the user’s plan.
Screenshot capture starts when a member is clocked in and the desktop app is running, and stops during breaks, after clocking out, or after quitting the desktop app.
Sleep mode capabilities
When devices enter sleep mode, you might notice a black screen captured.
For macOS devices:
During sleep mode, screen capturing continues throughout the entire period. For instance, if a member’s macOS desktop is in sleep mode for 30 minutes, three black screens will appear on the member’s timesheets. Once the device reactivates, regular screenshots will resume.
For WindowsOS devices:
While in sleep mode, only one screen will be captured for the entire duration. For instance, if a member’s WindowsOS desktop remains in sleep mode for 30 minutes, only one black screen will be shown on the member’s timesheets. When reactivated, a screenshot of the member’s active screen will be taken, followed by subsequent screenshots as per usual.
Read more about viewing and deleting screenshots.
Offline capabilities
Screenshots will continue to be captured even when members are offline. During offline periods, screenshots are stored on the device and automatically uploaded to the server upon regaining an internet connection.
Read more about tracking time on Jibble’s desktop app while offline.
Platform synchronization
Screen capturing will start when a user is clocked in and the desktop app is running, and will stop when the user clocks out, goes on break, or quits the desktop app.
Important ❗️: If a clock in was performed on the desktop app and screen capturing has started, screens will continue to be captured if a clock out was performed on another platform, i.e. web app, mobile app, kiosk.
Data gathering and privacy
Screenshots cannot be captured without the member’s knowledge. In order to record screenshots:
- Members have to allow screenshot capturing
- Screenshots are taken only while the timer is running (screenshots are not taken on breaks and after clock out) AND only applies when tracking time via Jibble’s desktop app
- Screenshots are intentionally low-resolution and blurred to prioritize privacy and security
- Each member can access and delete their own screenshots without limitations
- Owners and admins can view screenshots of all members whereas managers can view screenshots of their managed members by default
Read more about viewing and deleting screenshots.
Screenshot interval
The screenshot interval is how often screenshots are taken while your team members are clocked in. The frequency of these screenshots depends on the Jibble subscription plan you’re using.
- Free Plan: Screenshots are captured randomly within a 10-minute range.
- Premium Plan: Select between 5-minute or 10-minute intervals.
- Ultimate Plan: Select from 2, 5, or 10-minute intervals.
Screenshot storage
The duration for which screenshots are stored depends on your subscription plan.
- Free: Screenshots are stored for 3 days
- Premium: Screenshots are stored for 1 month
- Ultimate: Screenshots are stored for up to 1 year
- You may configure the duration setting under Time Tracking Settings on Jibble’s web app. Read more about enabling screen capturing.
Important ❗️: If your subscription plan was upgraded or downgraded, the duration of screenshot storage will be based on the subscription plan in place when the screenshot was captured.
Example:
Alan was on the Free plan on the 12th of October. On the 13th of October, he upgraded his subscription plan to Premium. Following this, the screenshots that were taken on the 12th of October will only be stored until the 14th of October (3 days).
Screenshot resolution
By default, screenshots captured are of low resolution and blurred for privacy and security reasons. Admins and Owners can choose between blurred or high-resolution screenshots at an organization level on all plans. Screenshot resolution can also be configured on a group level.
You may configure the resolution setting under Time Tracking Settings on Jibble’s web app. Read more about enabling screen capturing.
Enforcing device restrictions
To ensure screen capturing, it’s crucial that team members track time exclusively via Jibble’s desktop app. You can enforce device restrictions to prevent time tracking on other platforms.
To do this, you can disable other platforms (web app, mobile app and kiosks) for the entire organization (all members), or only for particular groups.
To enforce device restrictions for the whole organization:
- Go to Time Tracking.
- Look for the Device Restrictions section.
- Click on the pencil icon to make changes.
- Enable the Desktop Apps option and disable Mobile Apps, Shared Kiosk, and Web Browser.
- Click Save.
▶️ Give it a try below.
To enable device restrictions for particular groups:
- Go to People, and click on Groups.
- Click on a group you wish to enable screen capturing for.
- Click on the cog icon to access group settings.
- Look for the Device Restrictions section.
- Enable the Desktop Apps option and disable Mobile Apps, Shared Kiosk, and Web Browser.
- Click Save.
- Repeat steps 2 to 6 for other groups as needed.
▶️ Follow along to try it now.