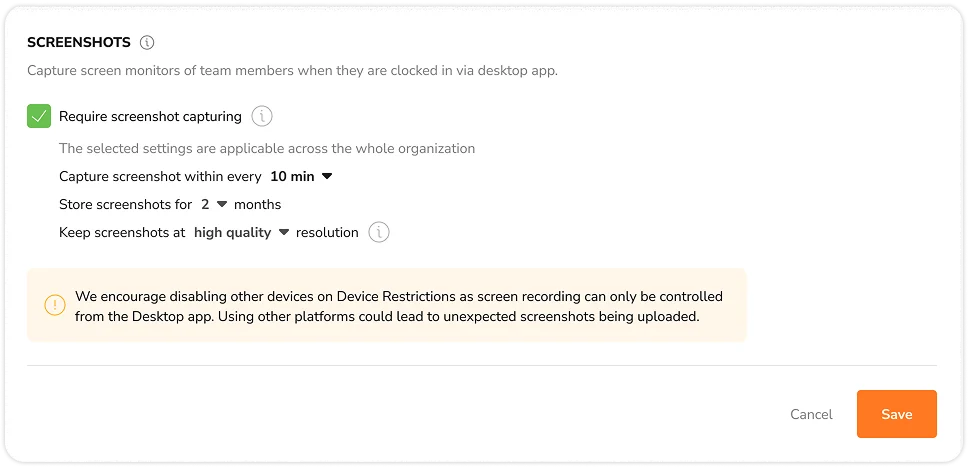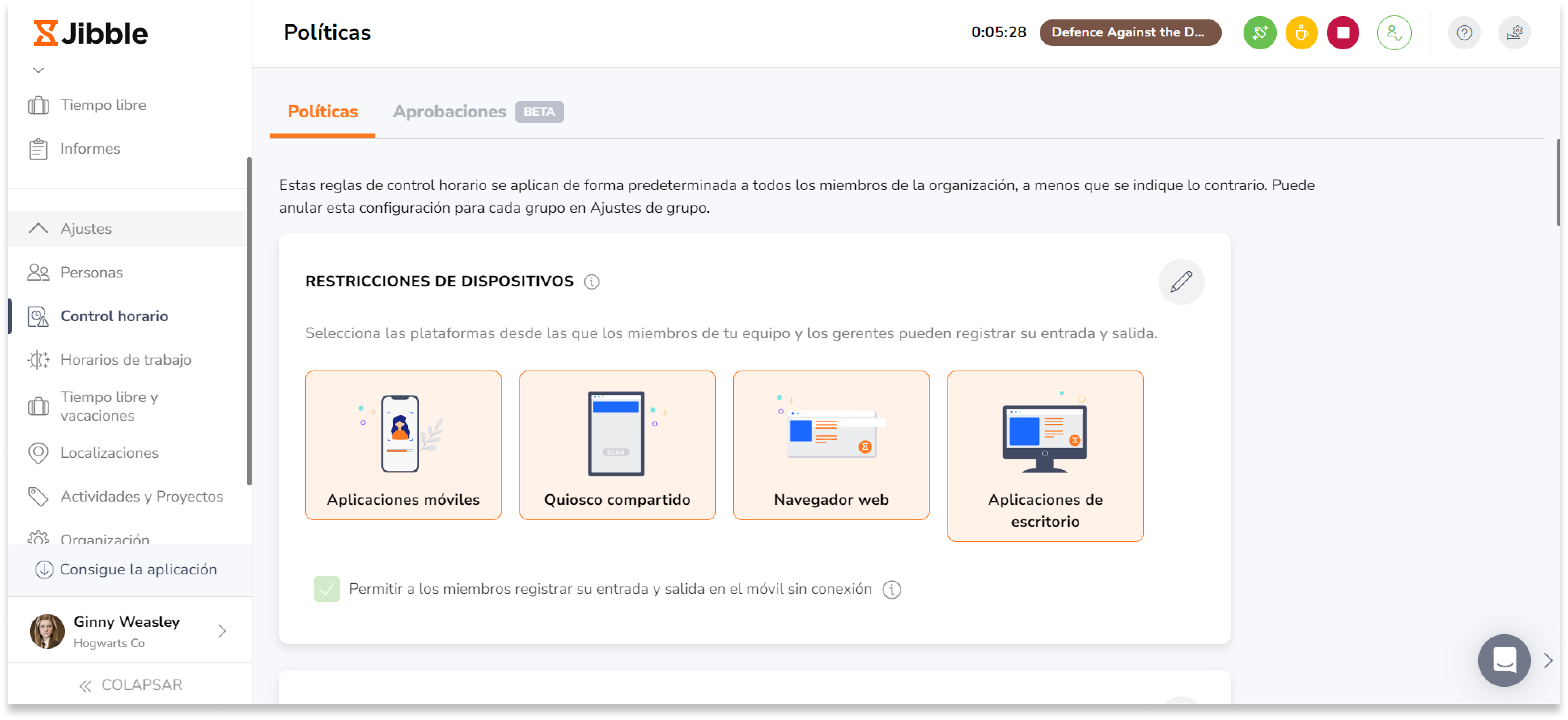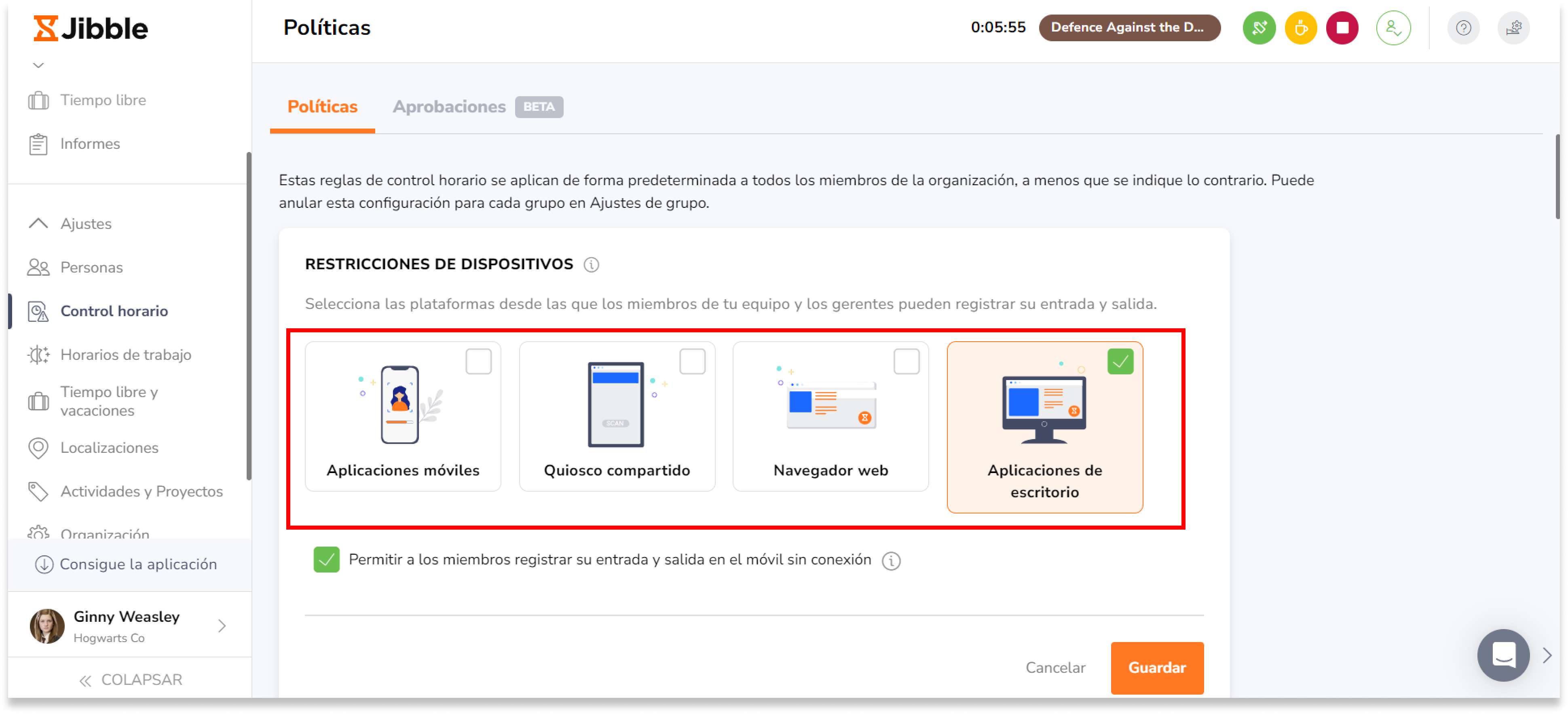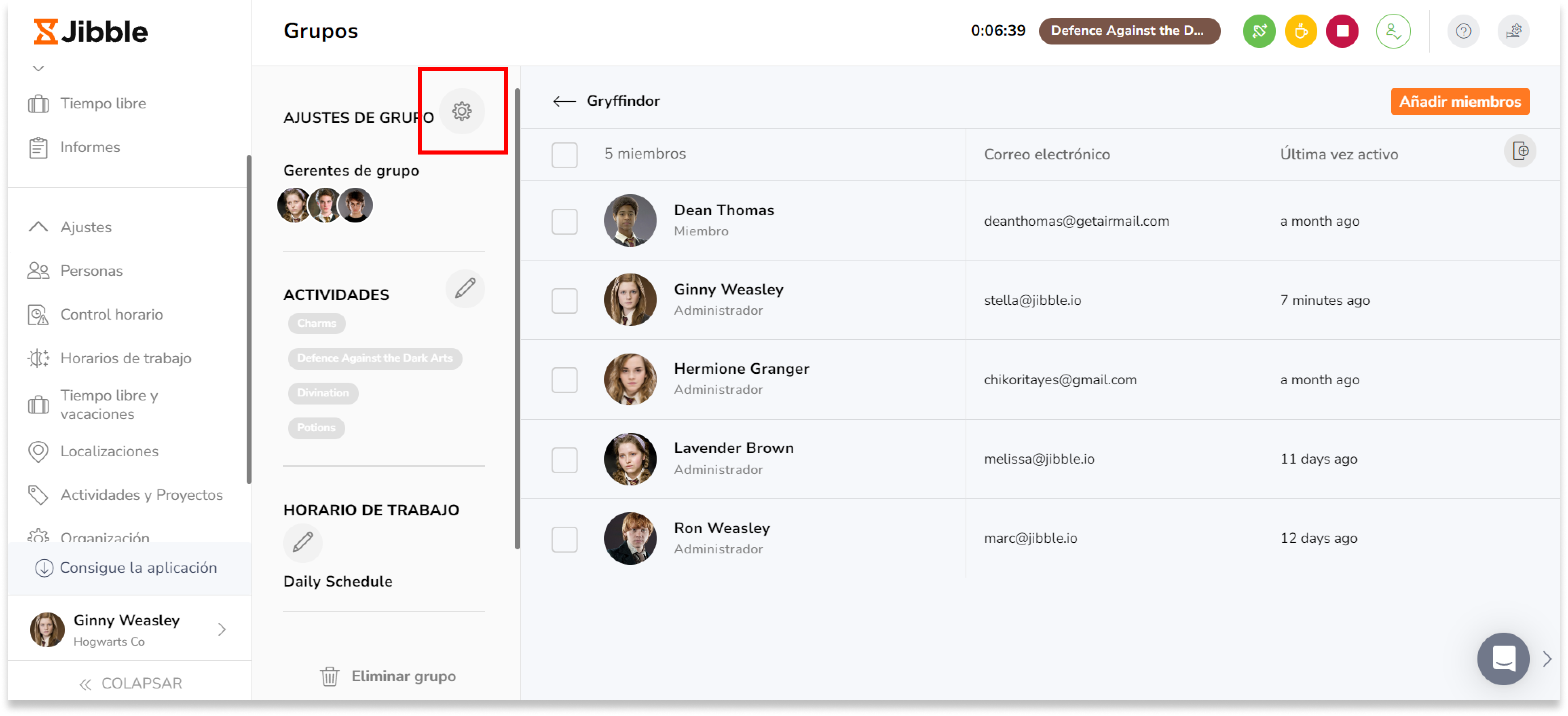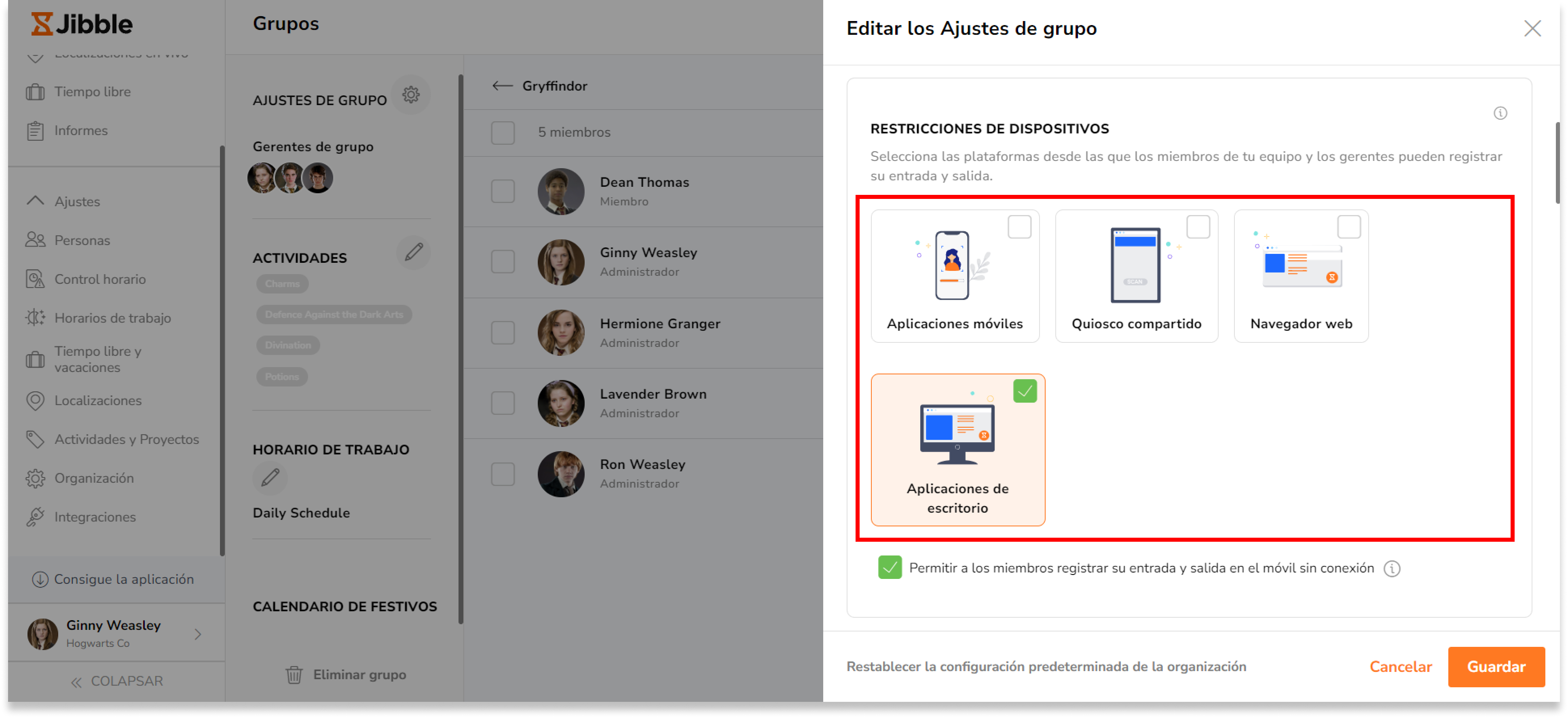¿Cómo funcionan las capturas de pantalla?
Aprende cómo funcionan las capturas de pantalla para capturar las actividades en pantalla y obtener información sobre la productividad de los empleados.
La captura de pantalla es una herramienta muy útil que permite a los usuarios grabar o tomar instantáneas de las pantallas de sus ordenadores o dispositivos. Integrada en el sistema de control de tiempo de Jibble, esta función está disponible en todos los planes (Free, Premium y Ultimate) y es muy útil para garantizar un control preciso del tiempo y aumentar la productividad de los empleados.
Este artículo cubre:
- Control horario
- Funcionalidad en el modo de reposo
- Funcionalidad sin conexión
- Sincronización de plataformas
- Recopilación de datos y privacidad
- Intervalo de capturas de pantalla
- Almacenamiento de capturas de pantalla
- Resolución de las capturas de pantalla
- Aplicación de restricciones de dispositivo
Control horario
La captura de pantalla es una función diseñada específicamente para la aplicación de escritorio de Jibble. Para utilizar esta función, cada miembro del equipo debe instalar la aplicación de escritorio en sus respectivos ordenadores y registrar el tiempo utilizando la aplicación de escritorio.
Una vez habilitada la captura de pantalla y concedidos los permisos en el dispositivo del miembro, se realizarán capturas de pantalla de todas las pantallas en primer plano de forma aleatoria en un intervalo de 1 a 10 minutos cuando los miembros fichen.
La captura de pantalla comenzará cuando un miembro fiche a través de la aplicación de escritorio y se detendrá durante los descansos, después de fichar la salida o después de salir de la aplicación de escritorio.
Funcionalidad en el modo reposo
Cuando los dispositivos entran en modo reposo, es posible que notes que se captura una pantalla negra.
Para dispositivos macOS:
Durante el modo reposo, la captura de pantalla continúa durante todo el periodo. Por ejemplo, si el escritorio macOS de un miembro está en modo reposo durante 30 minutos, aparecerán tres pantallas negras en las hojas de horas del miembro. Una vez que el dispositivo se reactive, se reanudarán las capturas de pantalla normales.
Para dispositivos WindowsOS:
Mientras se encuentre en modo reposo, sólo se capturará una pantalla durante todo el tiempo. Por ejemplo, si el escritorio WindowsOS de un miembro permanece en modo de suspensión durante 30 minutos, sólo se mostrará una pantalla negra en las hojas de horas del miembro. Cuando se reactive, se tomará una captura de la pantalla activa del miembro, seguida de las capturas de pantalla subsiguientes como de costumbre.
Más información sobre la visualización y eliminación de capturas de pantalla.
Funcionalidad sin conexión
Las capturas de pantalla continuarán capturándose incluso cuando los miembros estén desconectados. Durante los periodos sin conexión, las capturas de pantalla se almacenan en el dispositivo y se cargan automáticamente en el servidor cuando se recupera la conexión a internet.
Más información sobre el seguimiento del tiempo en la aplicación de escritorio de Jibble sin conexión.
Sincronización de plataformas
La captura de pantalla sólo se iniciará si un usuario ficha a través de la aplicación de escritorio y se detendrá si un usuario ficha a la salida, se va a un descanso o sale de la aplicación de escritorio.
Importante ❗️: Si se ha fichado en la aplicación de escritorio y se ha iniciado la captura de pantalla, las pantallas seguirán capturándose si se ha fichado en otra plataforma, es decir, aplicación web, aplicación móvil o quiosco.
Recopilación de datos y privacidad
No se pueden hacer capturas de pantalla sin el conocimiento del miembro. Para grabar capturas de pantalla:
- Los miembros tienen que permitir la captura de pantalla.
- Las capturas de pantalla sólo se realizan mientras el temporizador está en marcha (las capturas de pantalla no se realizan en los descansos ni después de la hora de salida) Y sólo se aplican cuando el seguimiento del tiempo se realiza a través de la aplicación de escritorio de Jibble.
- Las capturas de pantalla son intencionadamente de baja resolución y borrosas para priorizar la privacidad y la seguridad.
- Cada miembro puede acceder y eliminar sus propias capturas de pantalla sin limitaciones.
- Los propietarios y administradores pueden ver las capturas de pantalla de todos los miembros, mientras que, por defecto, los gerentes sólo pueden ver las capturas de pantalla de los miembros que gestionan.
Más información sobre la visualización y eliminación de capturas de pantalla.
Intervalo de capturas de pantalla (próximamente)
El intervalo de capturas de pantalla es la frecuencia con la que se realizan capturas de pantalla mientras los miembros de tu equipo fichan. La frecuencia de estas capturas de pantalla depende del plan de suscripción a Jibble que estés utilizando.
- Plan gratuito: Las capturas de pantalla se realizan aleatoriamente dentro de un intervalo de 10 minutos.
- Plan Premium: Selecciona entre intervalos de 5 ó 10 minutos.
- Plan Ultimate : Selecciona entre intervalos de 2, 5 o 10 minutos.
Almacenamiento de capturas de pantalla
La duración del almacenamiento de las capturas de pantalla depende de tu plan de suscripción.
- Gratuito: las capturas de pantalla se almacenan durante 3 días
- Premium: Las capturas de pantalla se almacenan durante 1 mes
- Ultimate: Las capturas de pantalla se almacenan hasta 1 año
- Puedes configurar la duración en Ajustes de seguimiento del tiempo en la aplicación web de Jibble. Más información sobre la activación de la captura de pantalla.
Importante ❗️ : Si cambias de plan de suscripción, la duración del almacenamiento de capturas de pantalla se basará en el plan de suscripción vigente en el momento de la captura.
Ejemplo:
Alan estaba suscrito al plan gratuito el 12 de octubre. El 13 de octubre, cambió su plan de suscripción a Premium. A partir de ese momento, las capturas de pantalla realizadas el 12 de octubre sólo se almacenarán hasta el 14 de octubre (3 días).
Resolución de las capturas de pantalla
Por defecto, las capturas de pantalla capturadas son de baja resolución y borrosas por razones de privacidad y seguridad. Los administradores y propietarios pueden elegir entre capturas de pantalla borrosas o de alta resolución a nivel de organización en todos los planes. La resolución de las capturas de pantalla también se puede configurar a nivel de grupo.
Puedes configurar el ajuste de resolución en Ajustes de Control horario en la aplicación web de Jibble. Más información sobre cómo activar la captura de pantalla.
Aplicación de restricciones de dispositivo
Para garantizar la captura de pantalla, es crucial que los miembros del equipo realicen el seguimiento del tiempo exclusivamente a través de la aplicación de escritorio de Jibble. Puedes imponer restricciones de dispositivos para evitar el registro del tiempo en otras plataformas.
Para ello, puedes desactivar otras plataformas (aplicación web, aplicación móvil y quioscos) para toda la organización (todos los miembros) o solo para grupos concretos.
Para aplicar restricciones de dispositivos a toda la organización:
- Ve a la aplicación web de Jibble.
- Accede a tu cuenta.
- Ve a Ajustes de control horario.
- Busca la sección Restricciones de dispositivos.
- Haz clic en el icono del lápiz para realizar cambios.
- Activa la opción Aplicaciones de escritorio y desactiva Aplicaciones móviles, Quiosco compartido y Navegador web.
- Pulsa sobre Guardar.
Para activar las restricciones de dispositivos para determinados grupos:
- Ve a Personas > Grupos.
- Pulsa en un Grupo para el que desees habilitar la captura de pantalla.
- Pulsa en el icono de engranaje para acceder a la configuración del grupo.
- En la sección Ajustes de grupo, busque la sección Restricciones de dispositivos.
- Haz clic en el icono del lápiz para realizar cambios.
- Activa la opción Aplicaciones de escritorio y desactiva Aplicaciones móviles, Quiosco compartido y Navegador web.
- Haz clic en Guardar.
- Repite los pasos 2 a 7 para otros grupos según sea necesario.