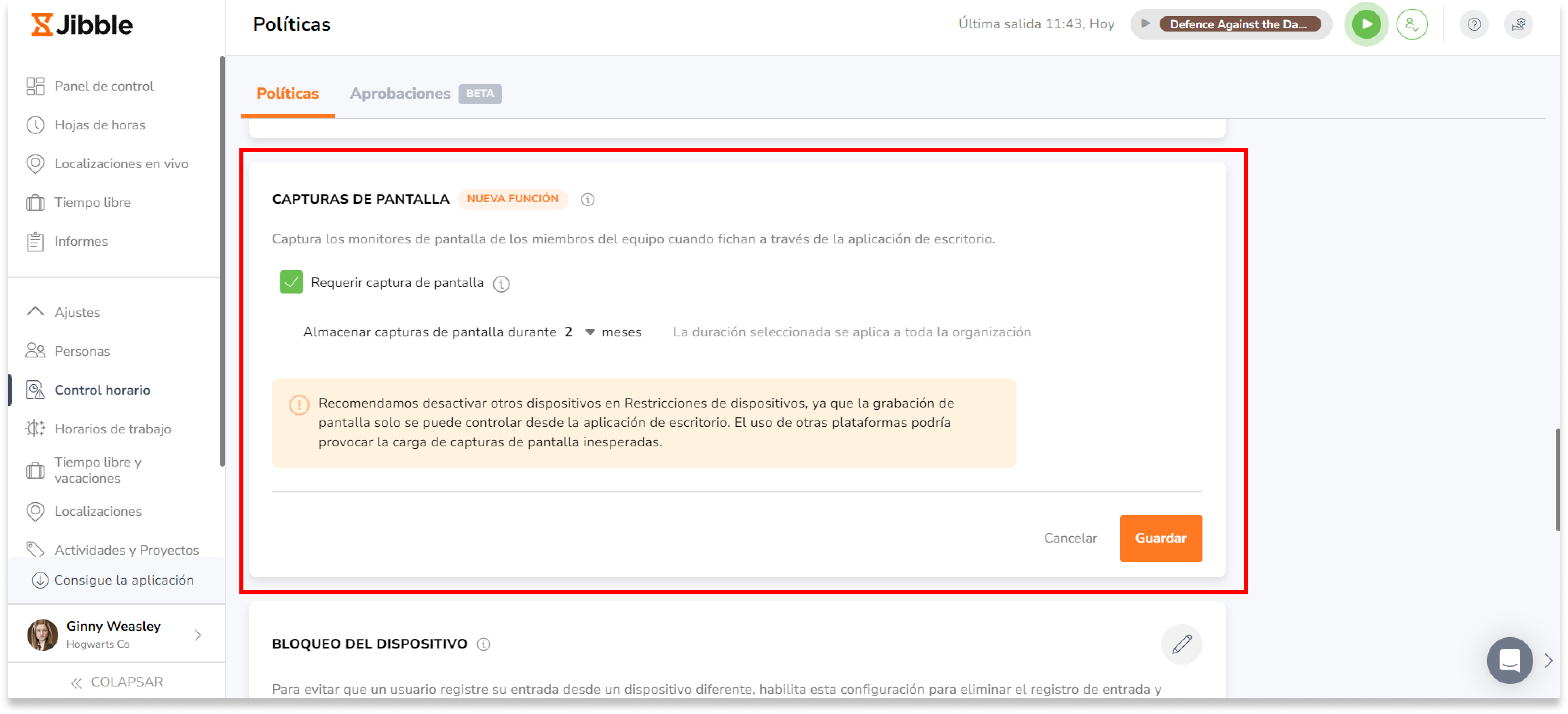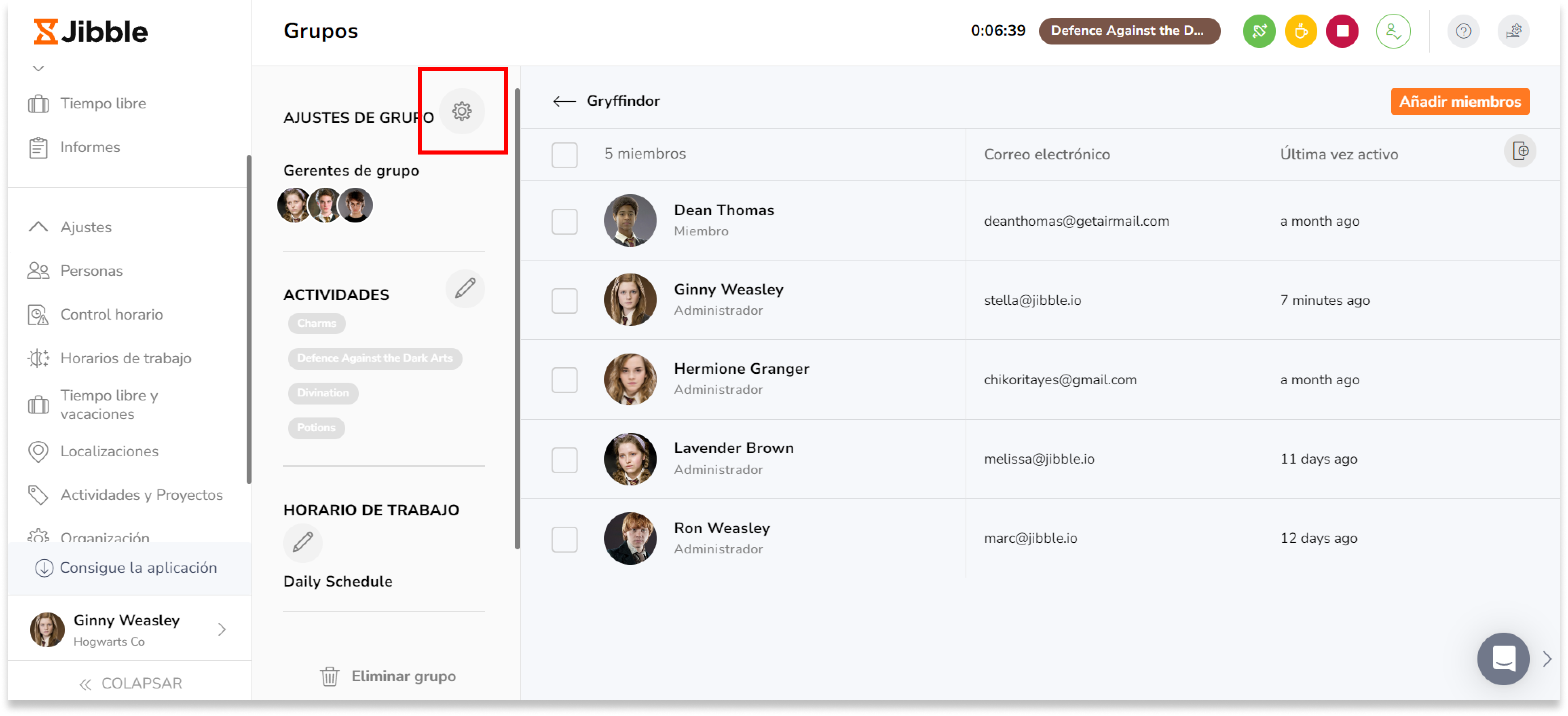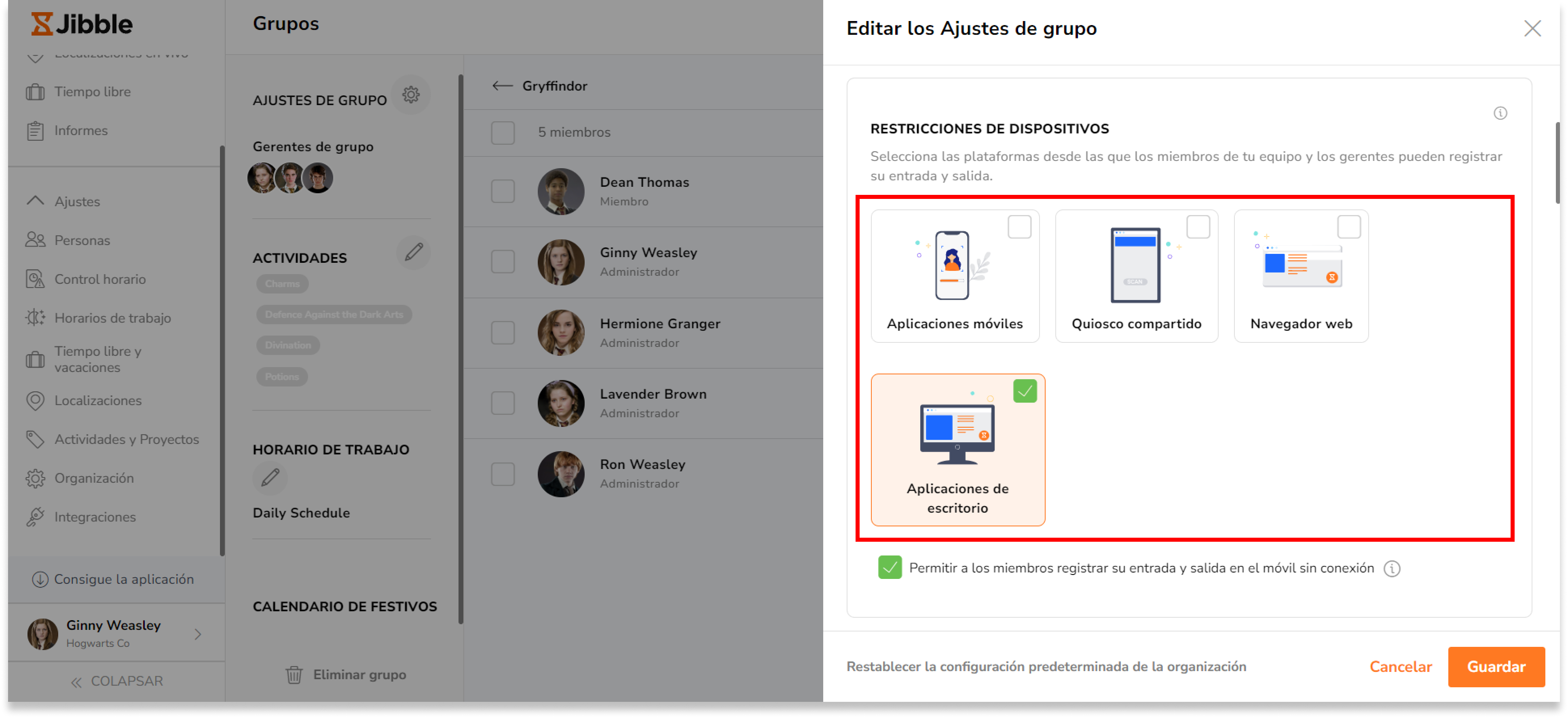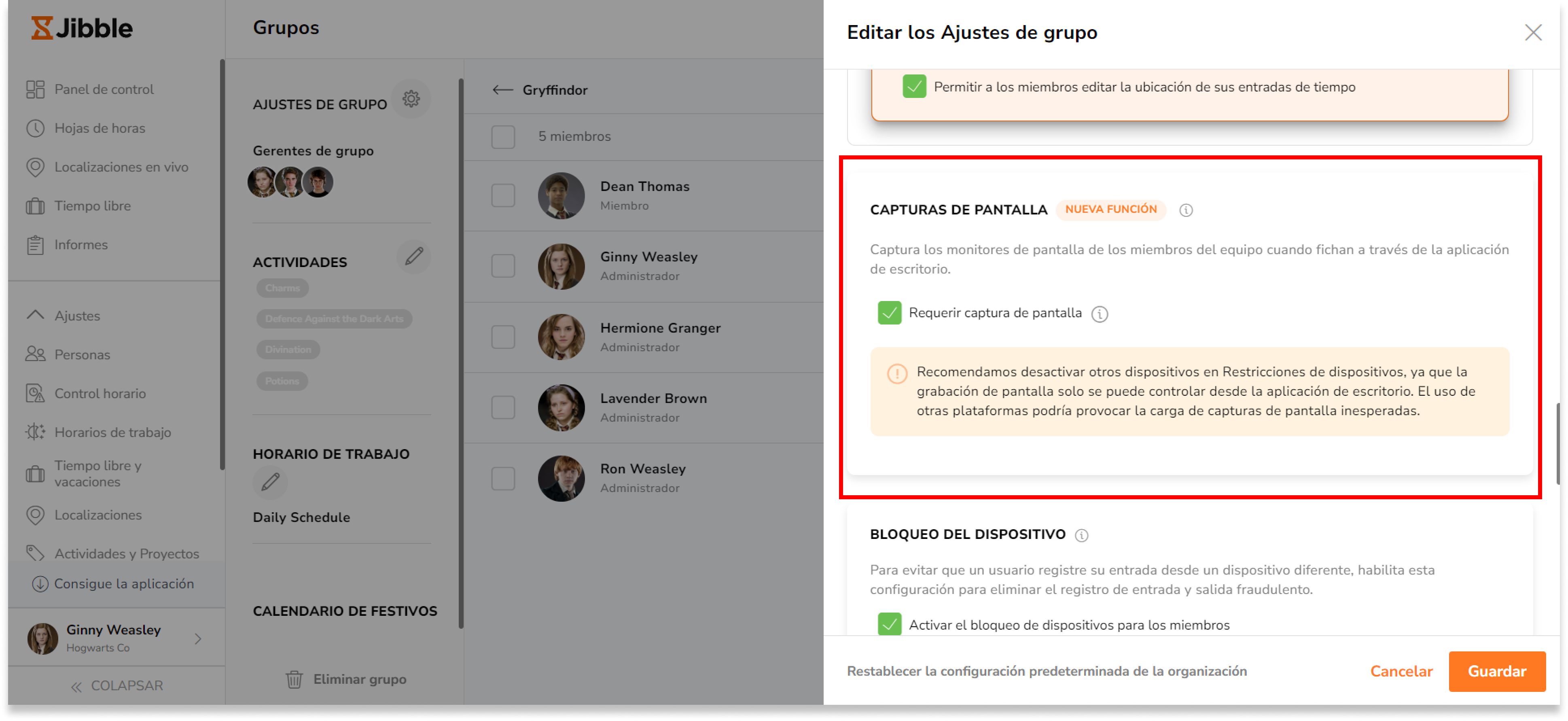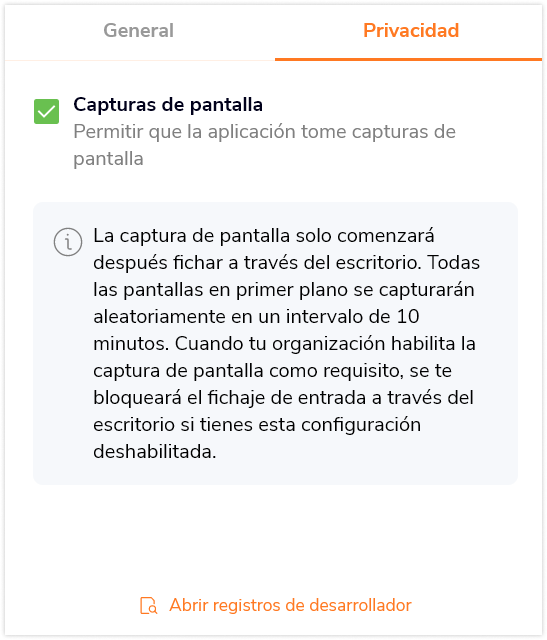¿Cómo activo la captura de pantalla?
Activar la captura de pantalla para mejorar la productividad respetando la privacidad de los empleados
La captura de pantalla es una función del sistema de control horario para escritorio de Jibble, que permite a las empresas mejorar la productividad, controlar las actividades y realizar un seguimiento eficaz de las horas de trabajo de empleados.
Esta función está disponible en todos los planes ( Gratuito, Premium y Ultimate). Si aún no lo has hecho, echa un vistazo a nuestro artículo sobre cómo funcionan las capturas de pantalla para saber más sobre su funcionamiento.
Este artículo cubre:
- Activar la captura de pantalla en la aplicación web
- Permitir la captura de pantalla en la aplicación de escritorio
Activar la captura de pantalla en la aplicación web
Los propietarios y administradores pueden configurar los ajustes de captura de pantalla, ya sea para toda la organización (todos los miembros) o para grupos específicos.
Para habilitar la captura de pantalla para toda la organización:
- Ve a la aplicación web de Jibble.
- Accede a tu cuenta.
- Ve a Ajustes de control horario > Políticas.
- Habilita las aplicaciones de escritorio en la sección Restricciones de dispositivos.
Consejo ?:Para un mayor control sobre la grabación de pantalla, recomendamos desactivar otros dispositivos dentro de Restricciones de dispositivos. El control de la grabación de pantalla se gestiona exclusivamente a través de la aplicación de escritorio, y el uso de plataformas alternativas puede provocar que se carguen capturas de pantalla inesperadas.
- Busca la sección Capturas de pantalla y haz clic en el icono del lápiz para realizar cambios.
- Selecciona la casilla de verificación Requerir captura de pantalla.
Nota: La activación de los ajustes de captura de pantalla obliga a todos los miembros a activar las capturas de pantalla en su aplicación de escritorio para fichar. Si no lo hacen, no podrán fichar.
- Elige la frecuencia de las capturas de pantalla:
- Plan gratuito: Las capturas de pantalla se toman aleatoriamente una vez cada 10 minutos.
- Plan Premium: Las capturas de pantalla se toman una vez cada 5 o 10 minutos.
- Plan Ultimate: Las capturas de pantalla se toman una vez cada 2, 5 o 10 minutos.
- Si estás en el plan Ultimate, podrás seleccionar el número de meses (1-12) para almacenar las capturas de pantalla además de la resolución (borrosa o alta) de las capturas de pantalla.
Nota: En el plan Gratuito, las capturas de pantalla se almacenan durante 3 días, mientras que en el plan Premium, las capturas de pantalla se almacenan durante 1 mes. Lee nuestro artículo sobre cómo funcionan las capturas de pantalla para saber más sobre el almacenamiento de capturas de pantalla. - Pulsa Guardar.
Para habilitar la captura de pantalla para determinados grupos:
Si necesitas realizar capturas de pantalla sólo para determinados miembros de tu organización, puedes asignarlos a un grupo y activar la configuración avanzada de grupo, en lugar de aplicar la configuración predeterminada para toda la organización.
Ten en cuenta que la configuración de control horario de grupo anula la configuración predeterminada de la organización y es obligatoria para todos los miembros del grupo al fichar a la entrada y a la salida.
- Ve a Personas > Grupos.
- Haz clic en un Grupo para el que desees habilitar la captura de pantalla.
- Haz clic en el icono de engranaje para acceder a los ajustes del grupo.
- Habilita las aplicaciones de escritorio en la sección Restricciones del dispositivo.
- Desliza hacia abajo y busca la sección Capturas de pantalla.
- Selecciona la casilla Requerir captura de pantalla y pulsa en Guardar.
Nota:La duración del almacenamiento de las capturas de pantalla, la resolución y la configuración del intervalo se gestionan a nivel de la organización y no se pueden personalizar para grupos individuales.
- Repite los pasos 2 a 6 para otros grupos según sea necesario.
Importante ❗:Para cualquier cambio o actualización realizada en los Ajustes de control horario en la web, por favor asegúrate de reiniciar tu aplicación de escritorio para aplicar las actualizaciones de forma efectiva.
Permitir la captura de pantalla en la aplicación de escritorio
Una vez que la captura de pantalla está habilitada en los Ajustes de control horario, a los miembros que registran el tiempo a través de la aplicación de escritorio de Jibble se les pedirá que permitan la captura de pantalla en sus dispositivos. Cada miembro del equipo deberá permitir este acceso.
- Inicia la aplicación de escritorio de Jibble.
- Accede a tu cuenta.
- Pulsa el botón verde de reproducción.
- Un mensaje te pedirá que permitas la captura de pantalla en tu dispositivo.
- Haz clic en Permitir.
Nota: Si la captura de pantalla se impone en los Ajustes de control horario, se te impedirá controlar el tiempo en la aplicación de escritorio hasta que permitas la captura de pantalla. - Dependiendo de tu dispositivo, puede que veas otro mensaje para permitir la grabación de pantalla en la configuración de tu dispositivo.
- Sigue las instrucciones en pantalla y haz clic en Continuar cuando hayas terminado.
Para saber más sobre cómo ver las capturas de pantalla realizadas, consulta nuestro artículo sobre cómo ver y eliminar capturas de pantalla.
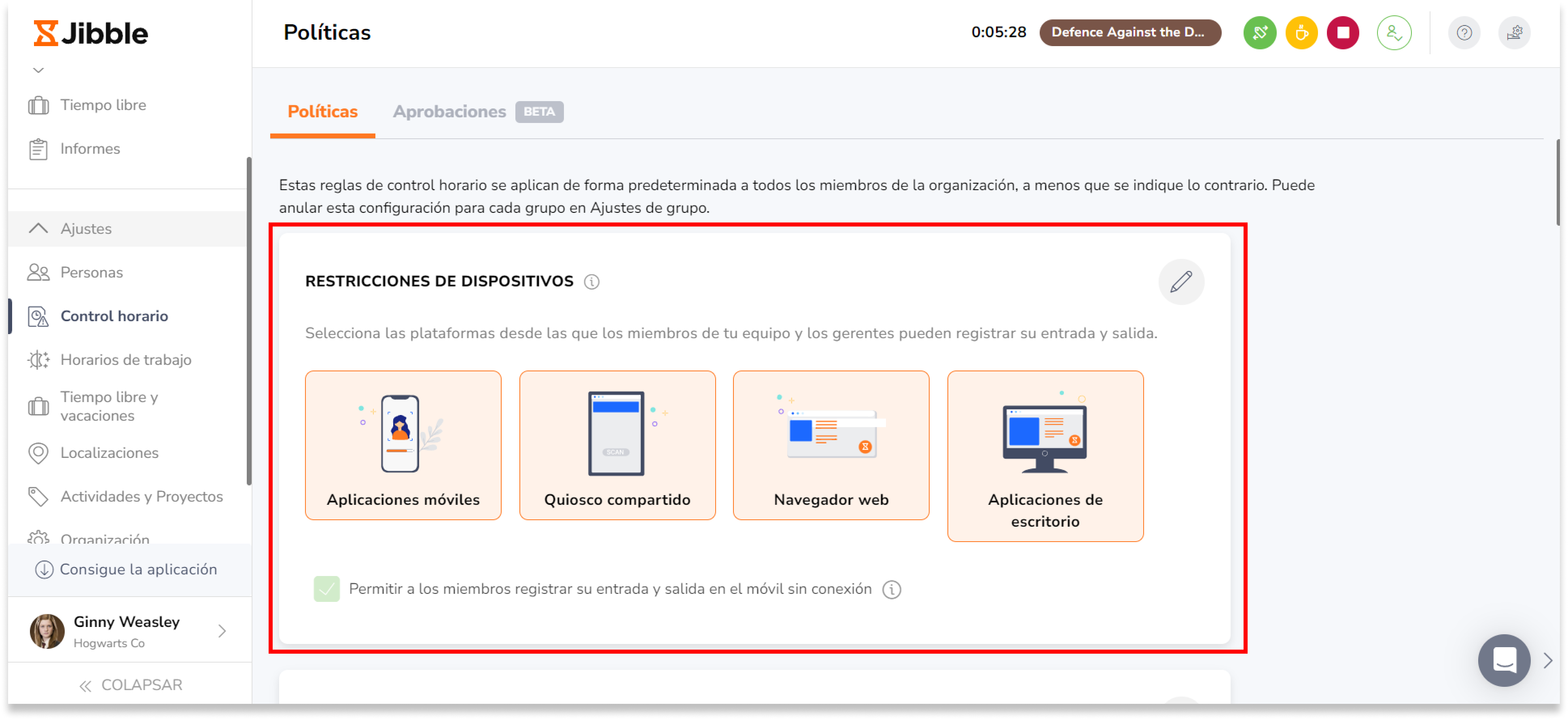 Consejo ?:Para un mayor control sobre la grabación de pantalla, recomendamos desactivar otros dispositivos dentro de Restricciones de dispositivos. El control de la grabación de pantalla se gestiona exclusivamente a través de la aplicación de escritorio, y el uso de plataformas alternativas puede provocar que se carguen capturas de pantalla inesperadas.
Consejo ?:Para un mayor control sobre la grabación de pantalla, recomendamos desactivar otros dispositivos dentro de Restricciones de dispositivos. El control de la grabación de pantalla se gestiona exclusivamente a través de la aplicación de escritorio, y el uso de plataformas alternativas puede provocar que se carguen capturas de pantalla inesperadas.