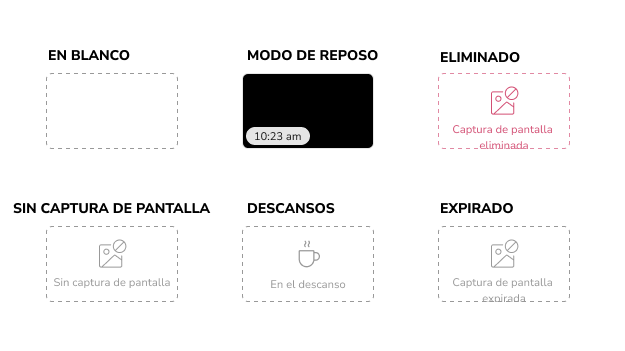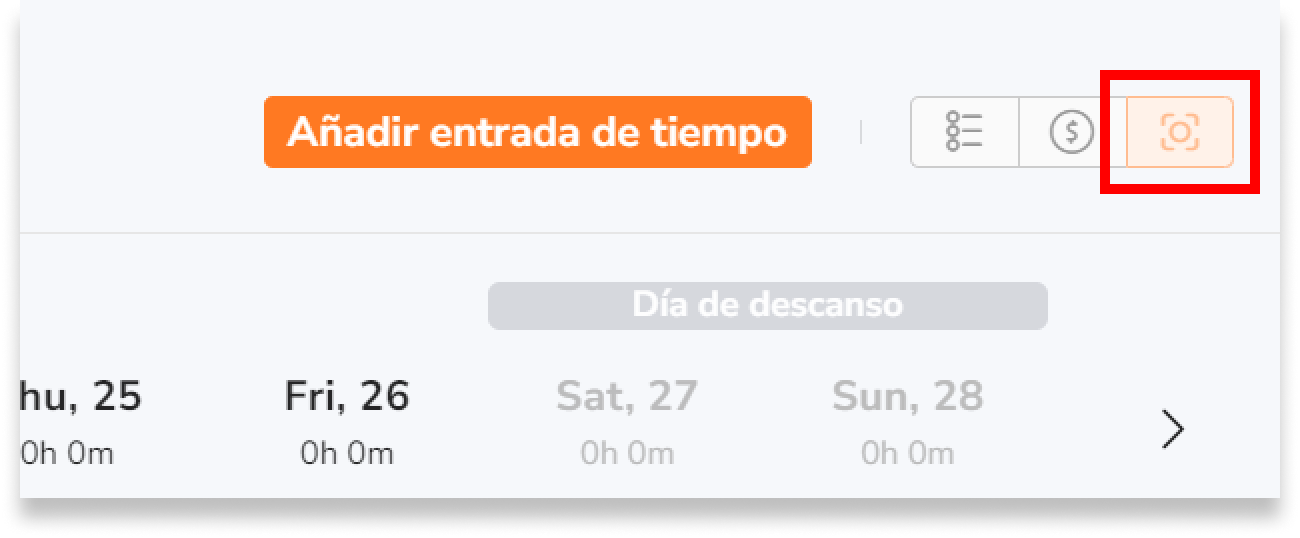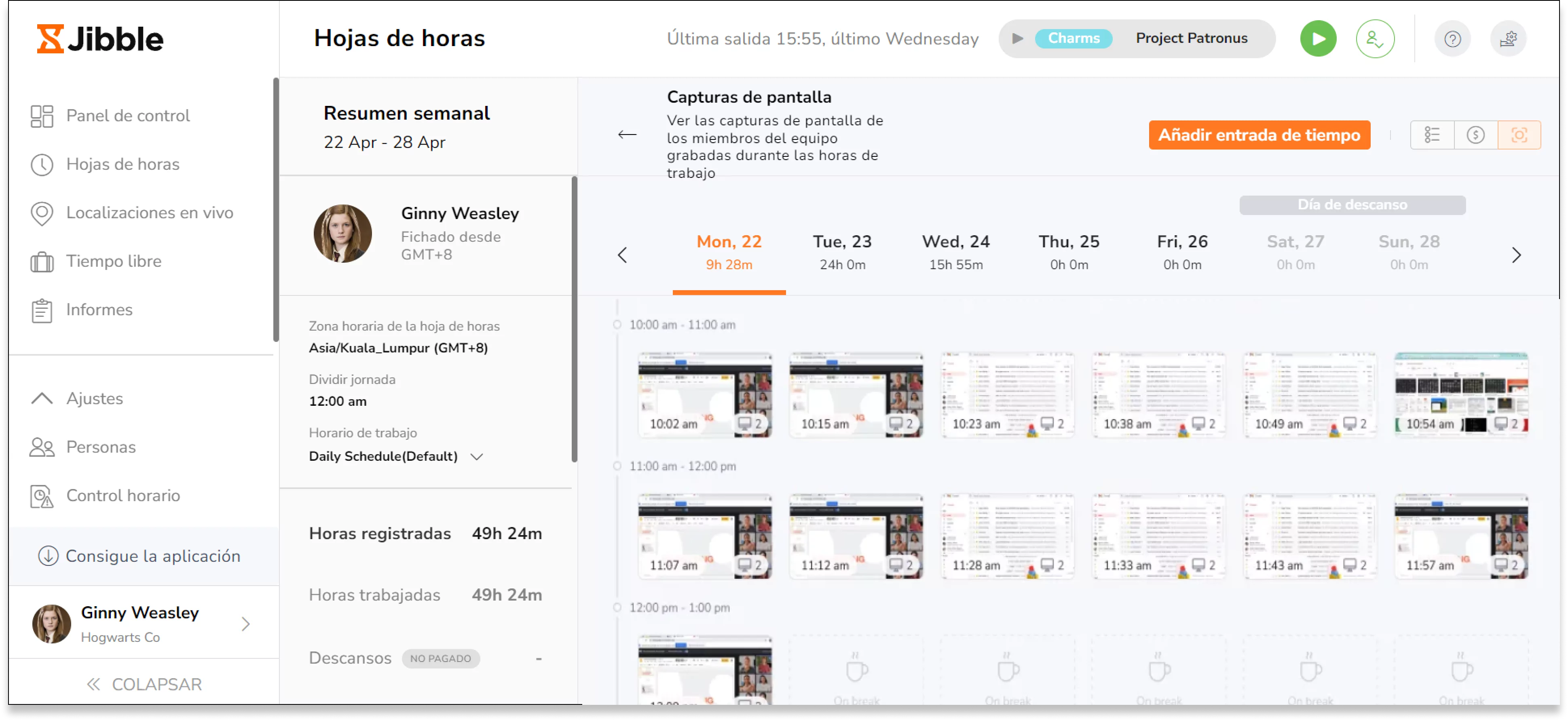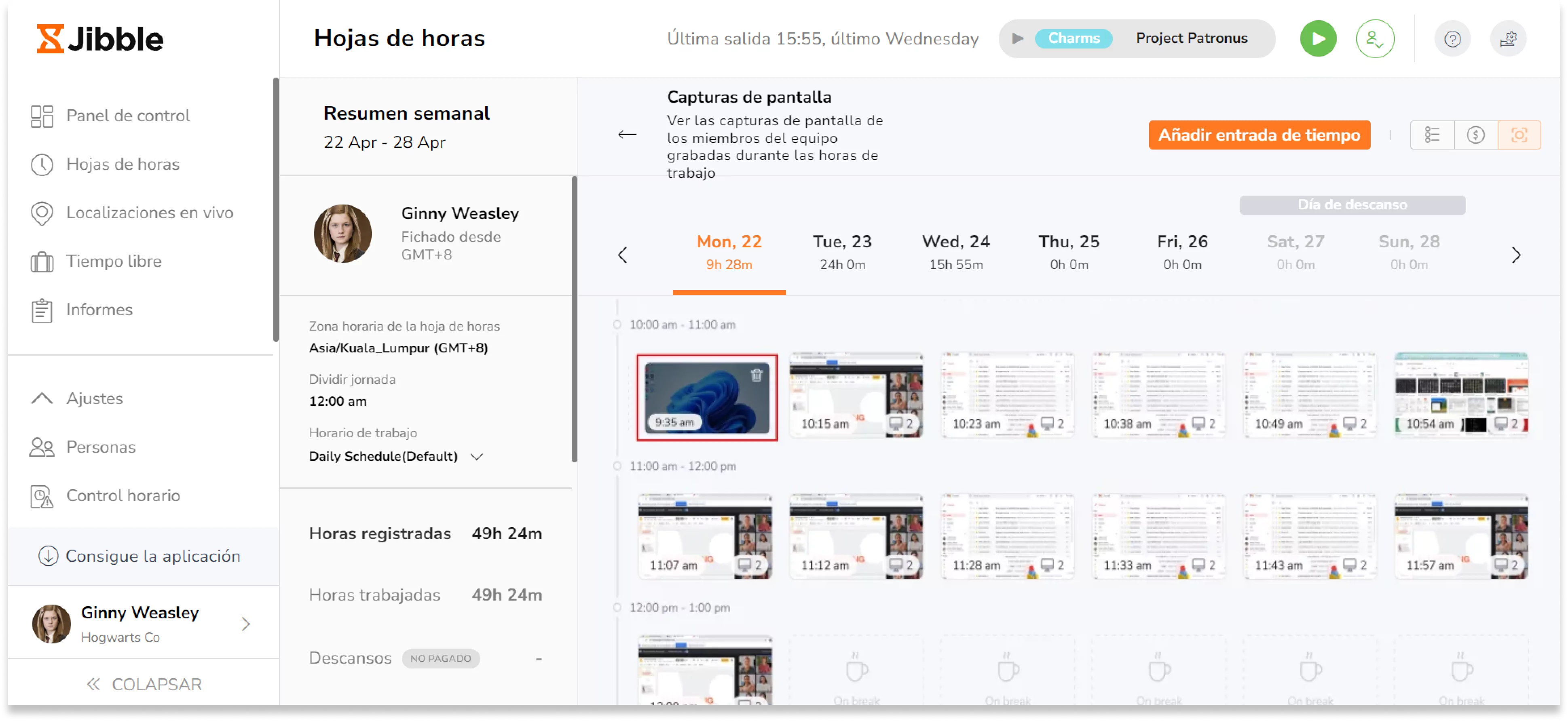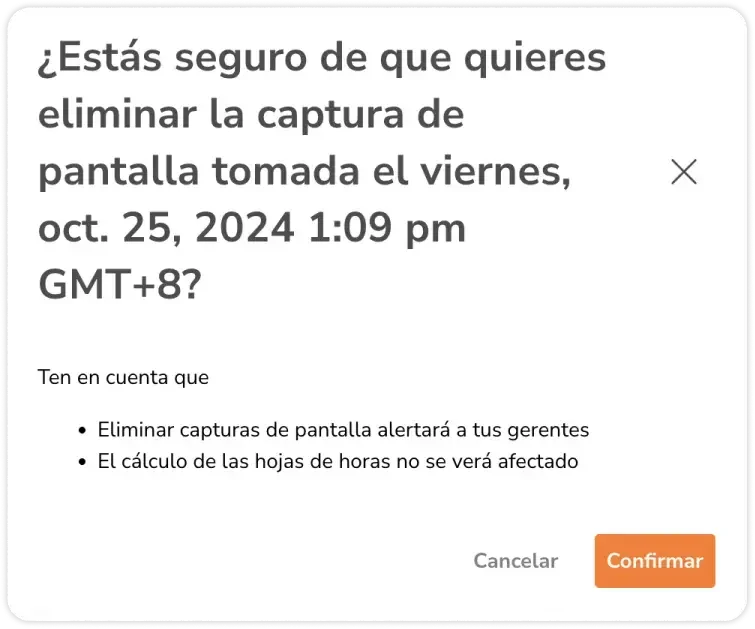Ver y eliminar capturas de pantalla
Visualiza y elimina las capturas de pantalla realizadas para garantizar la privacidad de los datos y el cumplimiento de la normativa.
Con Jibble, las capturas de pantalla capturadas a través del registro de tiempo de escritorio se pueden ver y gestionar cómodamente en la aplicación web para una supervisión perfecta.
Esta función está disponible en todos los planes ( Gratuito, Premium y Ultimate).
Para más información sobre cómo funciona, lee nuestro artículo sobre cómo funcionan las capturas de pantalla.
Este artículo abarca:
- Entender las indicaciones de las capturas de pantalla
- Ver capturas de pantalla
- Eliminar capturas de pantalla
Entender las indicaciones de las capturas de pantalla
Al visualizar capturas de pantalla en la aplicación web, podrás ver varios indicadores que proporcionan información sobre las actividades de los empleados. Estos indicadores incluyen:
- Pantalla en blanco: Indica que un miembro no ha fichado y la captura de pantalla no ha comenzado.
- Modo reposo (pantalla en negro): Indica que el escritorio del miembro ha entrado en modo reposo.
- Capturas de pantalla eliminadas: Indica que el usuario ha eliminado una captura de pantalla previamente capturada.
- Sin captura de pantalla: Indica que se ha desactivado la captura de pantalla en el dispositivo del miembro.
- Descansos: Indica que el usuario estaba en un descanso y la captura de pantalla se ha pausado.
- Caducada: Indica que la captura de pantalla ha caducado, dependiendo de las configuraciones de almacenamiento de capturas de pantalla. Lea almacenamiento de capturas de pantalla para obtener más información.
Ver capturas de pantalla
Cuando se activa la captura de pantalla, todos los miembros del equipo podrán ver sus propias capturas de pantalla en la aplicación web. Consulta nuestro artículo sobre cómo activar la captura de pantalla.
Los propietarios y administradores podrán ver las capturas de pantalla de todos los miembros de la organización, mientras, por defecto, los gerentes solo podrán ver las capturas de pantalla de los miembros que gestionan. Si los permisos para «ver las hojas de horas de todas las personas» están habilitados para los Gerentes, podrán ver las capturas de pantalla de todos los miembros de la organización.
- Ve a la aplicación web de Jibble.
- Accede a tu cuenta.
- Ve a Hojas de horas.
- Haz clic en la hora de un día concreto del que quieras ver capturas de pantalla.
- En la vista detallada de la hoja de horas, haz clic en el icono de captura de pantalla en la esquina superior derecha..
- Las capturas de pantalla se mostrarán en una línea de tiempo horaria.
- Haz clic en una captura de pantalla para abrir una vista de galería.
- Si tienes varias capturas de pantalla, puedes avanzar y retroceder entre ellas.
- En la parte superior de la imagen se indica la fecha y la hora en que se realizó la captura..
Eliminar capturas de pantalla
Las capturas de pantalla sólo pueden ser eliminadas por el propio usuario. Los propietarios, administradores y gerentes no podrán eliminar capturas de pantalla en nombre de otros miembros.
Importante ❗: Eliminar una captura de pantalla es permanente e irreversible. No existe la opción de deshacer.
-
- Inicia sesión en la aplicación web de Jibble.
- Ve a Hojas de horas.
- Haz clic en la hora de un día concreto del que quieras eliminar capturas de pantalla.
- En la vista detallada de la hoja de horas, haz clic en el icono de captura de pantalla en la esquina superior derecha.
- Para eliminar una captura de pantalla, pasa el ratón por encima de la que deseas eliminar.
- Pulsa sobre el icono de la papelera para eliminar la captura de pantalla.
- Pulsa en Confirmar para confirmar tus acciones.
Una vez eliminada una captura de pantalla, las hojas de horas del día correspondiente se marcarán con un icono de «captura de pantalla eliminada». Además, el mosaico en el que se colocó originalmente la captura de pantalla eliminada se mostrará en rojo para indicar que la captura de pantalla se ha eliminado.