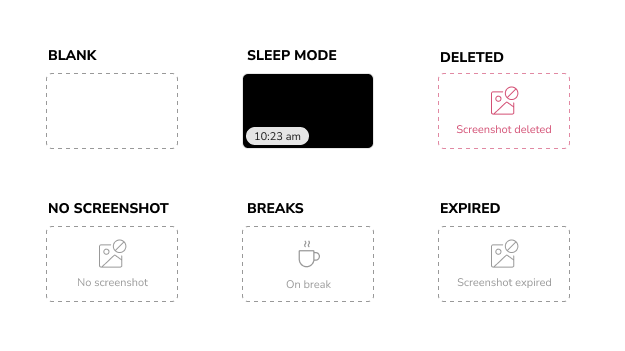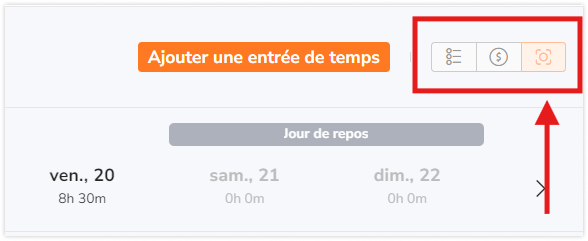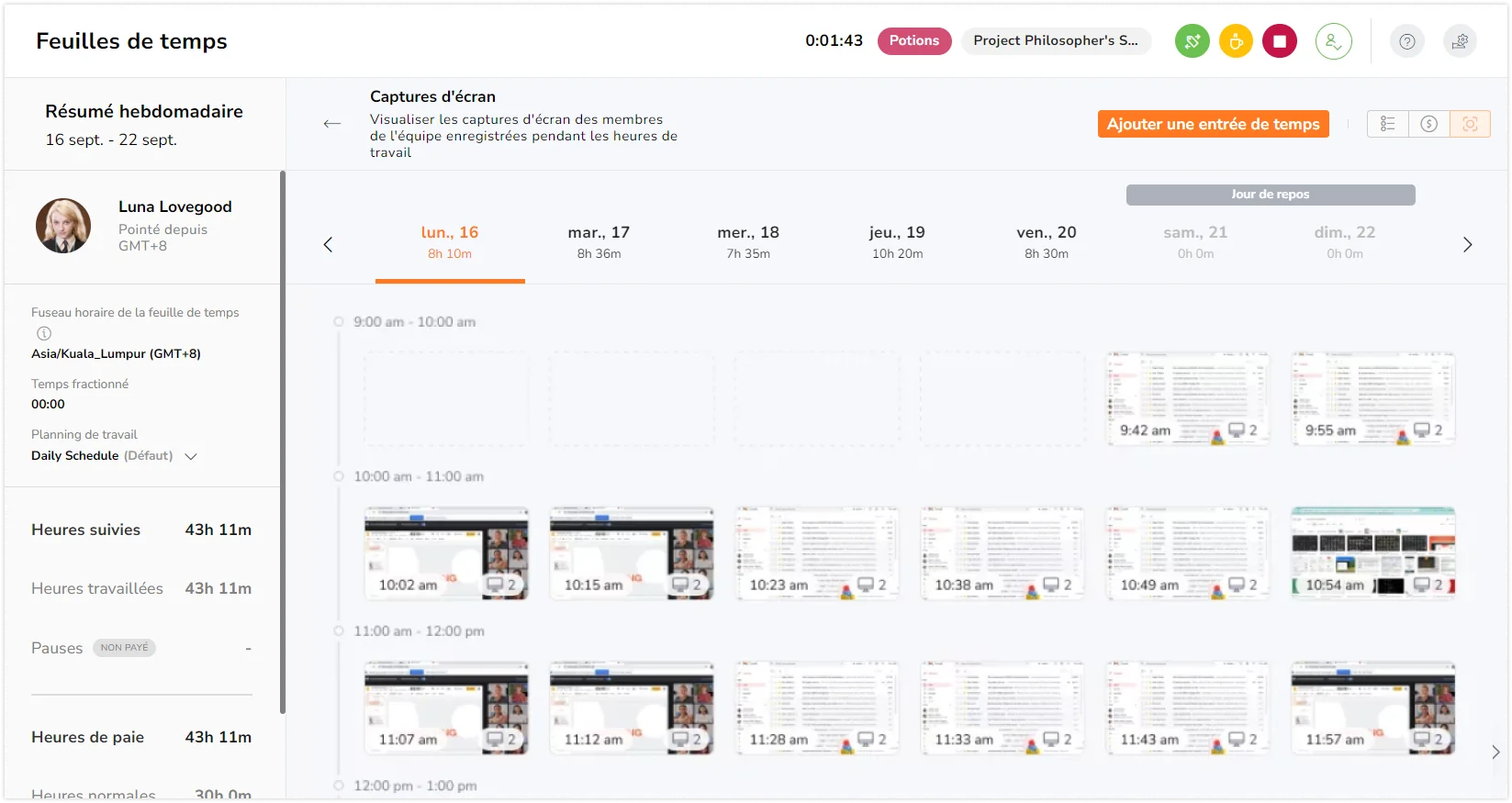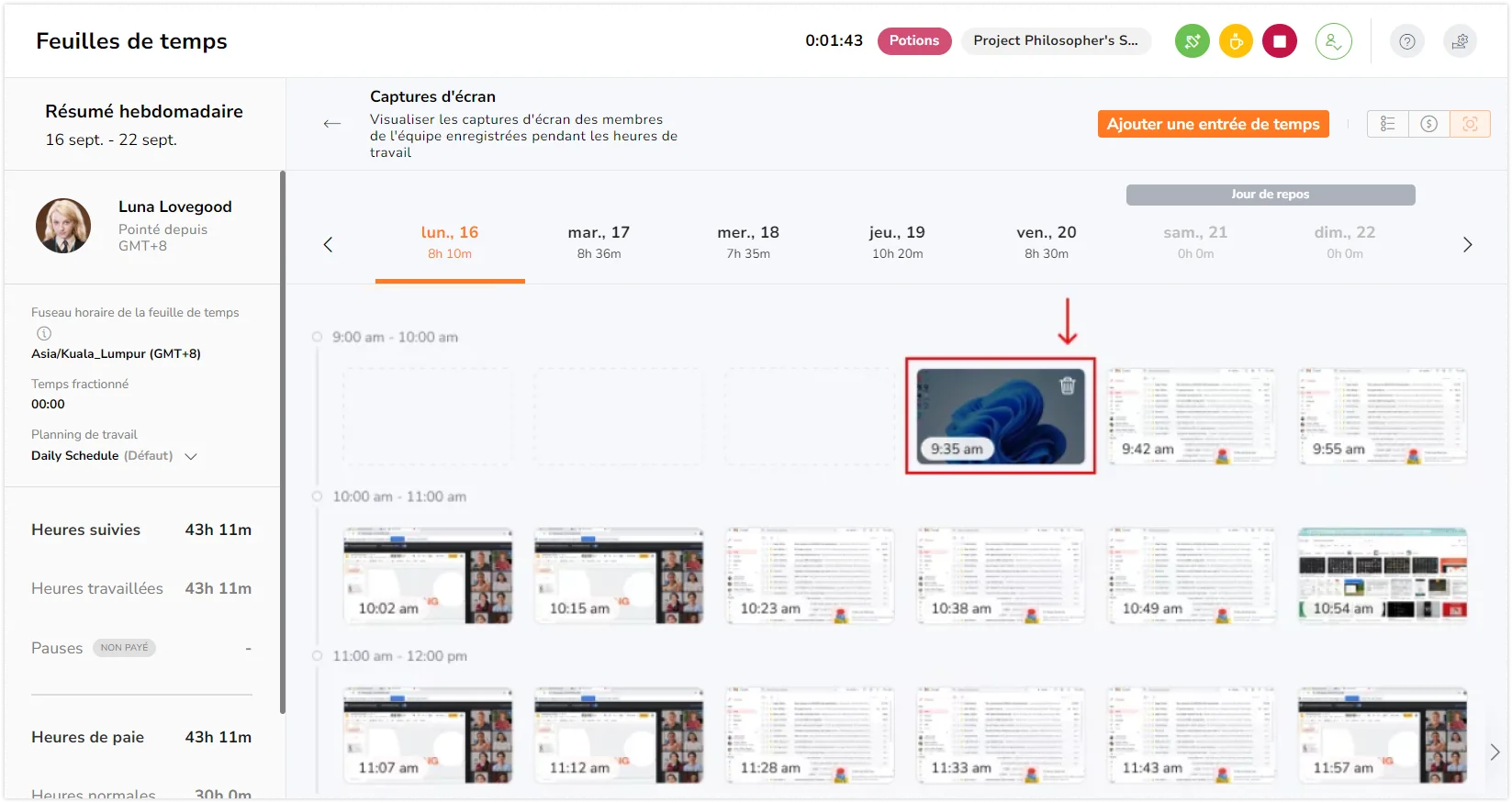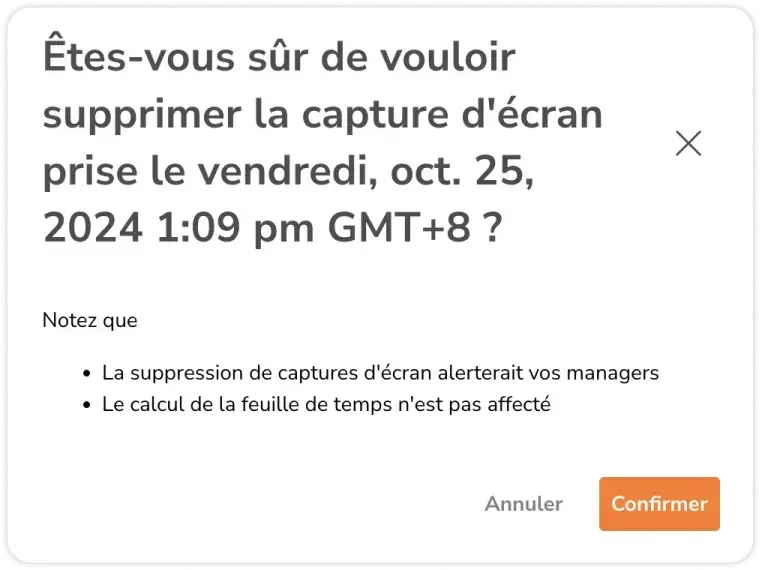Visualiser et supprimer des captures d’écran
Visualisez et supprimez les captures d'écran pour garantir la confidentialité et la conformité des données.
Avec Jibble, les captures d’écran saisies via le suivi du temps sur ordinateur de bureau peuvent être commodément visualisées et gérées sur l’appli web pour un suivi sans faille.
Cette fonctionnalité est disponible sur tous les plans ( Gratuit, Premium et Ultimate).
Pour plus d’informations sur son fonctionnement, lisez notre article sur le fonctionnement des captures d’écran.
Cet article porte sur:
- Comprendre les informations contenues dans les captures d’écran
- La visualisation des captures d’écran
- La suppression des captures d’écran
Comprendre les informations contenues dans les captures d’écran
Lorsque vous consultez des captures d’écran dans l’application web, vous pouvez observer plusieurs indicateurs qui vous donnent un aperçu des activités des employés. Ces indicateurs sont les suivants:
- Écran vide: Indique qu’un membre n’a pas pointé et que la capture d’écran n’a pas commencé.
- Mode veille (écran noir): Indique que l’ordinateur du membre est passé en mode veille.
- Captures d’écran supprimées: Indique qu’une capture d’écran a été supprimée par le membre.
- Pas de capture d’écran: Indique que le membre s’est déconnecté ou a quitté l’application de l’ordinateur alors qu’il était connecté, ou que la capture d’écran a été désactivée sur l’appareil du membre.
- Pause: Indique que le membre était en pause et que la capture d’écran a été interrompue.
- Expiré: Indique que la capture d’écran a expiré, en fonction de la configuration du système de sauvegarde des captures d’écran. Pour plus d’informations, consultez la rubrique Enregistrement des captures d’écran.
Visualisation des captures d’écran
Lorsque la capture d’écran est activée, tous les membres de l’équipe peuvent visualiser leurs propres captures d’écran sur l’application web. Consultez notre article sur l’activation des captures d’écran.
Les propriétaires et les administrateurs pourront voir les captures d’écran de tous les membres de l’organisation, tandis que les responsables pourront voir les captures d’écran des membres qu’ils gèrent par défaut. Si les autorisations pour « voir les feuilles de temps de toutes les personnes » sont activées pour les responsables, ils seront en mesure de voir les captures d’écran de tous les membres de votre entreprise.
- Allez sur l’application web de Jibble.
- Connectez-vous à votre compte.
- Allez sur Feuilles de temps.
- Cliquez sur l’heure d’un jour particulier pour lequel vous souhaitez voir des captures d’écran.
- Sur l’aperçu détaillé de la feuille de temps, cliquez sur l’icône de capture d’écran dans le coin supérieur droit.
- Les captures d’écran sont affichées sur une ligne de temps horaire.
- Cliquez sur une capture d’écran pour ouvrir une galerie.
- Si vous en possédez plusieurs, vous pouvez passer d’une capture d’écran à l’autre.
- La date et l’heure de la capture d’écran sont indiquées en haut de l’image.
Suppression des captures d’écran
Les captures d’écran ne peuvent être supprimées que par le membre lui-même. Les propriétaires, les administrateurs et les responsables ne pourront pas supprimer des captures d’écran au nom d’autres membres.
Important ❗ : La suppression d’une capture d’écran est permanente et irréversible. Il n’y a pas d’option d’annulation.
- Connectez-vous à l’application web de Jibble.
- Allez dans Feuilles de temps.
- Cliquez sur une heure pour un jour particulier pour lequel vous souhaitez supprimer les captures d’écran.
- Sur l’aperçu détaillé de la feuille de temps, cliquez sur l’icône de capture d’écran dans le coin supérieur droit.
- Pour supprimer une capture d’écran, placez votre souris sur la capture que vous souhaitez supprimer.
- Tapez sur l’icône de la poubelle pour supprimer la capture d’écran.
- Cliquez sur Confirmer pour confirmer vos actions.
Lorsqu’une capture d’écran est supprimée, les feuilles de temps du jour concerné sont marquées d’une icône « Capture d’écran supprimée ». De plus, la case dans laquelle la capture d’écran supprimée a été placée à l’origine s’affiche en rouge pour indiquer que la capture d’écran a été supprimée.