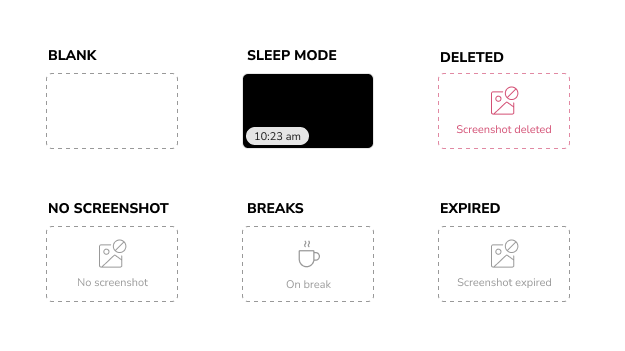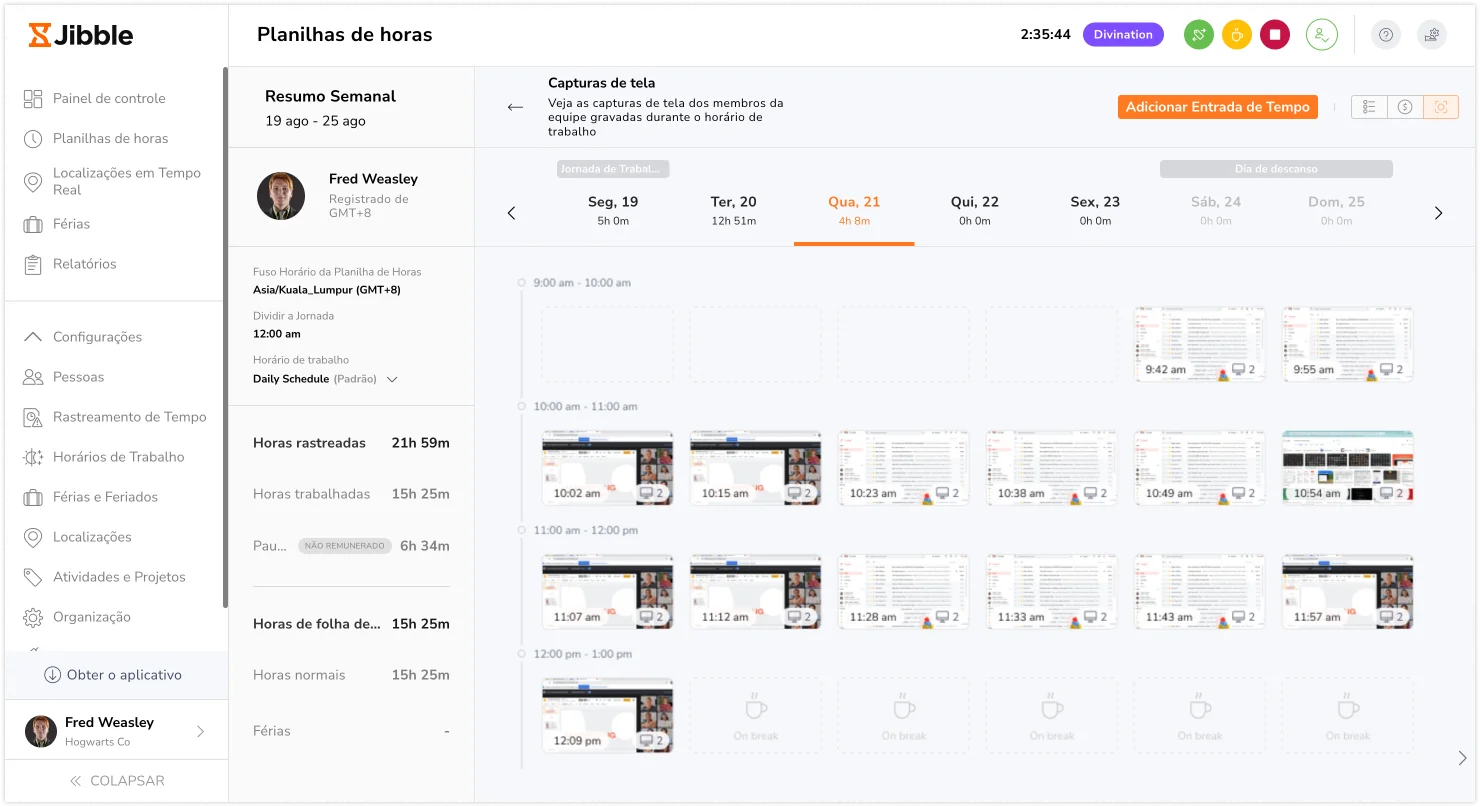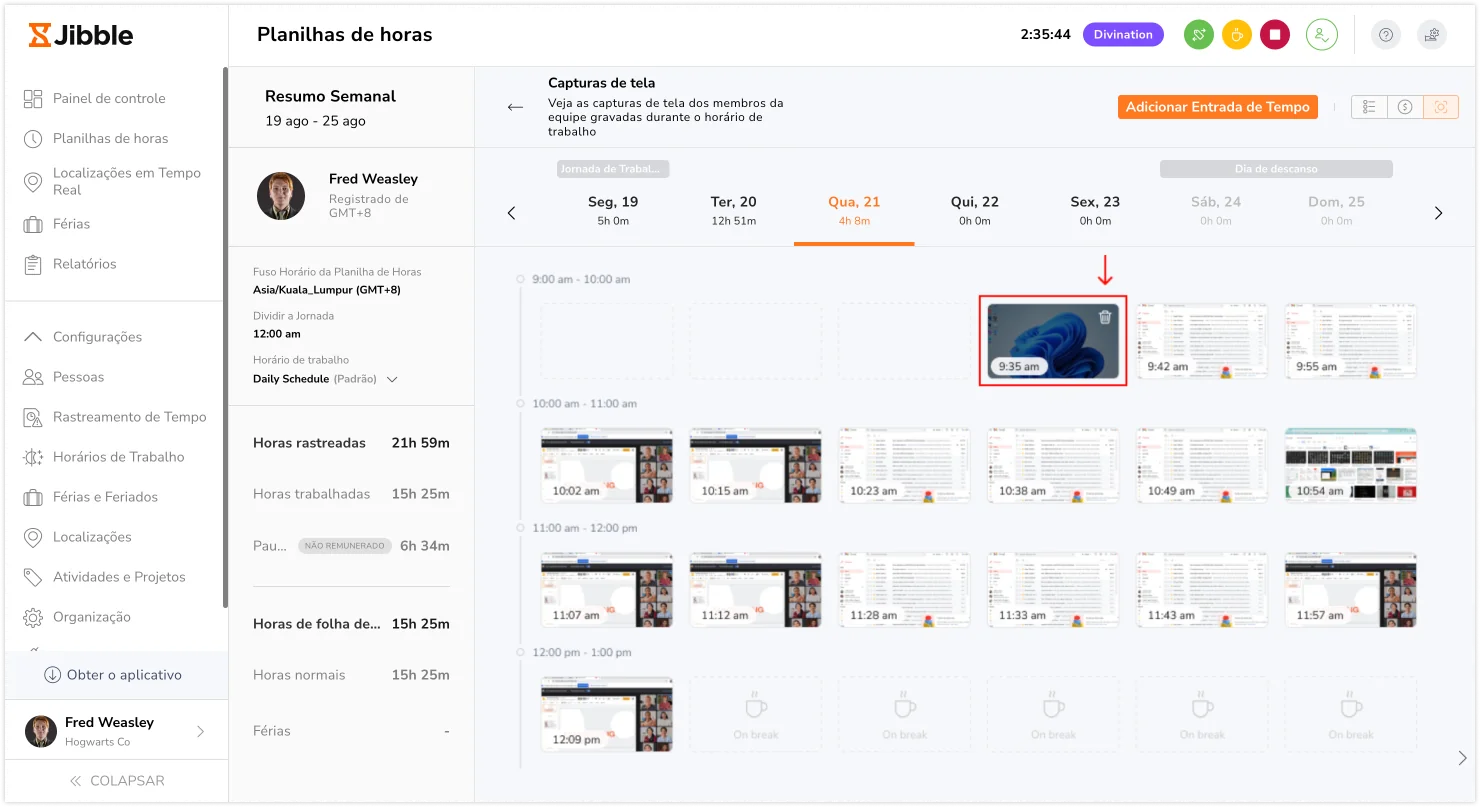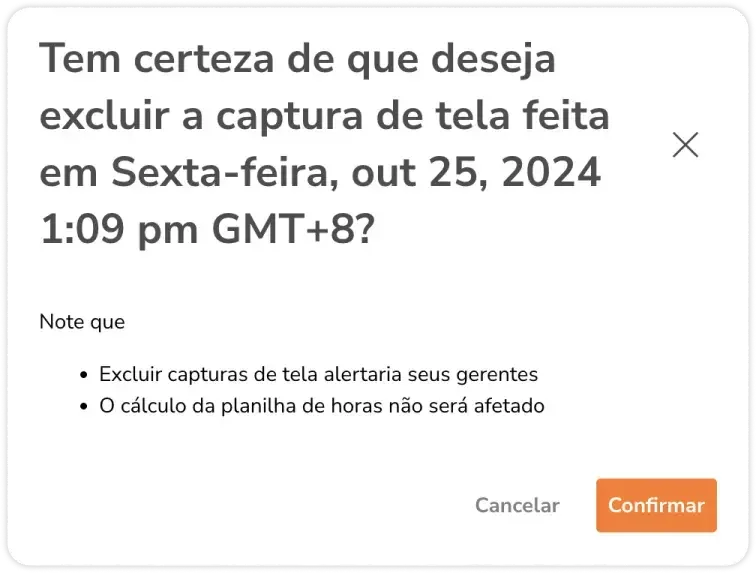Visualizar e excluir capturas de tela
Visualize e exclua capturas de tela para garantir privacidade dos dados e conformidade
Com o Jibble, é possível visualizar e gerenciar as capturas de tela realizadas pelo rastreador de horas para desktop de forma conveniente pelo app web para monitoramento descomplicado. Este recurso está disponível em todos os planos (Grátis, Premium e Ultimate).
Para mais informações sobre como funciona, leia nosso artigo aprofundado sobre como capturas de tela funcionam.
Este artigo aborda:
- Entendendo indicações de capturas de tela
- Visualizar capturas de tela realizadas
- Excluir capturas de tela realizadas
Entendendo indicações de capturas de tela
Ao visualizar capturas de tela no app web, você pode ver vários indicadores fornecendo insights sobre as atividades dos funcionários. Estes indicadores incluem:
- Tela em branco: Indica que o membro não registrou entrada e as capturas de tela ainda não iniciaram.
- Modo de suspensão (tela preta): Indica que desktop do membro entrou no modo de suspensão.
- Captura de tela excluída: Indica que uma captura de tela realizada anteriormente foi excluída pelo membro.
- Sem capturas de tela: Indica que o membro ou encerrou a sessão ou fechou o app para desktop enquanto estava dentro, ou que as capturas de tela foram desativadas no dispositivo do membro.
- Pausas: Indica que o membro estava em pausa, portanto as capturas de tela foram pausadas.
- Expirada: Indica que a captura de tela realizada expirou, dependendo das configurações de armazenamento de capturas de tela. Leia armazenamento de capturas de tela para mais informações.
Visualizar capturas de tela realizadas
Quando as capturas de tela estão ativas, todos os membros da equipe poderão visualizar suas próprias capturas de tela pelo app web. Confira nosso artigo sobre ativar capturas de tela.
Proprietários e Administradores poderão visualizar capturas de tela de todos os membros da organização, enquanto gerentes poderão visualizar capturas de tela de seus membros gerenciados por padrão. Se as permissões para “visualizar capturas de tela de todas as pessoas” estiverem ativas para Gerentes, eles poderão visualizar capturas de tela de todos os membros da organização.
- Vá ao app web do Jibble.
- Faça login em sua conta.
- Vá a Folhas de ponto.
- Clique em um horário de um dia específico do qual deseje ver as capturas de tela.
- Na visão geral detalhada da folha de ponto, clique no ícone de capturas de tela no canto superior direito.
- As capturas de tela serão exibidas numa linha do tempo hora a hora, mostrando apenas os períodos nos quais há usuários com a entrada registrada.
- Clique em uma captura de tela para abrir uma visualização em galeria.
- Se você tiver várias capturas de tela, poderá ir e voltar entre elas.
- A data e a hora nas quais a captura de tela foi realizada serão indicadas no topo da imagem.
Excluir capturas de tela realizadas
Capturas de tela somente podem ser excluídas pelos próprios membros. Proprietários, administradores e gerentes não poderão excluir capturas de tela no lugar de outros membros.
Importante❗: Excluir uma captura de tela é permanente e irreversível. Não há uma opção de desfazer.
- Faça login no app web do Jibble
- Vá a Folhas de ponto.
- Clique numa hora de um dia específico para a qual deseja excluir capturas de tela.
- Na visão geral detalhada da folha de ponto, clique no ícone de captura de tela no canto superior direito.
- Para excluir uma captura de tela, passe o mouse por cima da que deseja remover.
- Clique no ícone de lixeira para excluir a captura de tela.
- Clique em Confirmar para confirmar suas ações.
Após uma captura de tela ser excluída, as folhas de ponto do respectivo dia serão marcadas com um ícone de “captura de tela excluída”. Adicionalmente, o espaço no qual a captura de tela excluída originalmente estava será exibido em vermelho para informar que a captura de tela foi excluída.