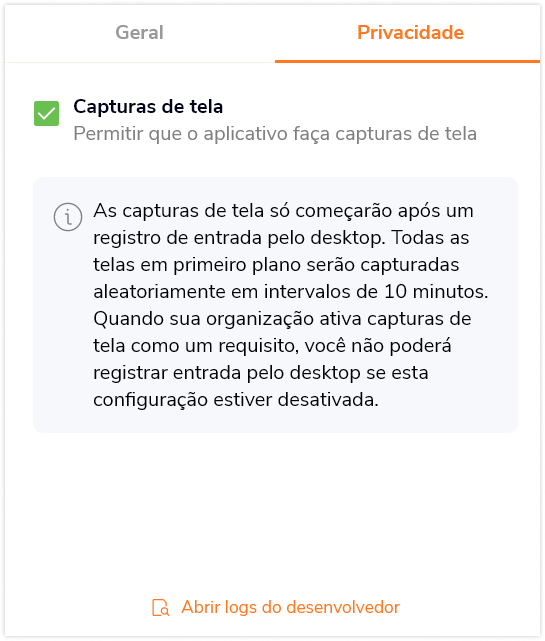Como posso ativar as capturas de tela?
Ative as capturas de tela para melhorar a produtividade, ao mesmo tempo que respeita a privacidade dos funcionários
As capturas de tela são um recurso no rastreador de tempo para desktop do Jibble que permite que negócios aprimorem a produtividade, fiquem de olho nas atividades e rastreiem as horas de trabalho de forma eficiente.
Este recurso está disponível em todos os planos (Grátis, Premium e Ultimate). Se você ainda não o fez, confira nosso artigo sobre como capturas de tela funcionam para aprender mais sobre como elas funcionam.
Este artigo aborda:
Ativar capturas de tela no app web
As configurações de capturas de tela podem ser ajustadas por Proprietários e Administradores, tanto para a organização inteira (todos os membros) quanto para grupos específicos.
Para ativar capturas de tela para a organização inteira:
- Vá ao app web do Jibble.
- Faça login em sua conta.
- Vá a Configurações de Rastreamento de Horas > Políticas.
- Ative os apps para desktop na seção de Restrições de Dispositivo.
Dica?: Para melhor controle sobre a gravação de tela, recomendamos desativar os outros dispositivos dentro das Restrições de Dispositivo. O controle da gravação de tela somente pode ser gerenciado pelo app para Desktop, e usar outras plataformas pode resultar em capturas de tela sendo enviadas de forma inesperada.
- Procure pela seção de Capturas de tela e clique no ícone de lápis para realizar alterações.
- Selecione a caixa de Exigir capturas de tela.
Nota: Ativar as configurações de capturas de tela exige que todos os membros ativem as capturas de tela em seus apps para desktop nos registros de entrada. Não fazer isso irá impedir que os membros registrem entrada.
- Escolha a frequência desejada para as capturas de tela:
- Plano Grátis: As capturas de tela são realizadas aleatoriamente em intervalos de 10 minutos.
- Plano Premium: As capturas de tela são realizadas uma vez a cada intervalo de 5 ou 10 minutos.
- Plano Ultimate: As capturas de tela são realizadas uma vez a cada intervalo de 2, 5 ou 10 minutos.
- Se você estiver no plano Ultimate, você poderá selecionar o número de meses (1-12) para armazenar as capturas de tela,
Nota: No plano Grátis, as capturas de tela são armazenadas por 3 dias, enquanto no plano Premium, elas são armazenadas por 1 mês. Leia nosso artigo sobre como capturas de tela funcionam para aprender mais sobre o armazenamento das capturas de tela. - Escolha dentre as resoluções desfocada e de alta qualidade para as capturas de tela realizadas.
- Clique em Salvar.
Para ativar capturas de tela para grupos específicos:
Se você precisar de capturas de tela somente para membros específicos de sua organização, você pode atribuí-los a um grupo e ativar as configurações avançadas de grupo, em vez de aplicar as configurações padrão para toda a organização.
Perceba que as configurações de rastreamento de horas de grupos substituem as configurações padrão da organização e são obrigatórias a todos os membros do grupo ao registrar entrada e saída.
- Vá a Pessoas > Grupos.
- Clique em um Grupo para o qual deseja ativar as capturas de tela.
- Clique no ícone de engrenagem para acessar as configurações do grupo.
- Ative os apps para desktop na seção de Restrições de Dispositivo.
- Role para baixo e procure a seção de Capturas de tela.
- Selecione a caixa de Exigir capturas de tela e clique em Salvar.
Nota: As configurações de armazenamento e resolução das capturas de tela não podem ser configuradas no nível de grupo.
- Repita os passos 2 a 6 para outros grupos, conforme necessário.
Importante❗: Para quaisquer alterações ou atualizações realizadas às Configurações de Rastreamento de Horas na web, por favor, certifique-se de reiniciar seu aplicativo para desktop para que as atualizações entrem em efeito.
Permitir capturas de tela no app para desktop
Após as capturas de tela estarem ativadas nas Configurações de Rastreamento de Horas, os membros rastreando suas horas pelo app para desktop receberão uma solicitação para permitir as capturas de tela em seus dispositivos. Será exigido a cada membro da equipe que ative este acesso.
- Inicie o app para desktop do Jibble.
- Faça login em sua conta.
- Clique no botão verde de iniciar.
- Uma mensagem irá solicitar que você permita capturas de tela em seu dispositivo.
- Clique em Permitir.
Nota: Se as capturas de tela forem exigidas nas Configurações de Rastreamento de Horas, você será bloqueado de rastrear as horas no app para desktop até que permita as capturas de tela. - Dependendo de seu dispositivo, você pode ver outra mensagem para permitir a gravação de telas nas configurações de seu dispositivo.
- Siga as instruções na tela e clique em Continuar quando terminar.
Para aprender mais sobre como ver capturas de tela realizadas, confira nosso artigo sobre visualizar e excluir capturas de tela.
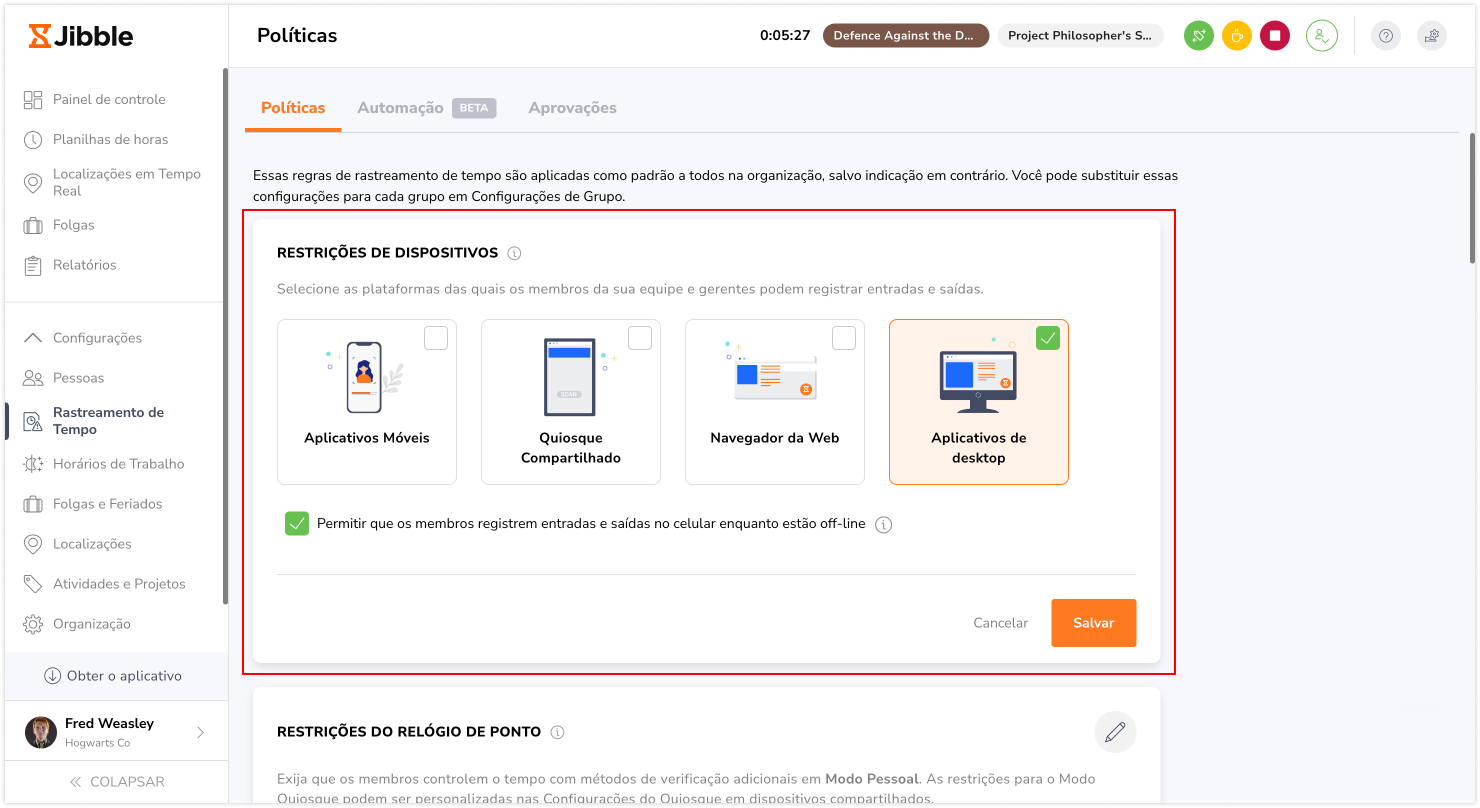 Dica?: Para melhor controle sobre a gravação de tela, recomendamos desativar os outros dispositivos dentro das Restrições de Dispositivo. O controle da gravação de tela somente pode ser gerenciado pelo app para Desktop, e usar outras plataformas pode resultar em capturas de tela sendo enviadas de forma inesperada.
Dica?: Para melhor controle sobre a gravação de tela, recomendamos desativar os outros dispositivos dentro das Restrições de Dispositivo. O controle da gravação de tela somente pode ser gerenciado pelo app para Desktop, e usar outras plataformas pode resultar em capturas de tela sendo enviadas de forma inesperada.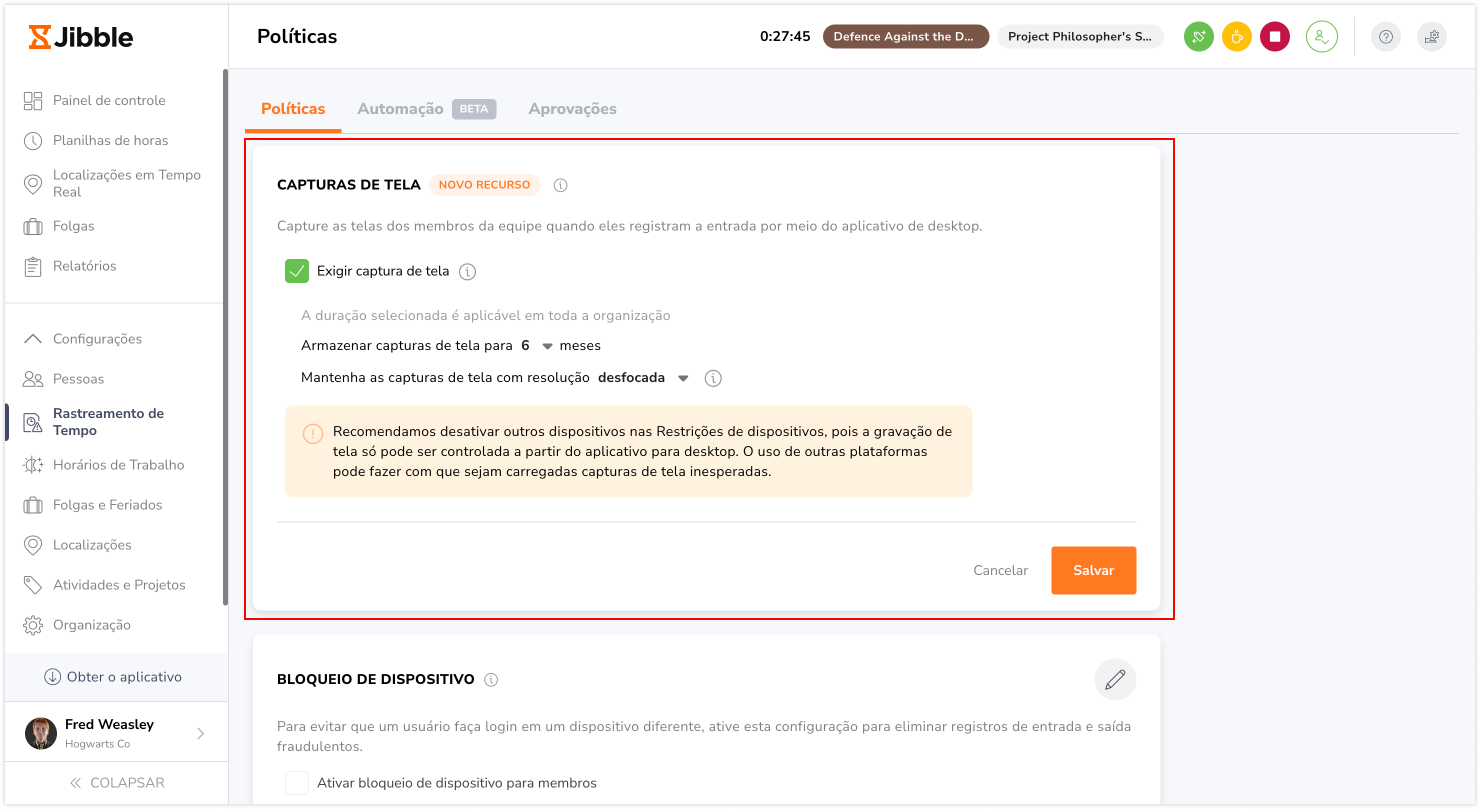 Nota: Ativar as configurações de capturas de tela exige que todos os membros ativem as capturas de tela em seus apps para desktop nos registros de entrada. Não fazer isso irá impedir que os membros registrem entrada.
Nota: Ativar as configurações de capturas de tela exige que todos os membros ativem as capturas de tela em seus apps para desktop nos registros de entrada. Não fazer isso irá impedir que os membros registrem entrada.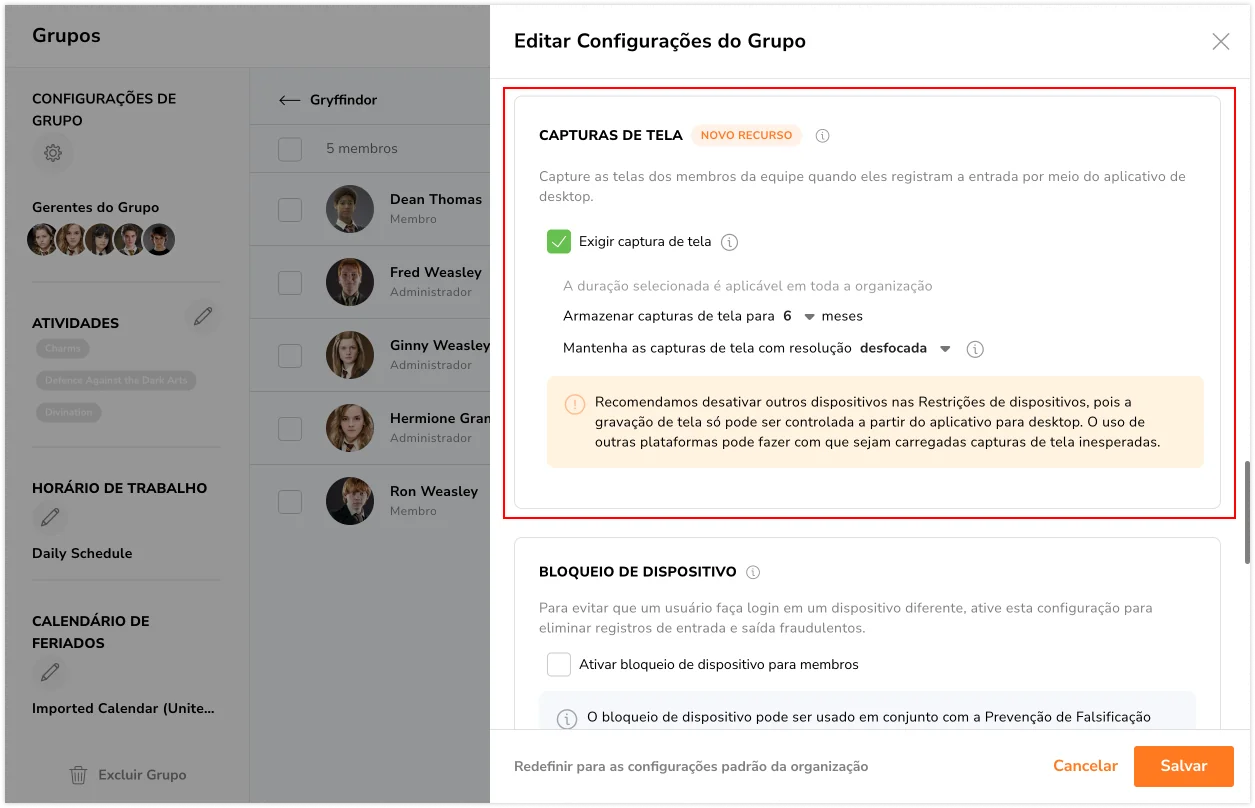 Nota: As configurações de armazenamento e resolução das capturas de tela não podem ser configuradas no nível de grupo.
Nota: As configurações de armazenamento e resolução das capturas de tela não podem ser configuradas no nível de grupo.