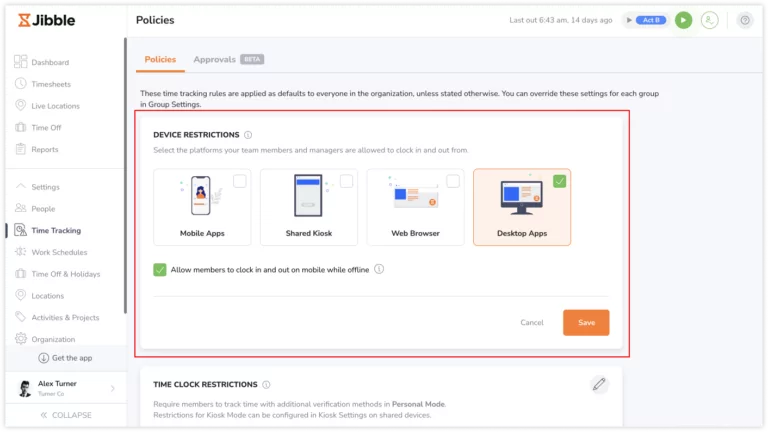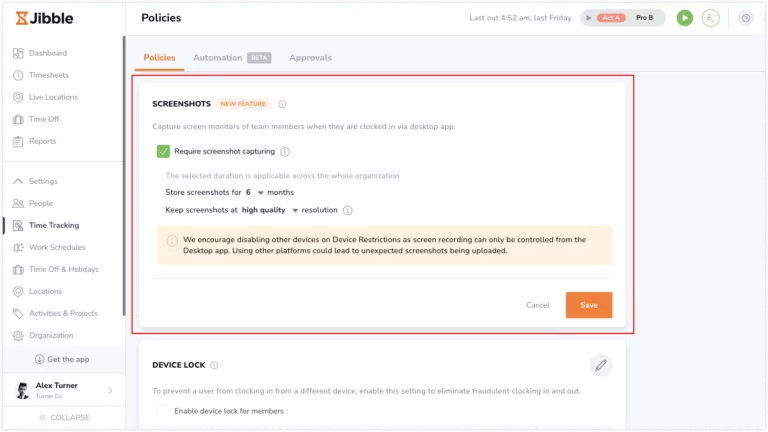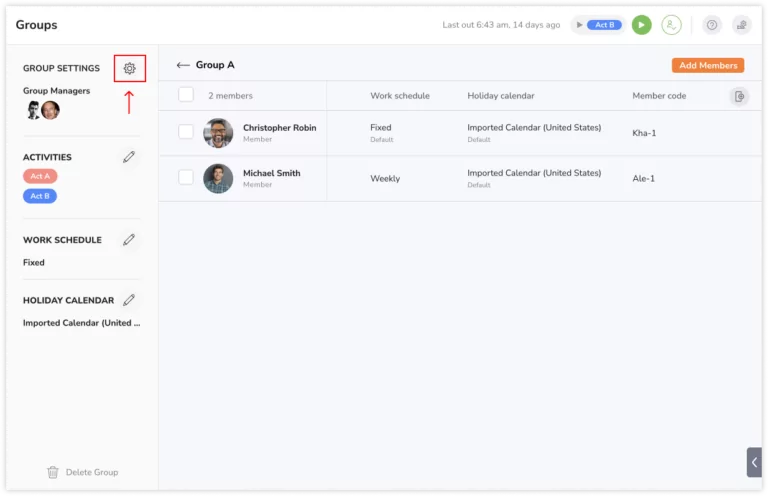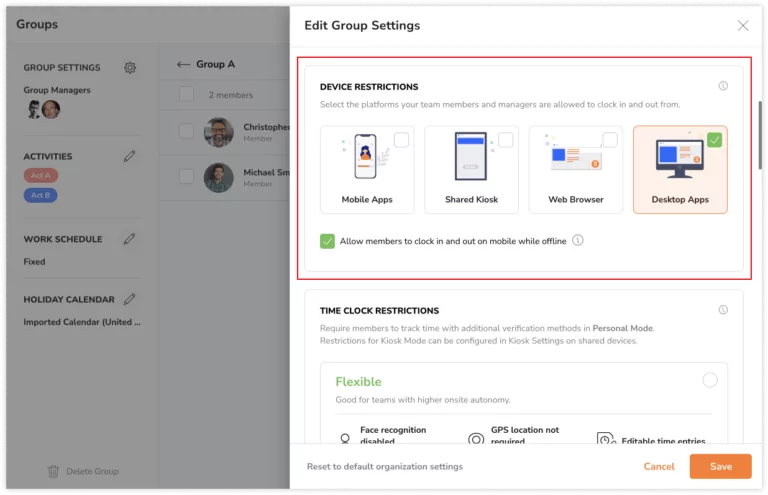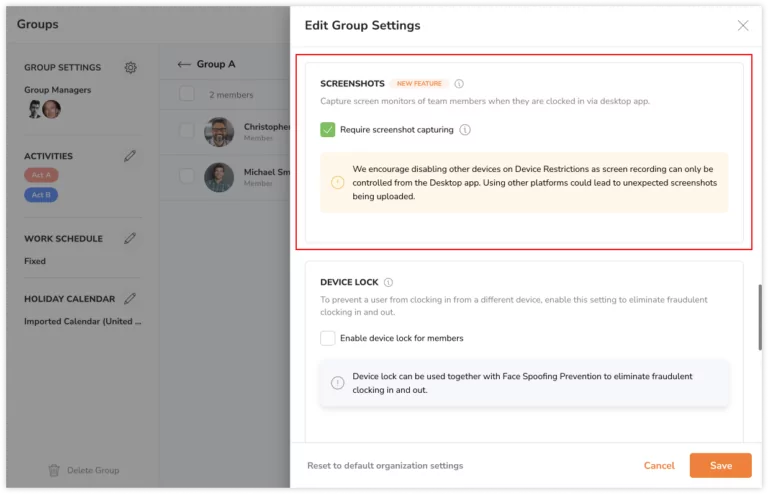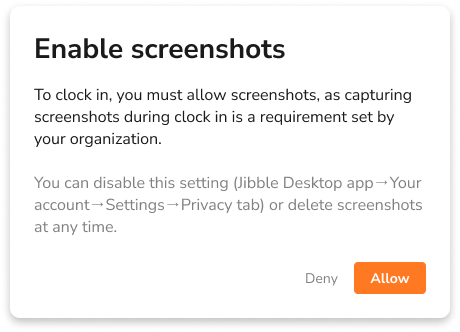كيف يمكنني تفعيل التقاط صور الشاشة؟
قم بتفعيل ميزة التقاط صور الشاشة لتعزيز الإنتاجية مع احترام خصوصية الموظفين
التقاط صور الشاشة هو ميزة في برنامج جبِل لـ تتبع الوقت على الكمبيوتر، مما يسمح للشركات بتعزيز الإنتاجية ومتابعة الأنشطة وتتبع ساعات العمل بشكل فعال.
تتوفر هذه الميزة في جميع الخطط (المجانية، والمميزة، والمتقدمة). إذا لم تقم بتجربة هذه الميزة بالفعل، لمعرفة المزيد حول كيفية عملها يمكنك مراجعة مقالنا عن كيفية التقاط صور الشاشة.
في هذا المقال:
تفعيل التقاط صور الشاشة على المنصة
يمكن ضبط إعدادات التقاط صور الشاشة من قبل المالكين والمشرفين، سواء للمنشأة بأكملها (جميع الأعضاء) أو مجموعات معينة.
لتفعيل التقاط صور الشاشة للمنشأة بأكملها:
- اذهب إلى منصة جبِل.
- قم بتسجيل الدخول إلى حسابك.
- اذهب إلى إعدادات تتبع الوقت “Time Tracking Settings“ ثم السياسات “Policies“.
- قم بتفعيل برامج الكمبيوتر في قسم قيود الجهاز “Device Restrictions“.
نصيحة?: للتحكم بشكل أفضل في تسجيل صور الشاشة، نوصي بتعطيل الأجهزة الأخرى داخل قيود الجهاز “Device Restrictions“. يتم إدارة التحكم في تسجيل الشاشة حصريًا من خلال برنامج الكمبيوتر، واستخدام وسائل بديلة قد يؤدي إلى رفع لقطات شاشة غير متوقعة.
- ابحث عن قسم اللقطات “Screenshots” وانقر على أيقونة القلم لإجراء التغييرات.
- ضع علامة في مربع الاختيار للمتطلبات الخاصة بتسجيل لقطات الشاشة “Require screenshot capturing“.
ملاحظة: تفعيل إعدادات تسجيل لقطات الشاشة يفرض على جميع الأعضاء تنشيط لقطات الشاشة على برنامج الكمبيوتر للتمكن من تسجيل الحضور. إذا فشلوا في القيام بذلك، سيمنعهم ذلك من تسجيل الدخول.
- اختر معدل تكرار لقطات الشاشة:
- الخطة المجانية: يتم التقاط لقطات الشاشة عشوائياً ضمن نطاق 10 دقائق.
- الخطة المميزة: يتم التقاط لقطات الشاشة من بين فواصل زمنية مدتها 5 دقائق أو 10 دقائق.
- الخطة الشاملة: يتم التقاط لقطات الشاشة من بين فواصل زمنية مدتها 2، أو 5، أو 10 دقائق.
- إذا كنت مشتركًا في الخطة الشاملة ستتمكن من تحديد عدد الأشهر (من 1 إلى 12) لتخزين لقطات الشاشة.
ملاحظة: في الخطة المجانية، يتم تخزين لقطات الشاشة لمدة 3 أيام، بينما في الخطة المميزة، تُخزّن لقطات الشاشة لمدة شهر واحد. اقرأ مقالنا حول كيف يتم التقاط لقطات الشاشة لمعرفة المزيد عن تخزين لقطات الشاشة. - اختر بين دقة ضبابية أو عالية الجودة للقطات الشاشة المُلتقَطة.
- اضغط على حفظ “Save”.
لتفعيل التقاط صور الشاشة لمجموعات معينة:
إذا كنت بحاجة إلى تسجيل لقطات الشاشة لأعضاء معينين داخل منشأتك فقط، يمكنك تعيينهم إلى مجموعة وتفعيل الإعدادات المتقدمة للمجموعة، بدلاً من الإعدادات الافتراضية في البرنامج للمنشأة بأكملها.
يرجى ملاحظة أن إعدادات تتبع الوقت للمجموعة تتجاوز الإعدادات الافتراضية للمنشأة وتكون إلزامية لجميع أعضاء المجموعة عند تسجيل الدخول والخروج.
- اذهب إلى القسم الأشخاص “People“ ثم المجموعات “Groups“.
- انقر على المجموعة التي ترغب في تفعيل التقاط صور الشاشة لها.
- اضغط على أيقونة التروس للوصول إلى إعدادات المجموعة.
- قم بتفعيل برنامج الكمبيوتر في قسم قيود الجهاز “Device Restrictions“.
- انتقل لأسفل وابحث عن قسم لقطات الشاشة “Screenshots“.
- ضع علامة في مربع الاختيار لمتطلبات تسجيل لقطات الشاشة “Require screenshot capturing” واضغط على حفظ “Save“.
ملاحظة:
- كرِّر الخطوات من 2 إلى 6 للمجموعات الأخرى حسب الحاجة.
مهم❗: بالنسبة لأي تغييرات أو تحديثات يتم إجراؤها على إعدادات تتبع الوقت على المنصة، يرجى التأكد من إعادة تشغيل برنامج الكمبيوتر الخاص بك لتطبيق التحديثات بشكل فعال.
السماح بالتقاط صور الشاشة على برنامج الكمبيوتر
عندما يتم تفعيل تسجيل لقطات الشاشة ضمن إعدادات تتبع الوقت، سيُطلب من الأعضاء أن يتتبعون الوقت عبر برنامج جبِل على الكمبيوتر والسماح بتسجيل لقطات الشاشة على أجهزتهم. سيتعين على كل عضو في الفريق إعطاء الإذن والسماح بهذا الوصول.
- قم بتشغيل برنامج جبِل على الكمبيوتر.
- قم بتسجيل الدخول إلى حسابك.
- انقر على زر التشغيل الأخضر.
- سيظهر لك رسالة تطلب منك السماح بتسجيل لقطات الشاشة على جهازك.
- انقر على السماح “Allow“.
ملاحظة: إذا تم رفض التقاط صور الشاشة ضمن إعدادات تتبع الوقت، سيتعذر عليك تتبع الوقت عبر برنامج الكمبيوتر حتى تسمح بتسجيل لقطات الشاشة.
- قد يظهر لك، حسب نوع جهازك، رسالة أخرى تطلب السماح بتسجيل الشاشة في إعدادات جهازك.
- اتبع التعليمات التي تظهر على الشاشة وانقر على متابعة “Continue” عند الانتهاء.
للمزيد من المعلومات عن كيفية عرض صور الشاشة الملتقطة، يمكنك مراجعة مقالنا عن عرض وحذف اللقطات.