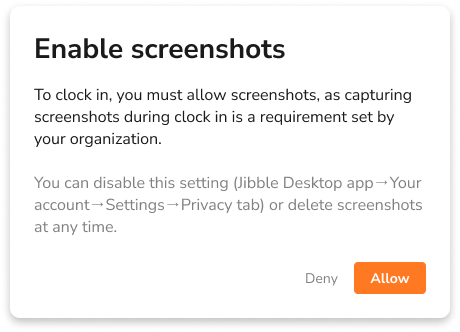البدء باستخدام برنامج جبِل لتتبع الوقت على نظام ويندوز
تتبع الوقت المستهلك على الأنشطة والمشاريع ومتابعة العملاء مباشرةً من على جهاز الكمبيوتر بنظام ويندوز الخاص بك.
يتيح برنامج تتبع الوقت لنظام ويندوز من جبِل للأفراد والشركات تتبع ساعات العمل بكفاءة مباشرةً من جهاز الكمبيوتر بنظام ويندوز الخاص بهم، مما يعزز الإنتاجية ويوفر رؤى قيمة حول تخصيص الوقت. سيقوم هذه الدليل بإرشادك خلال خطوات تنزيل واستخدام برنامج تتبع الوقت من جبِل لـ نظام ويندوز.
إذا كنت تستخدم جهاز كمبيوتر أبل ماك، يُرجى الاطلاع على دليلنا حول بدء استخدام برنامج جبِل لتتبع الوقت لنظام أبل ماك.
في هذا المقال:
تثبيت برنامج تتبع الوقت لنظام ويندوز
- قم بزيارة موقع جبِل https://www.jibble.io وقم بإنشاء حساب إذا لم تكن قد قمت بذلك بالفعل.
- اذهب إلى متجر ميكروسوفت وابحث عن Jibble: Time Tracking
- قم بتنزيل ملف التثبيت وقم بتشغيله.
- اتبع التعليمات التي تظهر على الشاشة لإكمال عملية التثبيت.
استخدام برنامج تتبع الوقت لنظام ويندوز
-
تسجيل الدخول والخروج
- افتح برنامج جبِل لتتبع الوقت لنظام ويندوز وقم بتسجيل الدخول إلى حسابك.
- بمجرد تسجيل الدخول، انقر على الزر التشغيل الأخضر لبدء تتبع الوقت.
- اختر نشاطًا ومشروعًا، ويمكنك اختيار إضافة ملاحظة اختيارية.
- انقر على زر التشغيل للتسجيل الدخول.
- بعد تسجيل الدخول، ستلاحظ خيارات متنوعة لعداد الوقت.
- للتبديل إلى نشاط أو مشروع مختلف، انقر على زر التبديل الأخضر “Switch Activity“، حدد النشاط والمشروع المطلوب، وانقر على زر التشغيل “Play“ لتسجيل الدخول.
- عندما تكون جاهزًا لإنهاء جلستك لتتبع الوقت، انقر على زر “Stop“ الأحمر، وأضف ملاحظة إذا لزم الأمر، ثم انقر على زر “Stop“ لتسجيل الخروج.
-
أخذ فترات الراحة
لبدء فترة استراحة، يجب أن تكون قد سجلت الدخول بالفعل. إذا كنت قد قمت بإعداد خيارات متعددة للفترات الراحة، ستتمكن من اختيار نوع الاستراحة.
- سجّل الدخول كما تفعل عادة. يجب أن تكون حالياً قد قمت بتسجيل الدخول لبدء فترة استراحة.
- انقر على زر الاستراحة الأصفر.
- إذا كنت قد قمت بإعداد أنواع متعددة من الفترات الاستراحة، اختر نوع الاستراحة المرغوب وانقر على زر الاستراحة لبدء فترة استراحتك.
ملاحظة: إذا لم تكن قد قمت بإعداد أي فترات استراحة، سيؤدي النقر على زر الاستراحة الأصفر إلى بدء فوري لجلسة الاستراحة.
- لإنهاء الاستراحة والعودة للعمل، انقر على زر إنهاء الاستراحة الأصفر.
- اختر نشاطًا ومشروعًا، وأضف ملاحظة إذا كان ذلك مطلوبًا، ثم انقر على زر التشغيل “Play“ لتسجيل الدخول.
- بدلاً عن ذلك، انقر على زر استئناف “Resume“ لاستئناف تسجيل الدخول باستخدام النشاط و/أو المشروع الذي تم اختياره مسبقًا.
-
التقاط صور الشاشة
إذا كانت خاصية التقاط صور الشاشة مفعلة لديك من قبل مديرك أو المسؤول، سيتم منعك من تتبع الوقت من خلال برنامج الكمبيوتر حتى تقوم بالسماح بالتقاط صور الشاشة على جهازك.
بمجرد منح الأذونات على جهازك، سيتم التقاط لقطات لجميع الشاشات في الخلفية بشكل عشوائي في فاصل زمني يتراوح بين 1-10 دقائق. سيبدأ التقاط الشاشة عندما تسجل الدخول عبر برنامج الكمبيوتر ويتوقف خلال فترات الاستراحة، وبعد تسجيل الخروج أو بعد إغلاق برنامج الكمبيوتر.
للمزيد من المعلومات، اقرأ مقالنا عن كيفية عمل خاصية التقاط صور الشاشة.
يمكن عرض جميع لقطات صور الشاشة التي تم التقاطها عبر المنصة، حيث ستتمكن من عرضها وحذفها. اقرأ المزيد عن كيفية عرض وحذف لقطات الشاشة.
-
لوحة المعلومات
ضمن لوحة معلومات متتبع الوقت لنظام ويندوز، ستجد إدخالات الوقت والساعات المتتبعة وساعات العمل المحسوبة في الرواتب لليوم الحالي.
لمعرفة المزيد اقرأ مقالنا عن الفرق بين الساعات المتتبعة والساعات المحسوبة في الرواتب
-
إعدادات الحساب
للوصول إلى إعدادات الحساب، انقر على اسمك داخل التبويب الموجود في الجزء السفلي.
إليك قائمة مختصرة للخيارات التي ستراها:
تفاصيل المنشأة
إذا كنت جزءًا في أكثر من منشأة، يمكنك التبديل بينها بسهولة. ما عليك سوى النقر على المنشأة التي تريد استخدامها للتبديل.
منصة جبِل
للوصول إلى التقارير الشاملة وعرض صور الشاشة الملتقطة، انقر على زر “Go to Jibble Web“ للانتقال إلى لوحة تحكم على منصة جبِل.
الإعدادات
تحت علامة التبويب الإعدادات “Settings“، يمكنك تفعيل التقاط صور الشاشة للسماح لجهازك بالتقاط صور الشاشة أثناء استخدام برنامج الكمبيوتر. لاحظ أنه إذا كان يتعين عليك التقاط الشاشة بشكل إلزامي، فلن تتمكن من تتبع الوقت عبر برنامج الكمبيوتر حتى تفعيل هذا الإعداد.
تسجيل الخروج
لتسجيل الخروج انقر على زر الخروج من برنامج جبِل لتتبع الوقت لنظام ويندوز.
-
إنشاء التقارير
استخدم منصة جبِل لإنشاء تقارير شاملة والحصول على رؤى قيمة حول استخدام وقتك. يتيح تفعيل التقارير لأصحاب العمل والمسؤولين والمديرين على الخطط المميزة والمتقدمة الوصول إلى هذه الوظيفة.
للتعرف على المزيد حول أنواع التقارير المختلفة وكيفية تصدير التقارير عبر منصة جبِل، تحقق من أنواع التقارير المختلفة التي يمكن تصديرها.