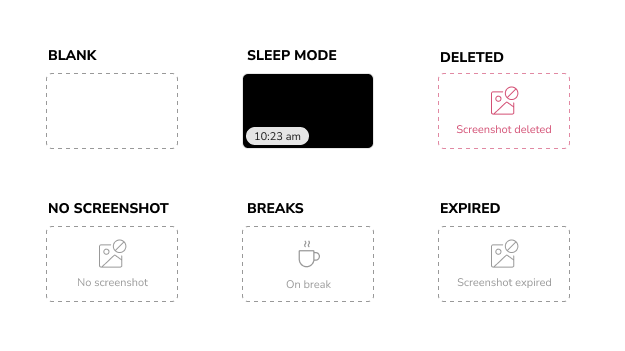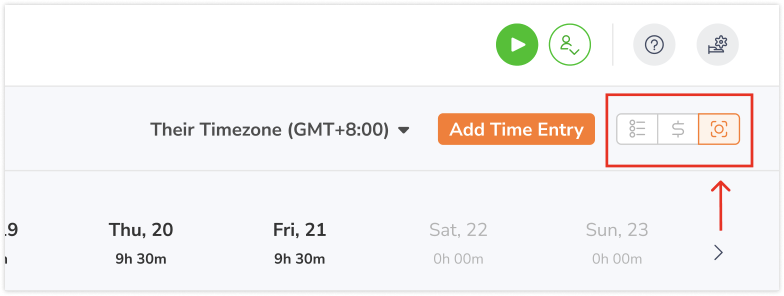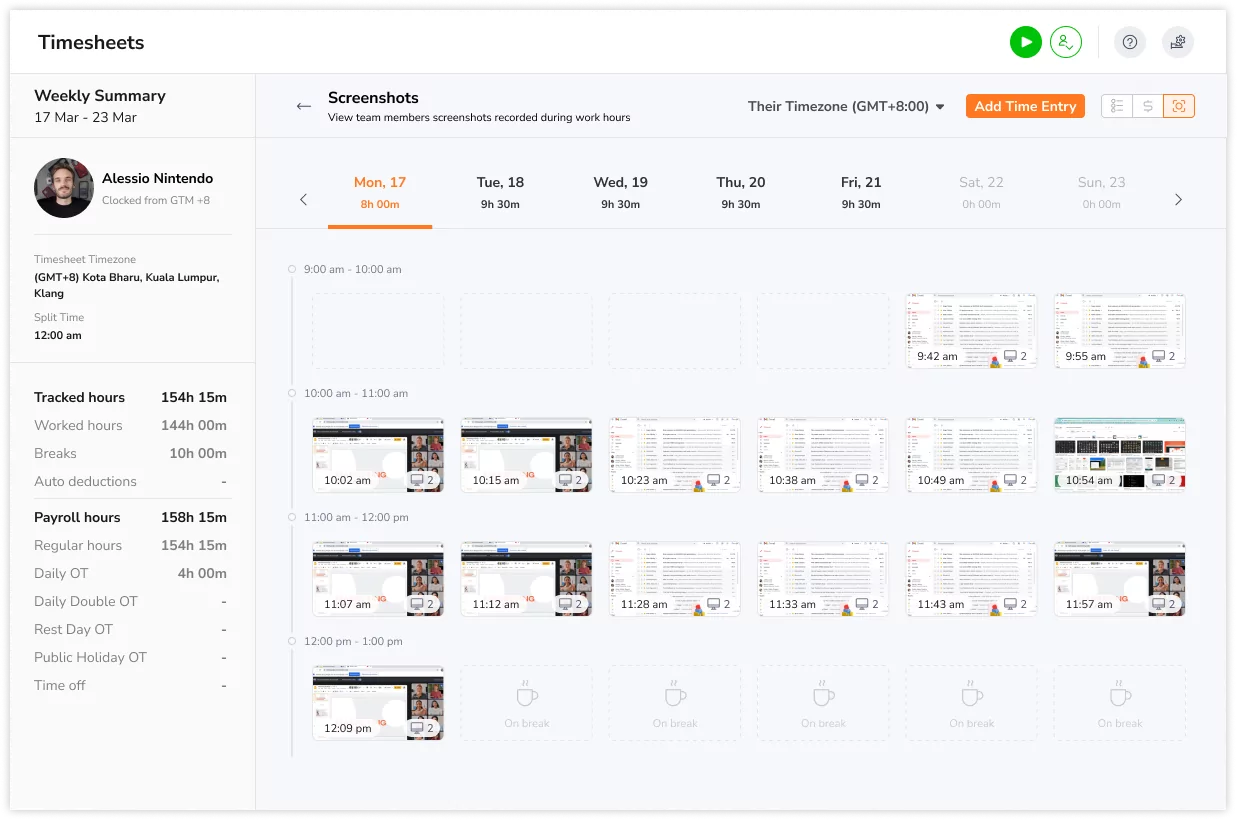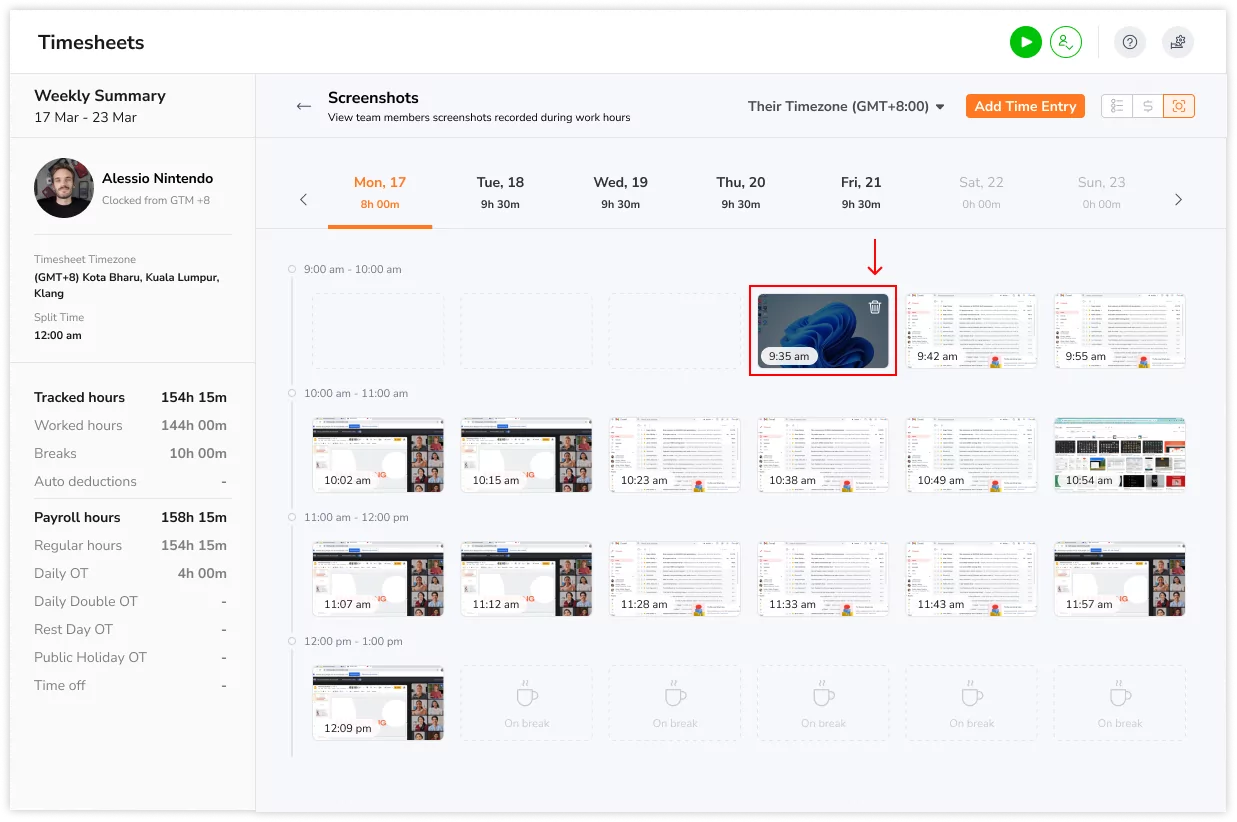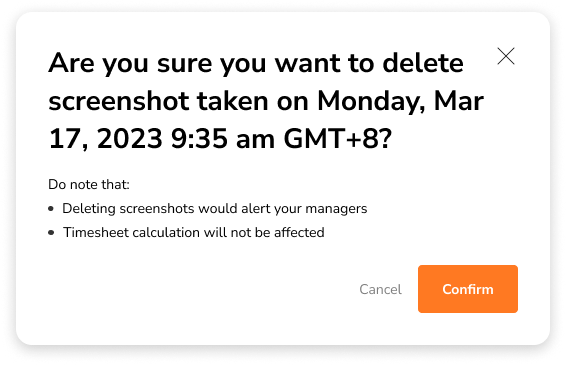عرض وحذف لقطات صور الشاشة
قم بعرض وحذف صور الشاشة الملتقطة لضمان خصوصية البيانات والامتثال
مع جبِل، يمكن عرض وإدارة لقطات الشاشة الملتقطة عبر متتبع الوقت على الكمبيوتر بشكل مريح على المنصة لمراقبة سلسة. تتوفر هذه الميزة في جميع الخطط (المجانية، والمميزة، والمتقدمة).
لمزيد من المعلومات عن كيفية عمل هذه الميزة، اقرأ مقالنا المفصل عن كيف يتم التقاط صور الشاشة.
في هذا المقال:
شرح مؤشرات لقطات صور الشاشة
عند عرض لقطات صور الشاشة على المنصة، قد ترى عدة مؤشرات تقدم رؤى حول أنشطة الموظف. تشمل هذه المؤشرات:
- شاشة فارغة “Blank screen”: تشير إلى أن العضو لم يسجل دخوله ولم يتم البدء في التقاط صور الشاشة.
- وضع السكون (شاشة سوداء) “Sleep mode“: يشير إلى أن الكمبيوتر الخاص بالعضو دخل وضع السكون.
- لقطات الشاشة المحذوفة “Deleted“: تشير إلى أن لقطة الشاشة الملتقطة سابقًا قد تم حذفها من قبل العضو.
- بدون لقطة شاشة “No screenshot“: تشير إلى أن تم تعطيل التقاط صور الشاشة على جهاز العضو.
- استراحة “Breaks“: تشير إلى أن العضو كان في استراحة، وتم إيقاف التقاط الشاشة مؤقتًا.
- منتهية الصلاحية “Expired“: تشير إلى أن صورة الشاشة الملتقطة قد انتهت صلاحيتها، اعتمادًا على إعدادات تخزين لقطة الشاشة. للمزيد من المعلومات اقرأ عن تخزين لقطة الشاشة.
عرض صور الشاشة الملتقطة
عندما يتم تفعيل التقاط صور الشاشة، سيتمكن جميع أفراد الفريق من عرض لقطات صور شاشاتهم الخاصة على المنصة. اقرأ مقالنا عن تفعيل التقاط صور الشاشة.
سيتمكن أصحاب العمل والمسؤولين على عرض لقطات صور شاشات جميع الأعضاء في المنشأة، في حين سيكون المديرين قادرين على عرض لقطات شاشات أعضاء الفريق الذين يديرونهم (طبقا للإعدادات الافتراضية). إذا تم تفعيل أذونات عرض جميع سجلات دوام الأشخاص “View all people timesheets “ للمديرين، سيكونون قادرين على عرض لقطات صور شاشات جميع أعضاء المنشأة.
- اذهب إلى منصة جبِل.
- قم بتسجيل الدخول إلى حسابك.
- انتقل إلى جداول الأوقات “Timesheets“.
- انقر على الوقت ليوم معين ترغب في عرض لقطات شاشة له.
- في النظرة العامة المفصلة لسجل الدوام، انقر على رمز لقطة الشاشة في الزاوية العلوية اليمنى.
- ستظهر صور الشاشة الملتقطة في خط زمني محدد بالساعة.
- انقر على لقطة الشاشة لفتح معرض الصور.
- إذا كان لديك عدة لقطات، يمكنك التنقل إلى الأمام والخلف للتقليب بين اللقطات.
- سيتم توضيح التاريخ والوقت الذي تم فيه التقاط الشاشة في أعلى الصورة.
حذف صور الشاشة الملتقطة
يمكن حذف لقطات الشاشة فقط من قبل العضو نفسه. لن يتمكن المالكون والمسؤولون والمديرون من حذف لقطات صور الشاشة نيابة عن أعضاء آخرين.
هام❗: حذف لقطة الشاشة أمر نهائي ولا رجوع عنه. لا يوجد خيار للتراجع.
- قم بتسجيل الدخول على منصة جبِل.
- اذهب إلى سجلا الدوام “Timesheets“.
- انقر على الوقت ليوم معين ترغب في حذف لقطات الشاشة له.
- في النظرة العامة المفصلة لسجل الدوام، انقر على رمز لقطة الشاشة في الزاوية العلوية اليمنى.
- لحذف لقطة الشاشة، مرر مؤشر الفأرة فوق تلك التي ترغب في إزالتها.
- انقر على رمز سلة المهملات لحذف لقطة الشاشة.
- انقر على تأكيد “Confirm” لتأكيد إجراءك.
عندما يتم حذف لقطة الشاشة، ستتم وضع علامة “تم حذف لقطة الشاشة” على سجل الدوام لذلك اليوم بشكل خاص. بالإضافة إلى ذلك، سيتم عرض المربع التي تم فيها وضع لقطة الشاشة المحذوفة أصلاً بلون أحمر للدلالة على أن اللقطة تم حذفها.