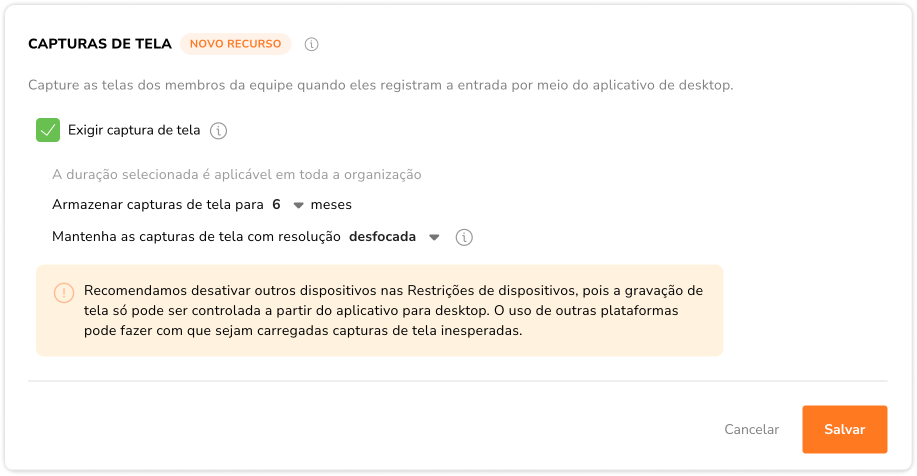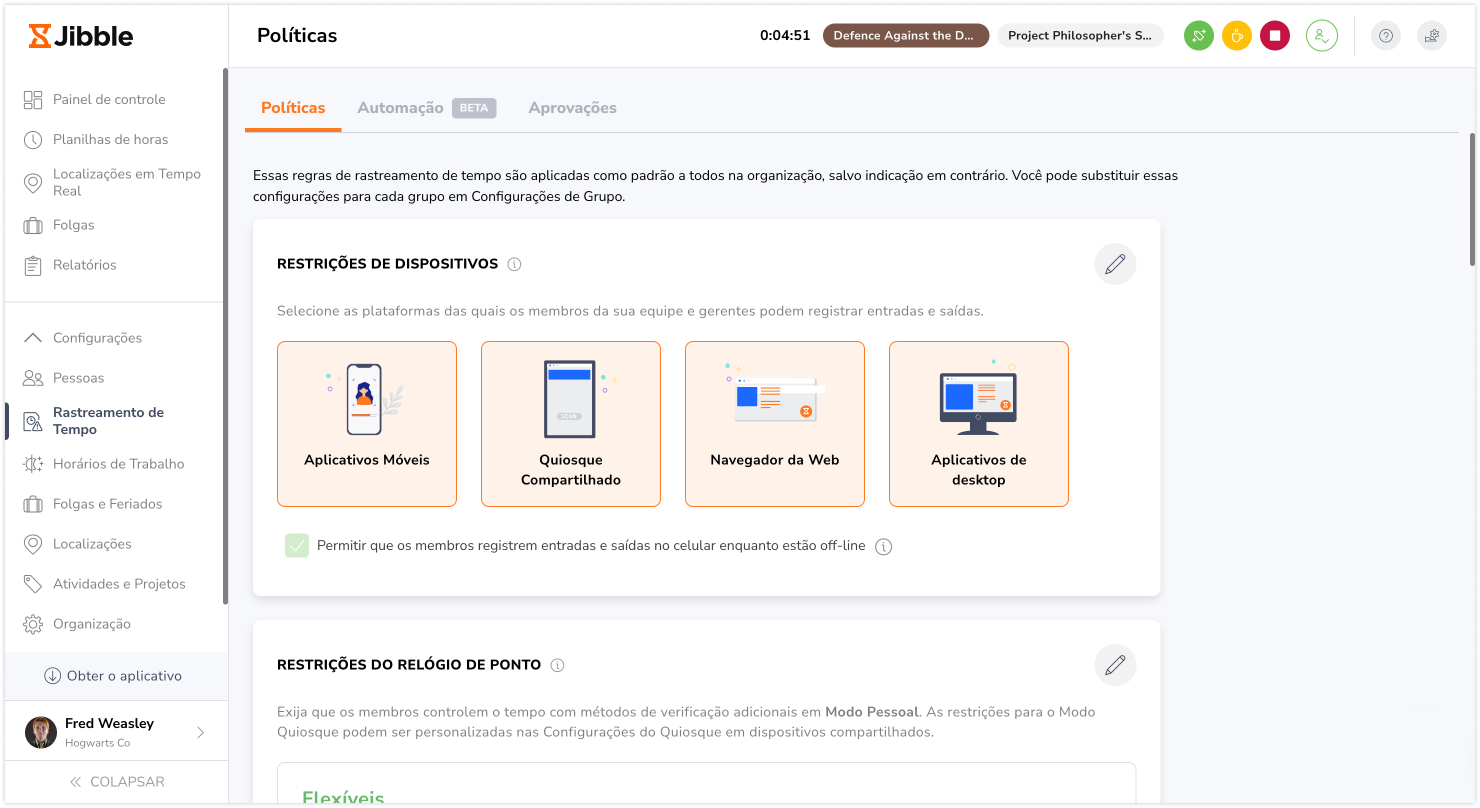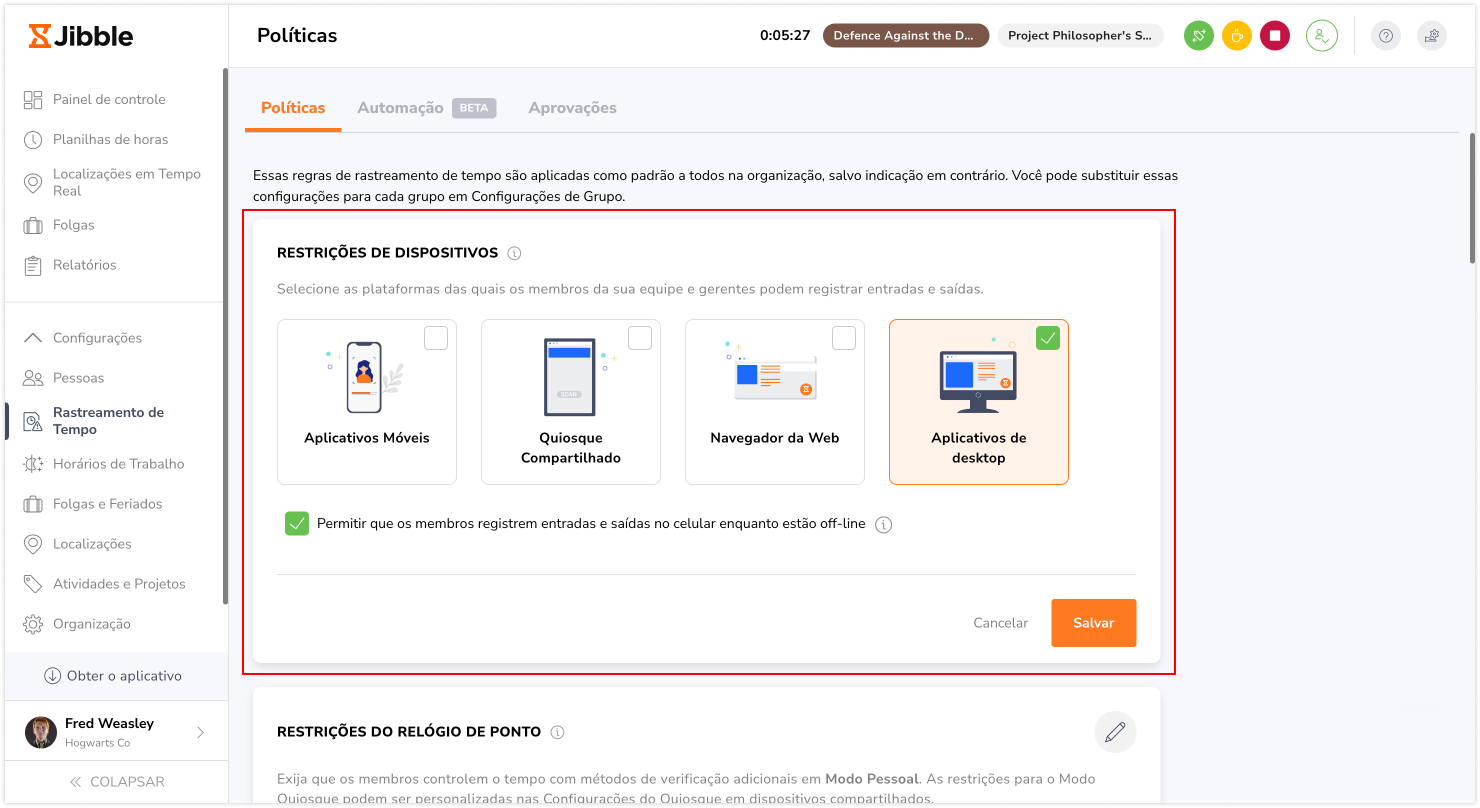Como capturas de tela funcionam?
Aprenda como capturas de tela funcionam para capturar atividades na tela e fornecer insights sobre a produtividade dos funcionários
As capturas de tela são uma ferramenta poderosa que permitem que os usuários gravem ou obtenham vislumbres da tela de seu computador ou dispositivo.
Integrado dentro do rastreador de horas para desktop do Jibble, este recurso é acessível por todos os planos (Grátis, Premium e Ultimate) e é útil para garantir rastreamento de tempo preciso e melhorar a produtividade dos funcionários.
Este artigo aborda:
- Rastrear horas
- Capacidades em modo de suspensão
- Capacidades offline
- Sincronização de plataformas
- Coleta e privacidade dos dados
- Intervalo de capturas de tela
- Armazenamento de capturas de tela
- Resolução das capturas de tela
- Aplicando restrições de dispositivo
Rastrear horas
A captura de tela é um recurso criado especificamente para o app para desktop do Jibble. Para utilizar este recurso, cada membro da equipe deve instalar o app para desktop em seus respectivos computadores e rastrear as horas usando o app para desktop.
Após ativar a captura de telas e as permissões nos dispositivos dos membros serem fornecidas, capturas de todas as janelas em primeiro plano serão realizadas aleatoriamente em um intervalo de 1 a 10 minutos enquanto os membros estiverem dentro.
As capturas de tela vão iniciar quando um membro registrar entrada pelo app para desktop e parar durante pausas, após registrar saída e após fechar o app para desktop.
Capacidades em modo de suspensão
Quando dispositivos entram no modo de suspensão, você pode perceber uma tela preta capturada.
Para dispositivos macOS:
Durante o modo de repouso (ou suspensão), as capturas de tela seguem sendo realizadas durante o período inteiro. Por exemplo, se o desktop macOS de um membro estiver no modo de repouso por 30 minutos, três telas pretas aparecerão nas folhas de ponto do membro. Quando o dispositivo reativar, capturas normais serão retomadas.
Para dispositivos Windows:
Durante o modo de suspensão, somente uma tela será capturada para a duração inteira. Por exemplo, se o desktop Windows de um membro ficar no modo de suspensão por 30 minutos, somente uma tela preta será exibida nas folhas de ponto do membro. Quando reativar, uma captura da tela ativa do membro será realizada, seguida de capturas de telas normais.
Leia mais sobre visualizar e excluir capturas de tela.
Capacidades offline
A tela dos membros seguirá sendo capturada mesmo quando os membros estiverem offline. Durante períodos offline, as capturas são armazenadas no dispositivo e enviadas automaticamente ao servidor assim que voltar a ter uma conexão com a internet.
Leia mais sobre rastrear horas no app para desktop do Jibble quando offline.
Sincronização de plataformas
A tela do usuário somente começará a ser capturada se o mesmo registrar entrada pelo app desktop e parar se um usuário registrar saída, fazer uma pausa ou fechar o app para desktop.
Importante ❗️: Se um registro de entrada foi realizado no app para desktop e as capturas de tela iniciaram, elas seguirão sendo realizadas se o registro de saída for realizado em outra plataforma, por exemplo, app web, app móvel, quiosque.
Coleta e privacidade de dados
Capturas de tela não podem ser realizadas sem o conhecimento do membro. Para realizar capturas:
- Os membros devem permitir sua realização.
- As capturas de tela somente são realizadas quando o cronômetro está ativo (capturas não são realizadas em pausa ou após registrar saída) E só se aplicam ao rastrear as horas pelo app para desktop do Jibble.
- Capturas de tela intencionalmente tem baixa resolução e são desfocadas para priorizar privacidade e segurança.
- Cada membro pode acessar e excluir suas próprias capturas de tela, sem limites.
- Proprietários e administradores podem visualizar capturas de tela de todos os membros, enquanto gerentes podem visualizar as de seus membros gerenciados por padrão.
Leia mais sobre visualizar e excluir capturas de tela.
Intervalo de capturas de tela
O intervalo de capturas de tela é a frequência com que capturas de tela são realizadas enquanto os membros de sua equipe estão “dentro”. A frequência dessas capturas de tela depende do plano de assinatura do Jibble que você usa.
- Plano Grátis: As capturas de tela são capturadas aleatoriamente dentro de um intervalo de 10 minutos.
- Plano Premium: Selecione dentre intervalos de 5 minutos ou 10 minutos.
- Plano Ultimate: Selecione dentre intervalos de 2, 5 ou 10 minutos.
Armazenamento de capturas de tela
A duração pela qual as capturas de tela são armazenadas depende de seu plano de assinatura.
- Grátis: Capturas de tela são armazenadas por 3 dias
- Premium: Capturas de tela são armazenadas por 1 mês
- Ultimate: Capturas de tela são armazenadas por até 1 ano
- Você pode ajustar a configuração de duração em Configurações de Controle de Horas no app web do Jibble. Leia mais sobre ativar capturas de tela.
Importante ❗️: Se você alterou de plano de assinatura, a duração do armazenamento das capturas será com base no plano de assinatura que estava em vigor quando a mesma foi realizada.
Exemplo:
André estava no plano Grátis no dia 12 de outubro. No dia 13 de outubro, ele melhorou o plano de assinatura e começou a usar o Premium. Após isso, as capturas de tela que foram realizadas no dia 12 de outubro somente serão armazenadas até o dia 14 de outubro (3 dias).
Resolução das capturas de tela
Por padrão, as capturas realizadas são de baixa resolução e desfocadas por razões de privacidade e de segurança. Administradores e Proprietários podem escolher dentre capturas de tela desfocadas ou de alta resolução para toda a organização em todos os planos. A resolução das capturas também pode ser configurada a nível grupal.
Você pode ajustar a configuração de resolução nas Configurações de Rastreamento de Horas pelo app web do Jibble. Leia mais sobre ativar capturas de tela.
Aplicando restrições de dispositivo
Para garantir que a tela seja capturada, é crucial que os membros da equipe rastreiem as horas exclusivamente pelo app para desktop do Jibble. Você pode aplicar restrições de dispositivo para evitar controle de tempo em outras plataformas.
Para fazer isso, você pode desativar outras plataformas (app web, app móvel e quiosques) para toda a organização (todos os membros), ou somente para grupos específicos.
Para aplicar restrições de dispositivo para toda a organização:
- Vá ao app web do Jibble.
- Faça login em sua conta.
- Vá a Configurações de Controle de Horas.
- Procure pela seção de Restrições de Dispositivo.
- Clique no ícone de lápis para realizar alterações.
- Ative a opção de Apps para Desktop e desative Apps Móveis, Quiosque Compartilhado e Navegador Web.
- Clique em Salvar.
Para ativar restrições de dispositivo para grupos específicos:
- Vá a Pessoas > Grupos.
- Clique em um Grupo para o qual deseja ativar as capturas de tela.
- Clique no ícone de engrenagem para acessar as configurações do grupo.
- Em Configurações do Grupo, procure a seção de Restrições de Dispositivo.
- Clique no ícone de lápis para realizar alterações.
- Ative a opção de Apps para Desktop, e desative Apps Móveis, Quiosque Compartilhado e Navegador Web.
- Clique em Salvar.
- Repita os passos 2 a 7 para outros grupos, conforme necessário.