Mobile App: Set up custom time tracking rules
Manage facial recognition, locations, and other features to perfectly match your team's needs
If you have looked at the preset time tracking policies and need more control, read on to learn how to set up custom time tracking rules on mobile for your team. Only Owners and Admins have access to time tracking rules.
This article covers:
Important ❗️: Rules may vary based on the platforms used. Before making any modifications that could prevent team members from tracking time, thoroughly read this article.
Configuring custom time tracking rules
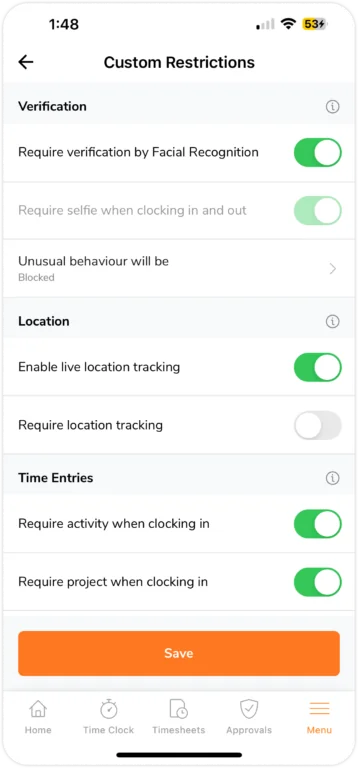
- Under Menu, go to Time Tracking Settings > Time Tracking Rules.
- Tap on Custom to enable the setting and tap on Manage Custom Restrictions.
- Select and enable your preferences.
- Once done, tap the Save button.
Important ❗️: It is advisable to close and reopen the Jibble mobile app and notify your team members to do the same, ensuring new settings will be applied.
Verification
Important ❗️: Face recognition and selfies are only available on Jibble’s mobile app.
-
Require verification by Facial Recognition
To prevent buddy punching, include an extra layer of verification measures that require team members to authenticate themselves. Members will need to use facial recognition to clock in and out when this setting is activated. Learn more about setting up face data for facial recognition.
Note: PIN code verification is only applicable on kiosks – where users must input a PIN to clock in and out. Learn more about how to setup kiosk mode.
-
Require selfies when clocking in and out
You can enforce selfies to be included in time entries if team members are offsite to check if they are where they should be. Several of our customers enable selfies as part of an internal smile initiative – say cheese!
-
Unusual behavior will be _____
Specify what happens if face recognition is unsuccessful. This covers scenarios in which Face recognition only or Face recognition or PIN is used for verification.
| Allowed | If face recognition is unsuccessful, members can still track time. |
| Flagged (Recommended) | While members continue to track their time, an alert will be sent to their manager when there are discrepancies in verification. |
| Blocked | Members won’t be able to track time at all. |
Location
-
Enable live location tracking
Owners and admins will have access to members’ recorded whereabouts while clocked in, if this feature is enabled. Managers will only be able to view their managed members’ locations. Learn more about live location tracking.
-
Require location tracking
The GPS information at the timestamp when members clock in or out will be recorded if this option is enabled. The member’s timesheets will display this location data.
-
Enable geofencing
This setting may only be activated after the preceding setting, Require location tracking, has been enabled.
Your team members won’t be able to track time unless they are in permitted areas if you use geofencing. Before turning on this setting, make sure you have set up locations. See our article on restricting locations with geofences, for further details on how it operates.
Learn more about the key differences between geofencing and requiring location tracking:
| Time Tracking Rules |
Require location trackingWhen members clock in or out, their GPS position is noted. |
Enable geofencingPermit members to track time only when they are within a set radius of a location. |
| Requires live location tracking to be enabled together | ❌ | ❌ |
| Limits members to authorized locations | ✅ | ❌ |
Time entries
-
Require activity when clocking in
Members must select an activity when clocking in. Set up activities to ensure this setting applies to your members.
-
Require project when clocking in
Members must choose a project when clocking in. For this to apply, ensure that you have set up projects.
-
Edit clocked time entries
In general, we advise allowing members to edit their time entries in cases where mistakes are made when keeping track of their time. Members will not be allowed to change or update their time entries if this setting is disabled, and owners, admins, or managers will need to adjust the timesheets on their behalf.
-
Edit locations
When enabled, members will be allowed to edit the location details on their time entries. If this setting is disabled, only owners, admins, and managers can make location changes on behalf of their members. Learn more about location tracking.