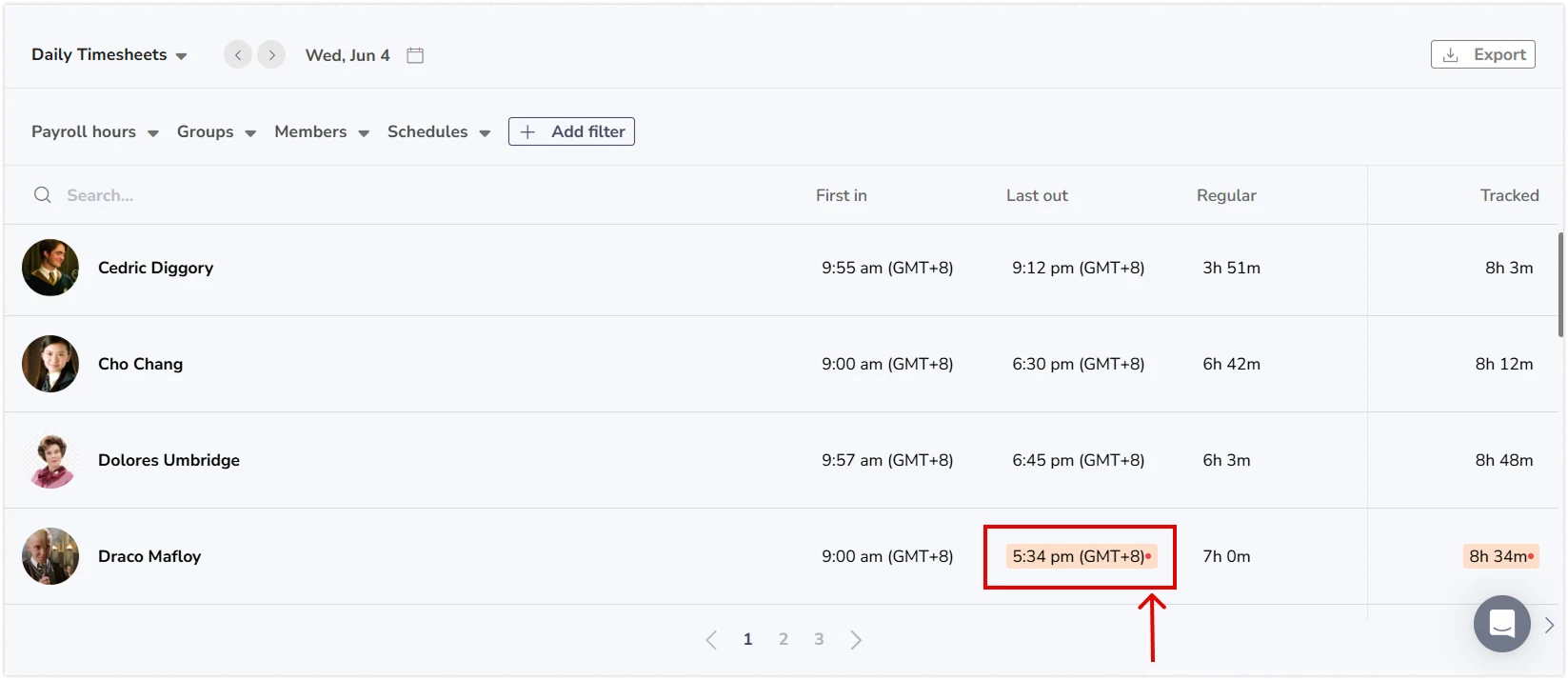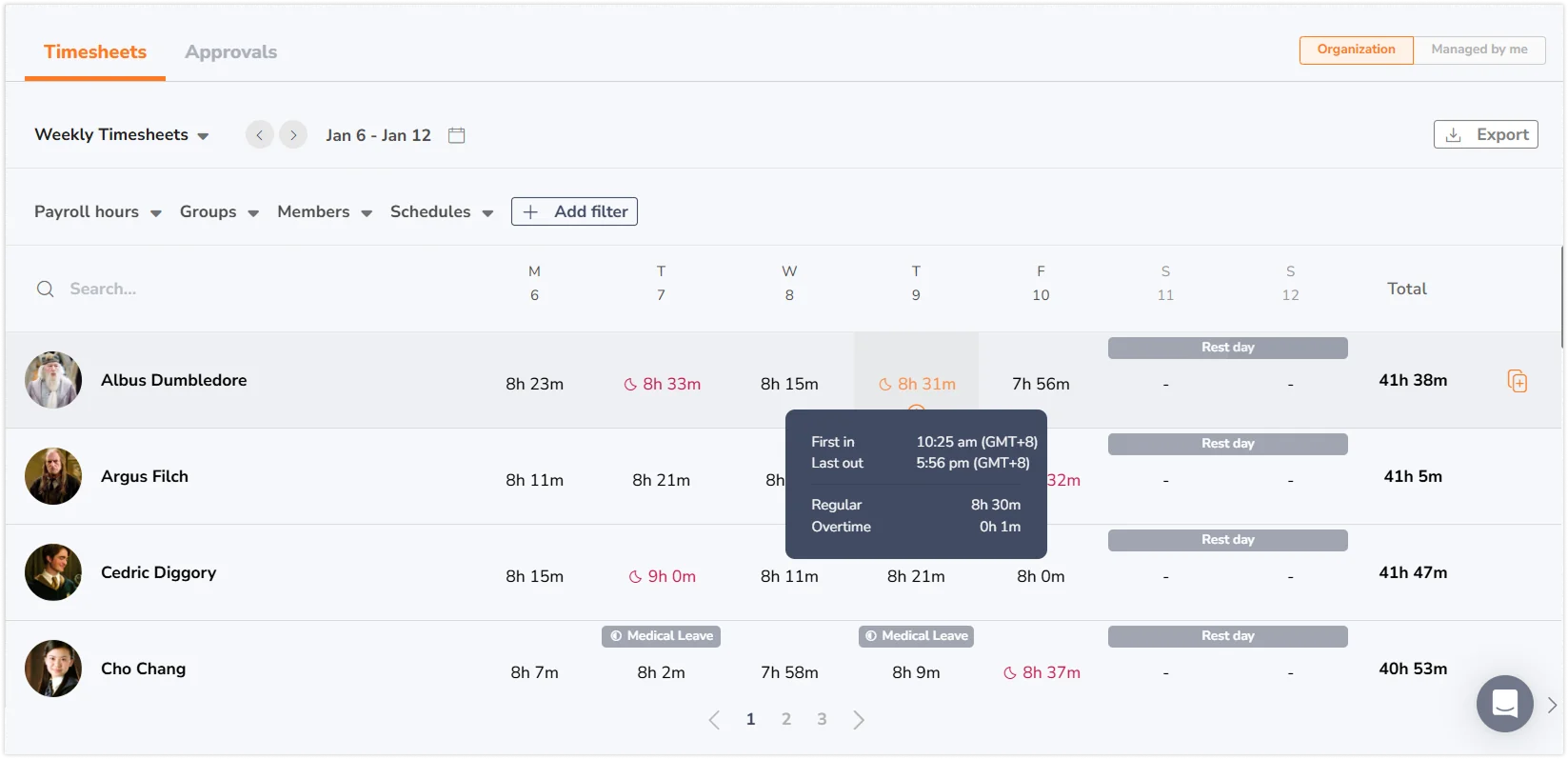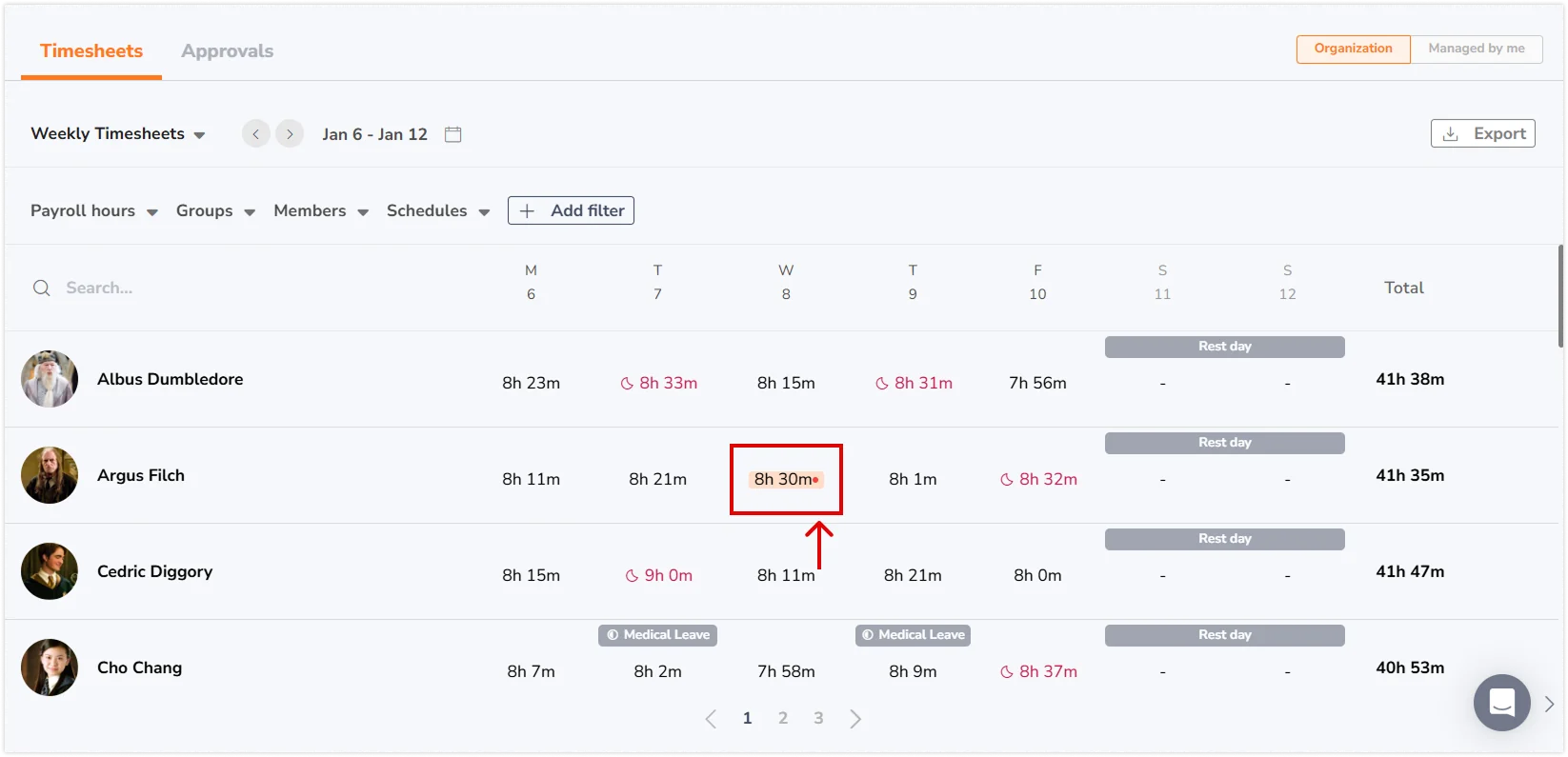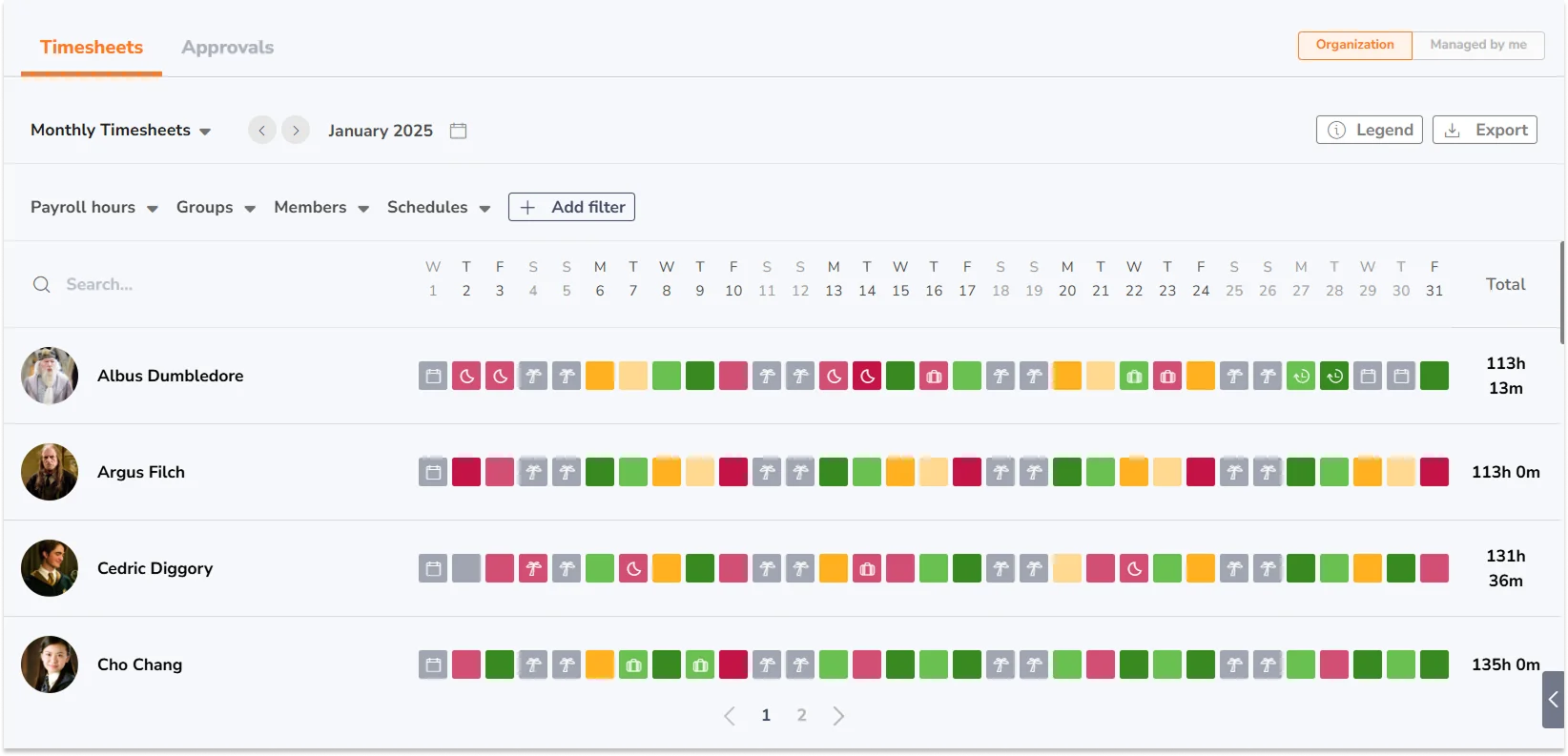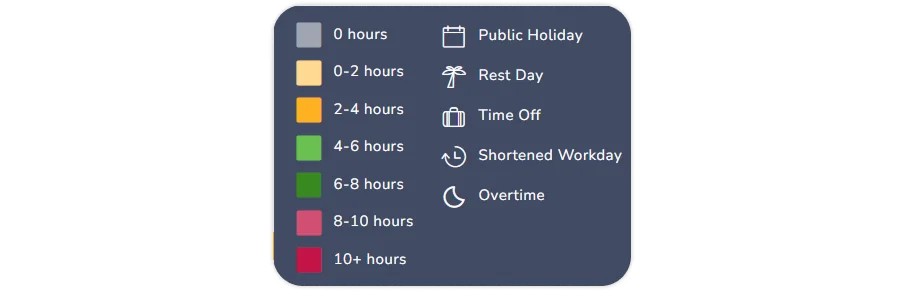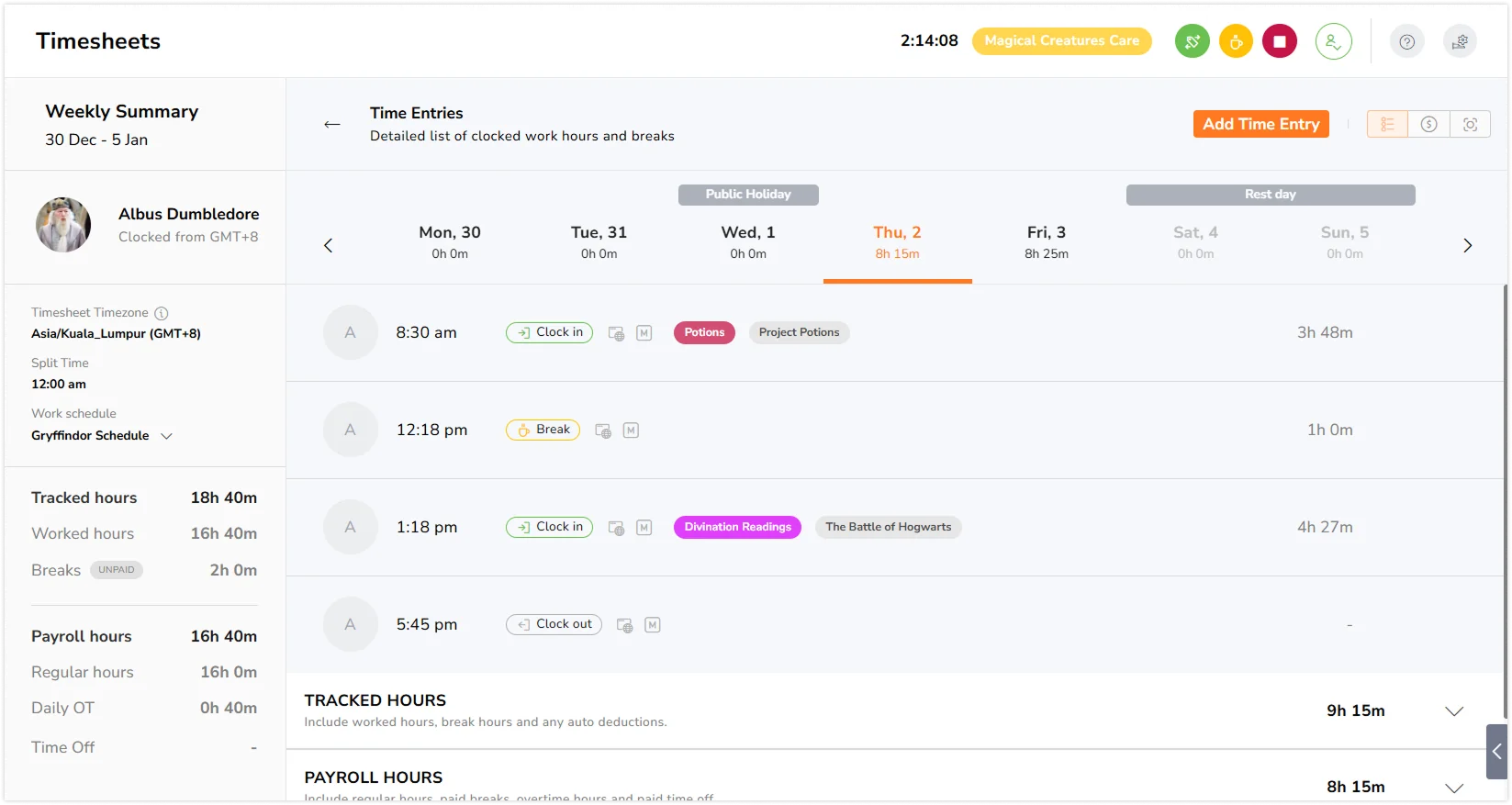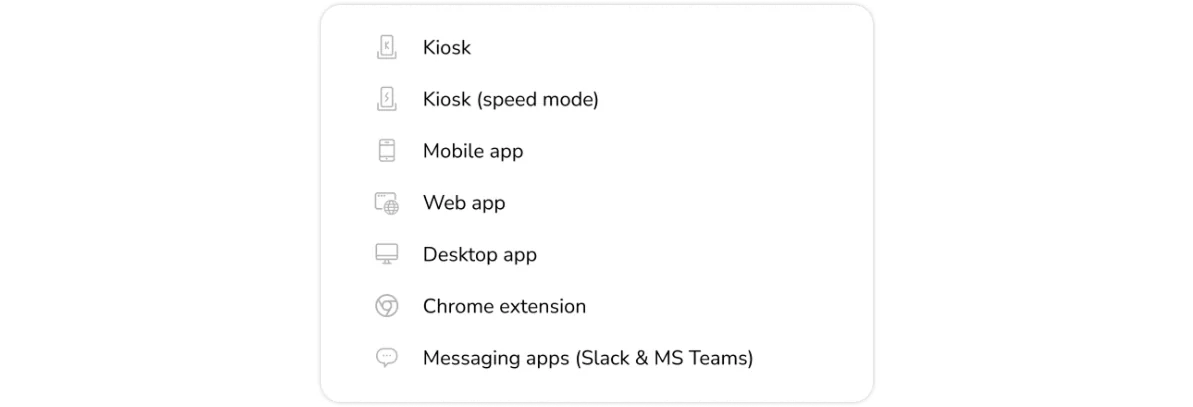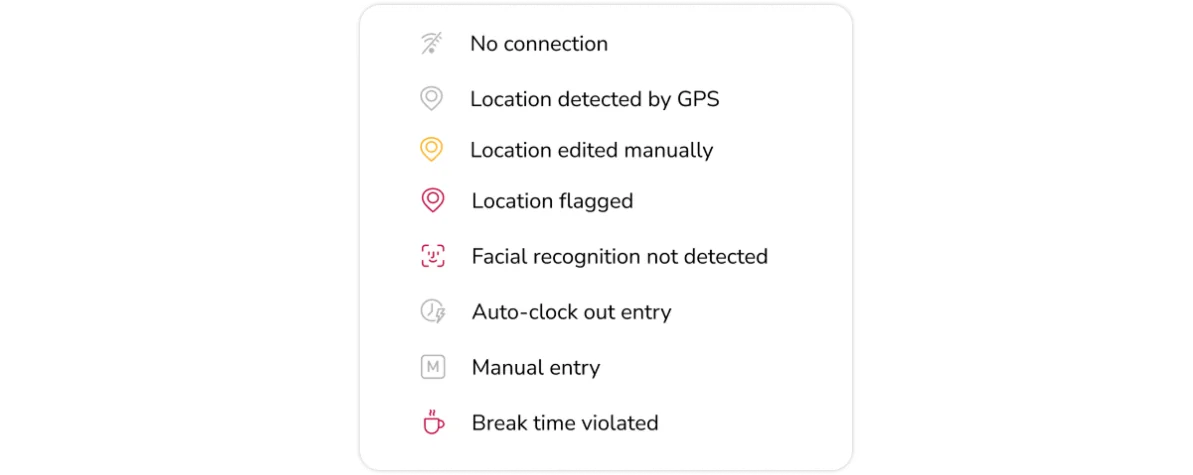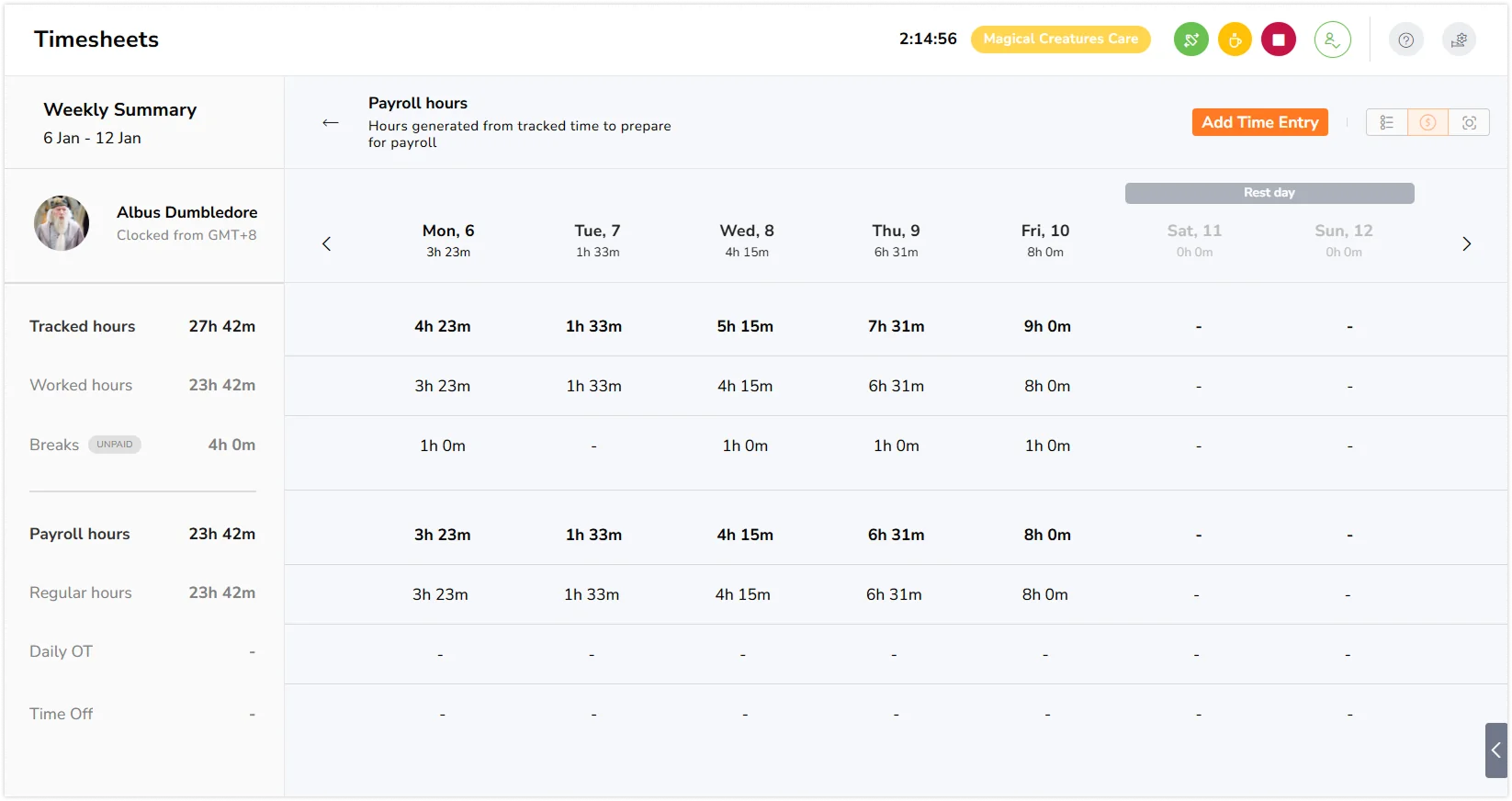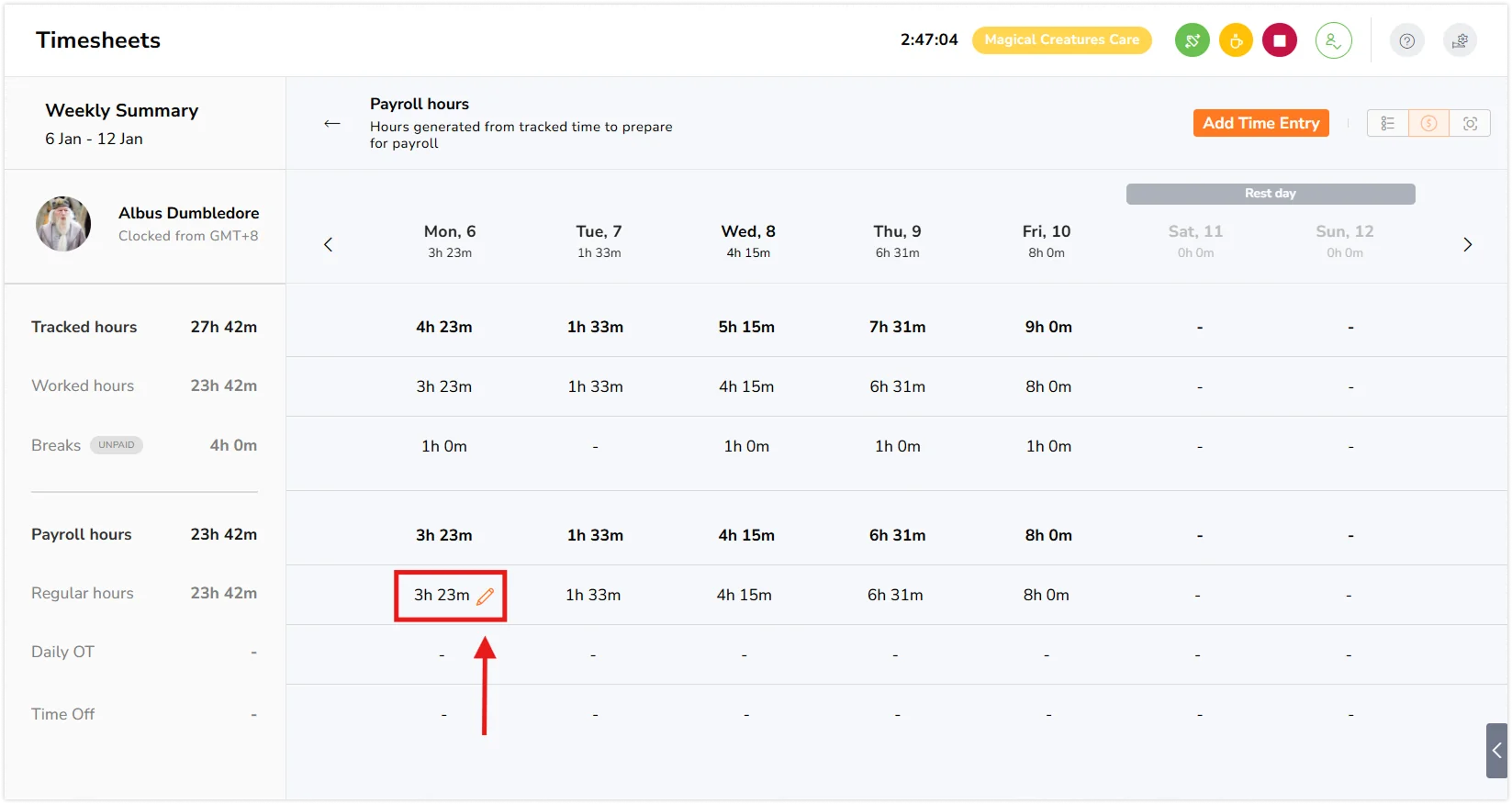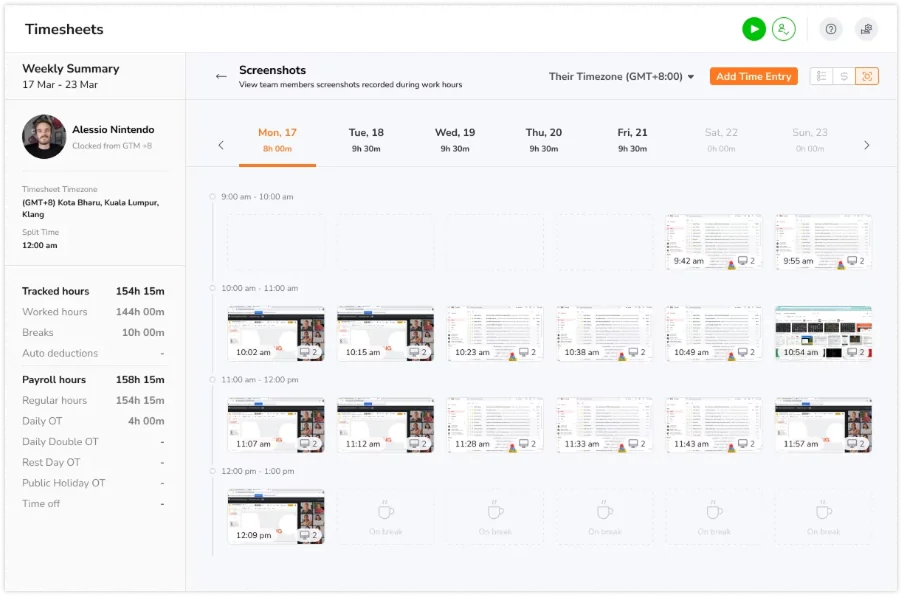How do timesheets work?
View daily, weekly, or monthly timesheets for personal tracking and team insights
Timesheets are a crucial tool for tracking your team’s hours and productivity.
Jibble’s timesheet app has both team timesheets and personal timesheets, providing a clear overview of your team’s work, making it easy to manage projects, track billable hours, and generate accurate payroll.
In this article, we’ll guide you on how to use Jibble’s timesheet features.
This article covers:
If screenshot capturing is enabled and team members have tracked time using Jibble’s desktop time tracker, all captured screenshots will be available here.
Team vs personal timesheets
Team Timesheets are beneficial for managers or team leaders, offering a consolidated view of time-related data for multiple users. Only owners, admins and managers with permissions will have access to team timesheets.
Personal Timesheets on the other hand, focus on individual user data. Members will be able access their own timesheets, providing a detailed breakdown of their time entries, making it ideal for personal tracking and analysis.
Team timesheets
There are 3 types of team timesheet views available to owners, admins, and managers.
-
Daily team timesheet
The daily timesheet view provides a comprehensive breakdown of daily activities, offering a detailed day-to-day overview of your team’s tracked and payroll hours.
On the web, you’ll see rows of team members’ timesheets, with columns indicating their first in, last out, total regular hours, and total tracked hours.
When viewing daily team timesheets, new time entries are updated in real-time and shown as a red indicator.
-
Weekly team timesheet
This view displays daily payroll hours for each team member throughout the week, with their total weekly hours at the end of each row. When hovering over the daily hours, you can view a quick breakdown of the member’s first clocked in time and last clocked out time, as well as regular and overtime hours.
New time entries added by team members are updated in real-time and shown as a red indicator.
-
Monthly team timesheet
The monthly timesheet view provides a comprehensive overview of time-related data for your team members throughout the month.
The cells are color-coded to reflect the hours tracked each day. You’ll also see icons that represent public holidays, rest days, overtime, and more. You can click on any cell (colored or grey) to drill down into the detailed timesheet for that day. At the end of each row, the member’s total payroll hours is displayed.
The image below explains the full list of colors and icons used in the timesheet monthly view.
Personal timesheets
Personal timesheets are available in weekly and monthly views.
- Weekly view shows your first clock-in and last clock-out, worked hours, and payroll breakdown.
- Monthly view presents your hours in a calendar layout, with hoverable daily summaries on web, and a daily list view on mobile.
For more details, read more on how do personal timesheets work?
Detailed timesheet view
On the web app, upon clicking on the hours on the main timesheet, the details of time entries within the day will be shown.
There are three sections. Each section consists of different breakdowns.
-
Time entries view
The daily timesheet is shown with a breakdown of time entries, tracked hours, and payroll hours.
On each time entry row, you can see if there are any icon indicators. Icon indicators are split into two types; device indicators and time entry indicators.
Device indicators – shows which platform time entries were created with
Time entry indicators – shows flagged criteria on the entry
-
Payroll view
The payroll view shows a breakdown of payroll hours for the entire week. If you need to edit your payroll hours without editing your time entries, you can do so under the payroll breakdown tab.
- Only the payroll hours section is editable on this view. For any changes, you will need to provide a reason for the change.
- There is a reset button underneath the date, to reset the edited payroll hours back to the original payroll hours based on the tracked hours.
You can see a weekly summary on the left panel of the screen, as well as navigate across previous weeks to view each week and day breakdowns.
-
Screenshot view
If screenshot capturing is enabled and team members have tracked time using Jibble’s desktop time tracker, all captured screenshots will be available here.
Screenshots are organized into hourly timelines and are displayed based on the interval setting, which can be every 2, 5, or 10 minutes. For more details, read our article on how screen capturing works or learn how to view and delete your screenshots.
To learn more about timesheets on mobile, check out Mobile app: How do timesheets work