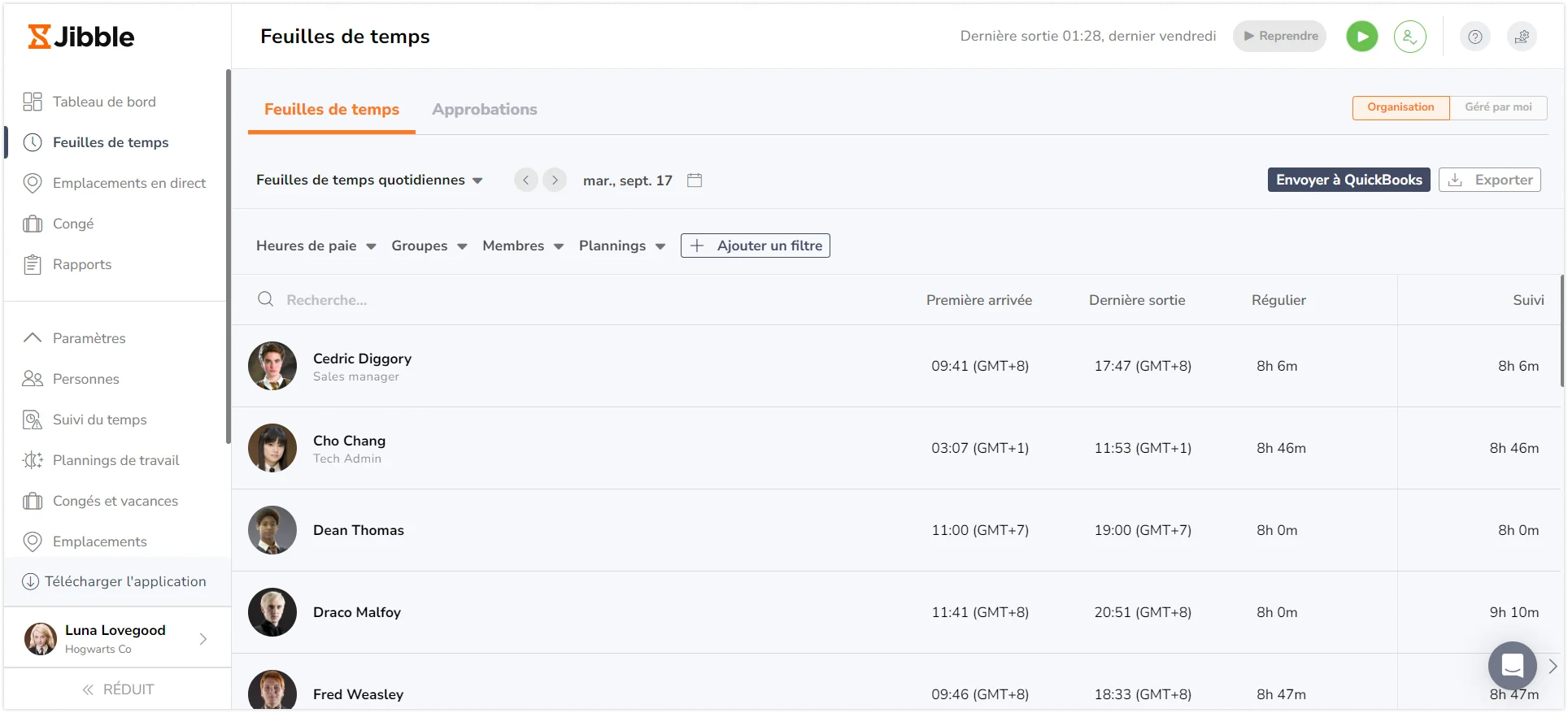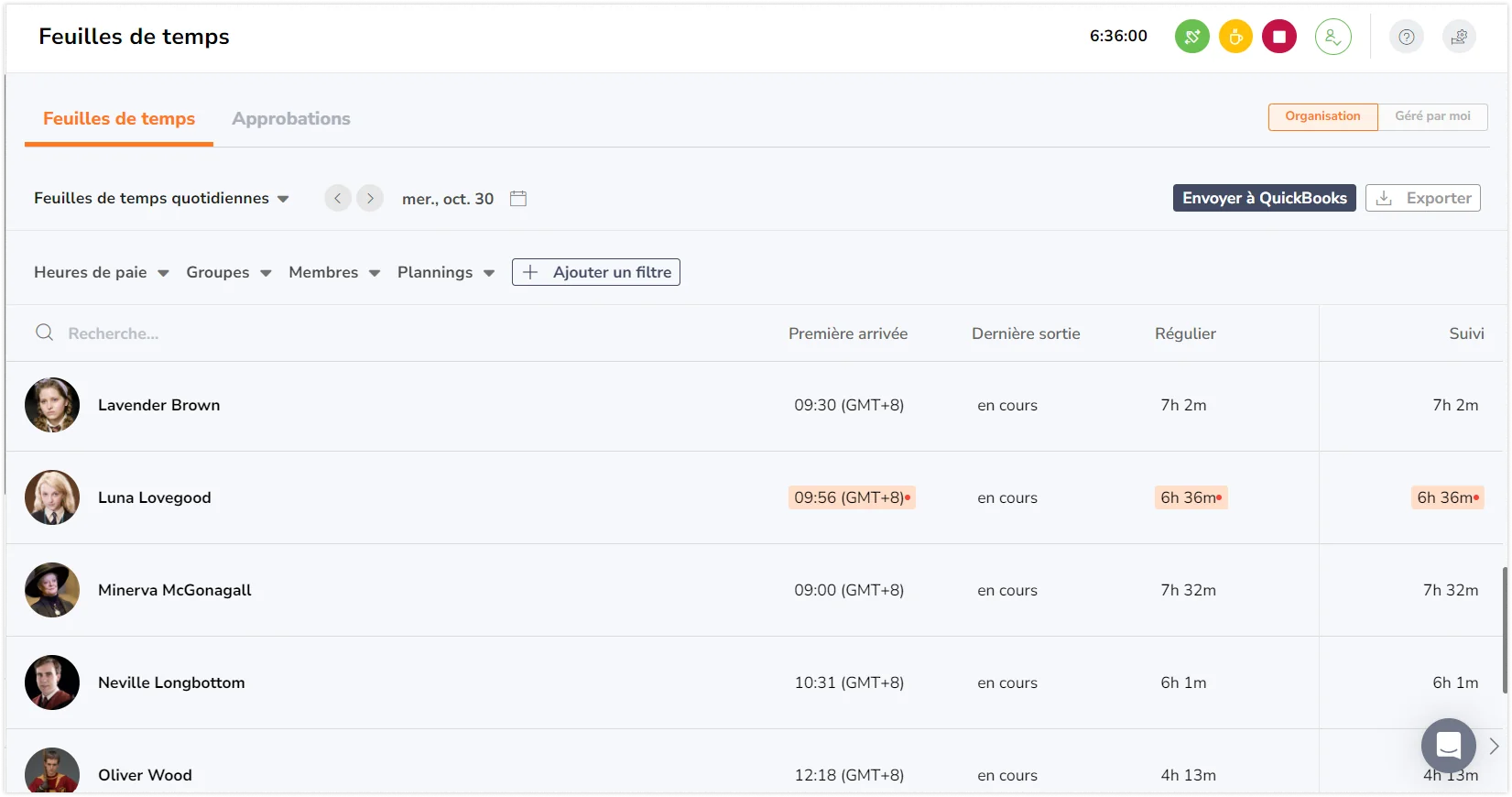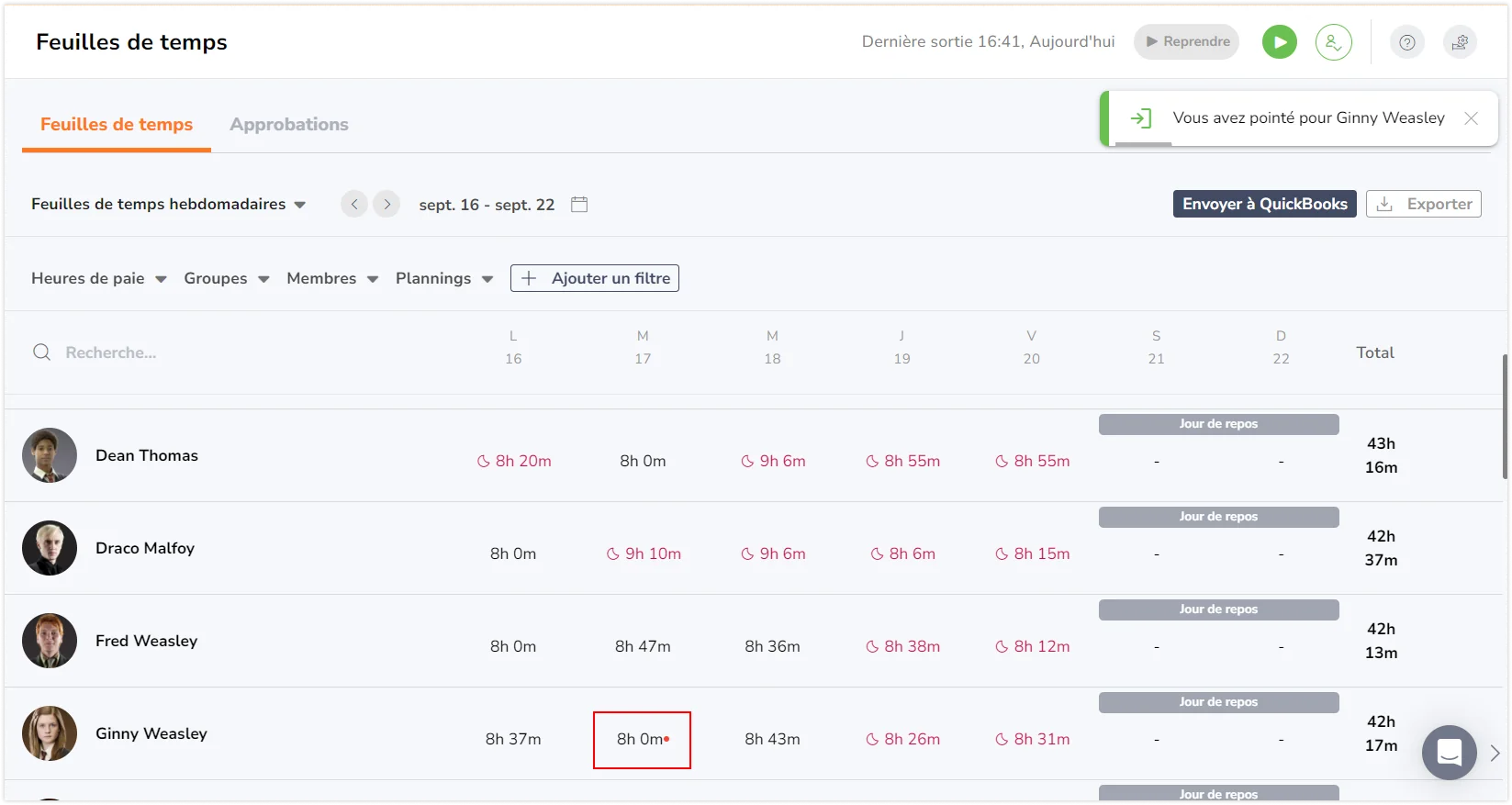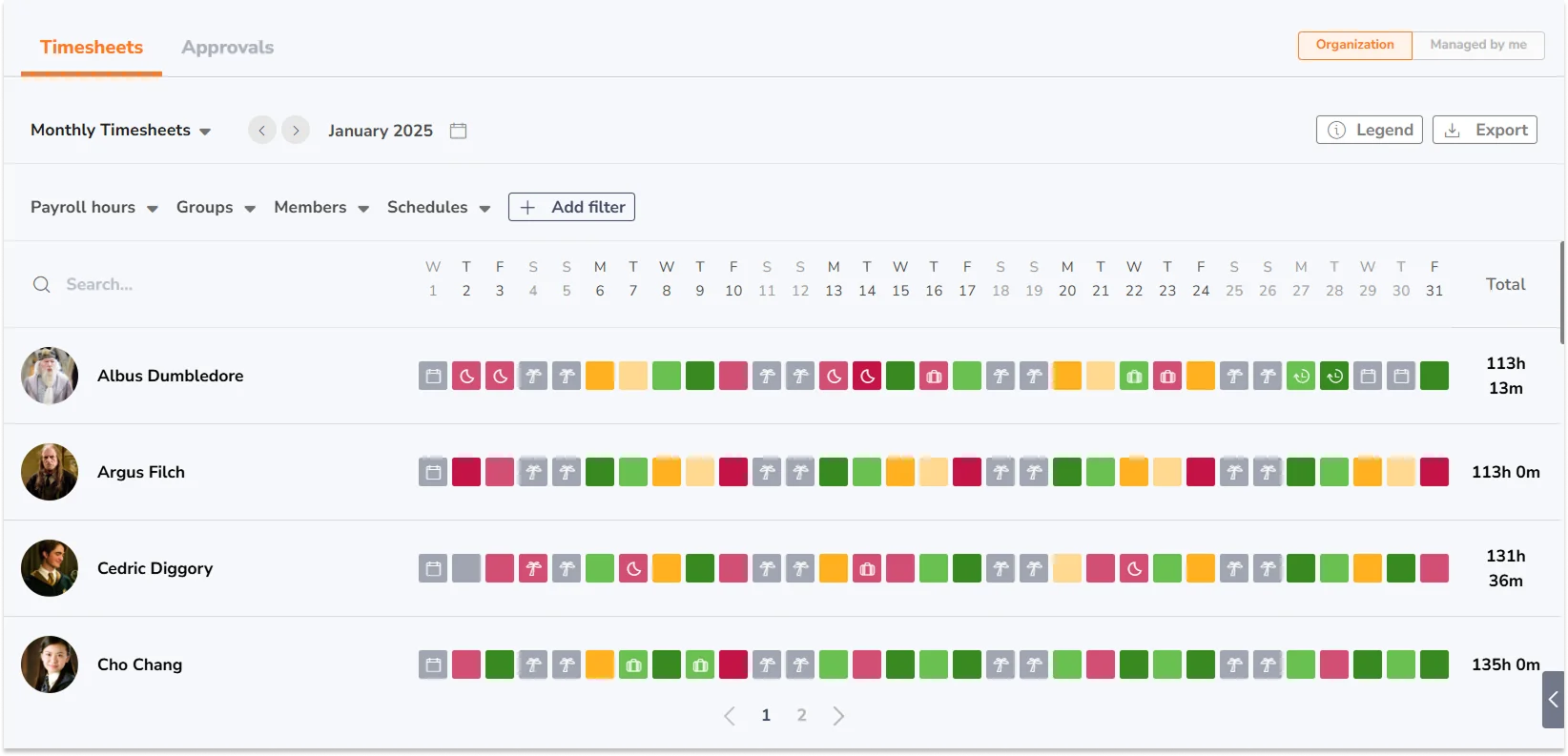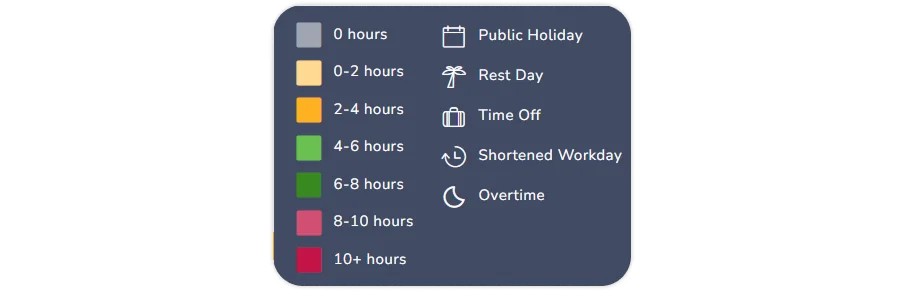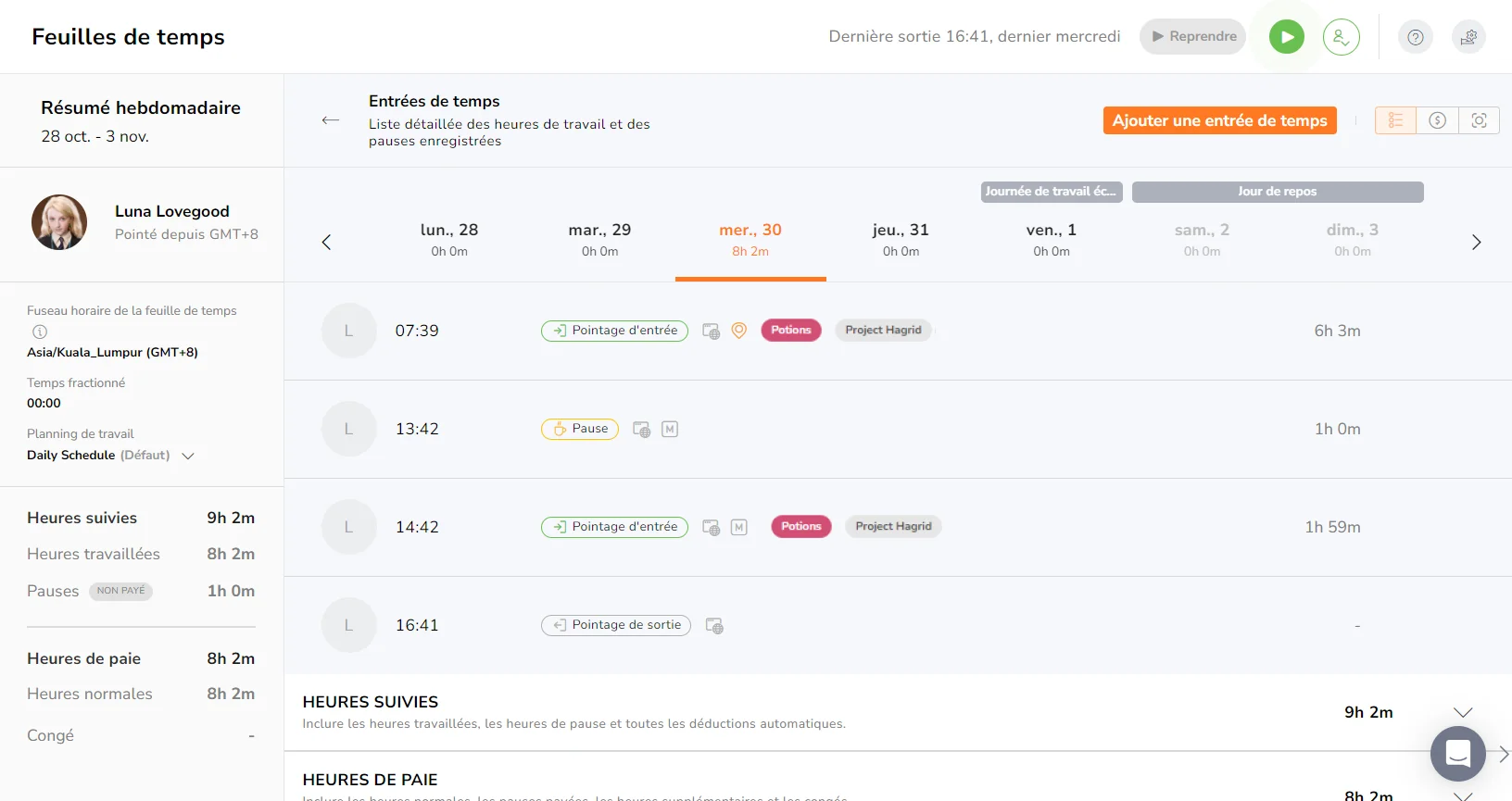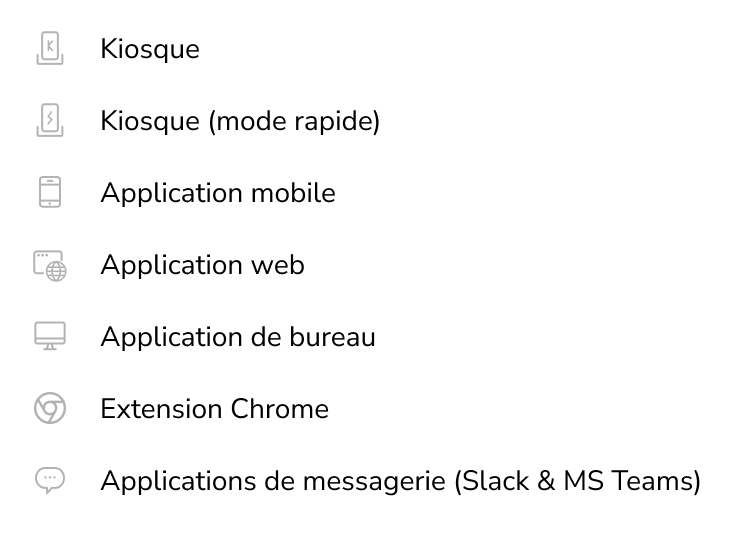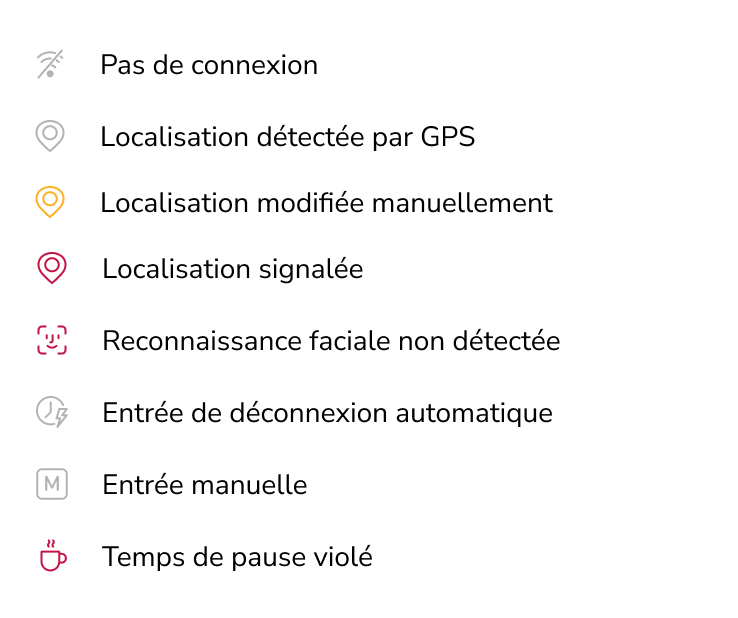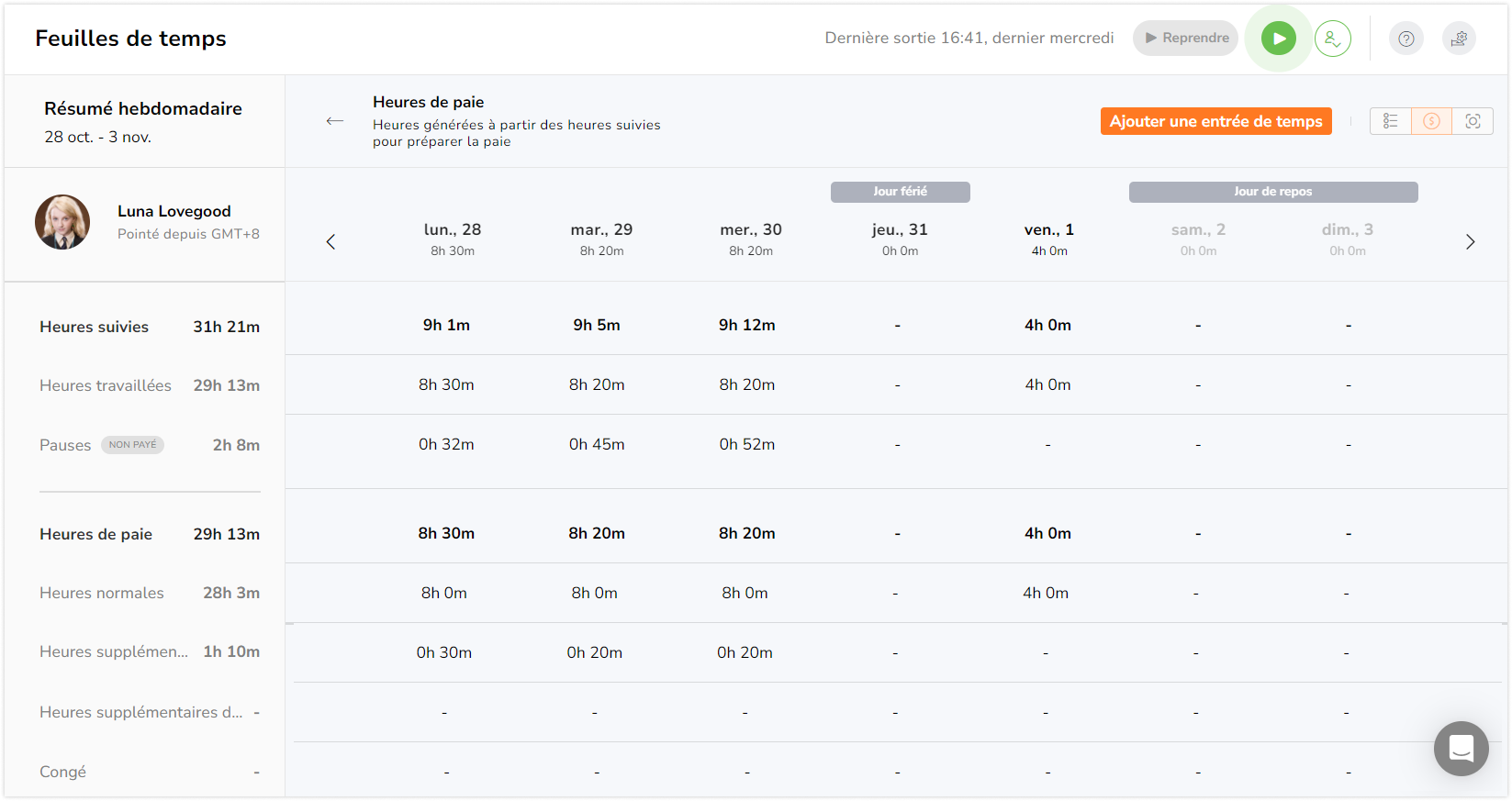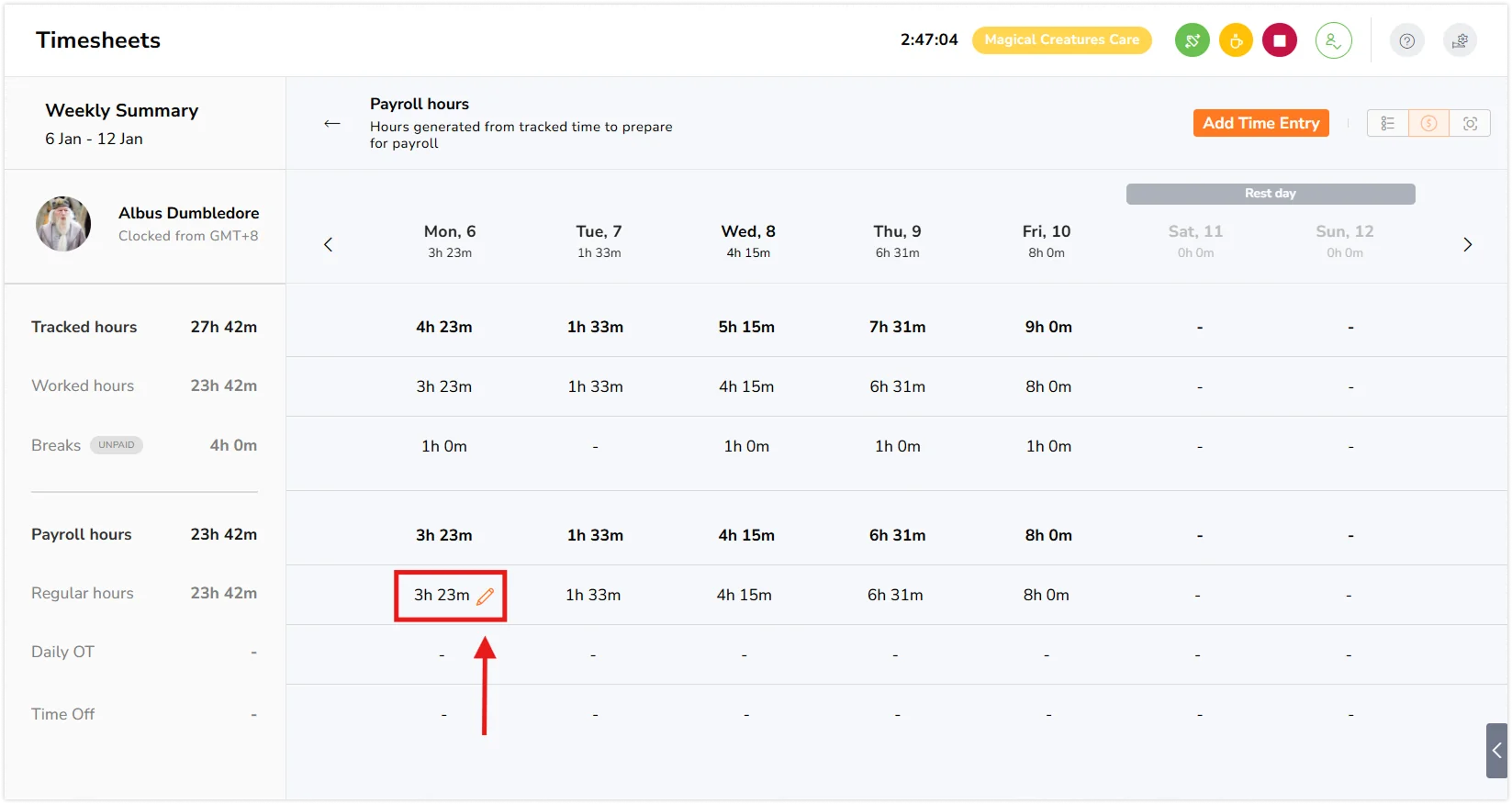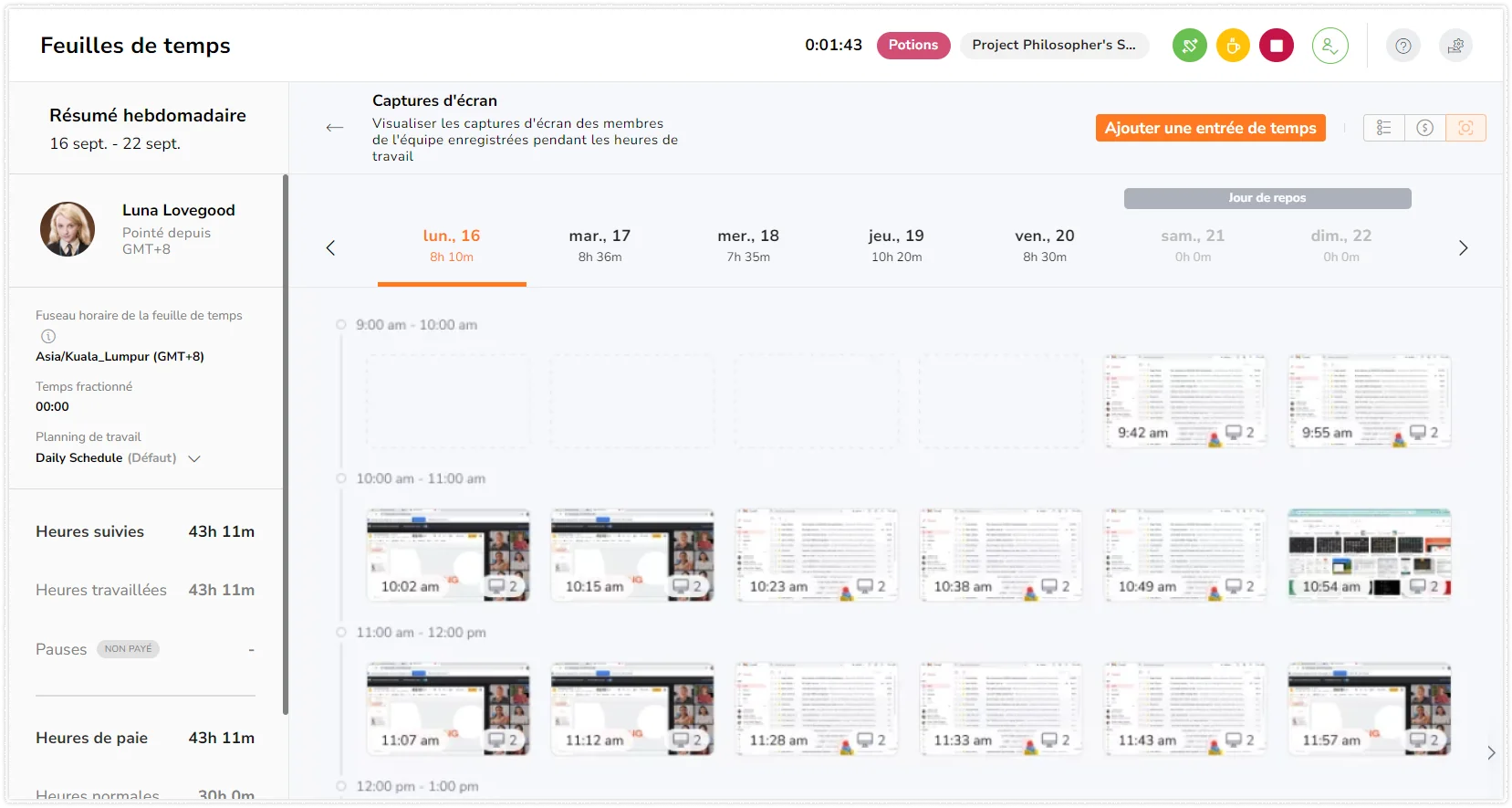Comment fonctionnent les feuilles de temps ?
Utilisez des feuilles de temps quotidiennes, hebdomadaires ou mensuelles pour des aperçus personnels ou d'équipe, ainsi qu'une vue détaillée des feuilles de temps
Les feuilles de temps sont un outil essentiel pour suivre les heures et la productivité de votre équipe.
L’application de feuille de temps de Jibble propose à la fois des feuilles de temps d’équipe et des feuilles de temps personnelles, offrant un aperçu clair du travail de votre équipe, facilitant la gestion des projets, le suivi des heures facturables et la génération d’une paie précise.
Dans cet article, nous vous expliquerons comment utiliser les fonctionnalités de feuilles de temps de Jibble.
Cet article aborde les sujets suivants :
- Feuilles de temps d’équipe vs personnelles
- Feuilles de temps d’équipe
- Feuilles de temps personnelles
- Vue détaillée de la feuille de temps
Si la capture d’écran est activée et que les membres de l’équipe ont suivi leur temps via le logiciel de suivi du temps sur ordinateur de Jibble, toutes les captures seront disponibles ici.
Feuilles de temps d'équipe vs personnelles
Les feuilles de temps d’équipe sont bénéfiques pour les responsables ou les chefs d’équipe, offrant une vue globale des données liées au temps pour plusieurs utilisateurs. Seuls les propriétaires, les administrateurs et les managers disposant d’autorisations auront accès aux feuilles de temps d’équipe.
Les feuilles de temps personnelles, quant à elles, se concentrent sur les données individuelles des utilisateurs. Les membres pourront accéder à leurs propres feuilles de temps, fournissant une consultation détaillée de leurs saisies de temps, ce qui en fait un outil idéal pour le suivi et l’analyse personnels.
Feuilles de temps d'équipe
Il existe 3 types de vues de feuilles de temps d’équipe disponibles pour les propriétaires, les administrateurs et les managers.
-
Feuille de temps quotidienne de l’équipe
La vue de la feuille de temps quotidienne fournit une analyse détaillée des activités quotidiennes, offrant un aperçu détaillé au jour le jour des heures suivies et des heures de paie de votre équipe.
Sur le web, vous verrez des lignes de feuilles de temps des membres de votre équipe, avec des colonnes indiquant leur première entrée, leur dernière sortie, le total des heures régulières et le total des heures suivies.
Lorsque vous consultez les feuilles de temps quotidiennes de l’équipe, les nouvelles saisies de temps sont mises à jour en temps réel et affichées sous la forme d’un indicateur rouge.
-
Feuille de temps hebdomadaire de l’équipe
Cette vue affiche les heures de paie quotidiennes de chaque membre de l’équipe tout au long de la semaine, le nombre total d’heures hebdomadaires étant indiqué à la fin de chaque ligne. En survolant les heures quotidiennes, vous pouvez obtenir un aperçu rapide de l’heure d’arrivée et de l’heure de départ du membre, ainsi que des heures normales et des heures supplémentaires.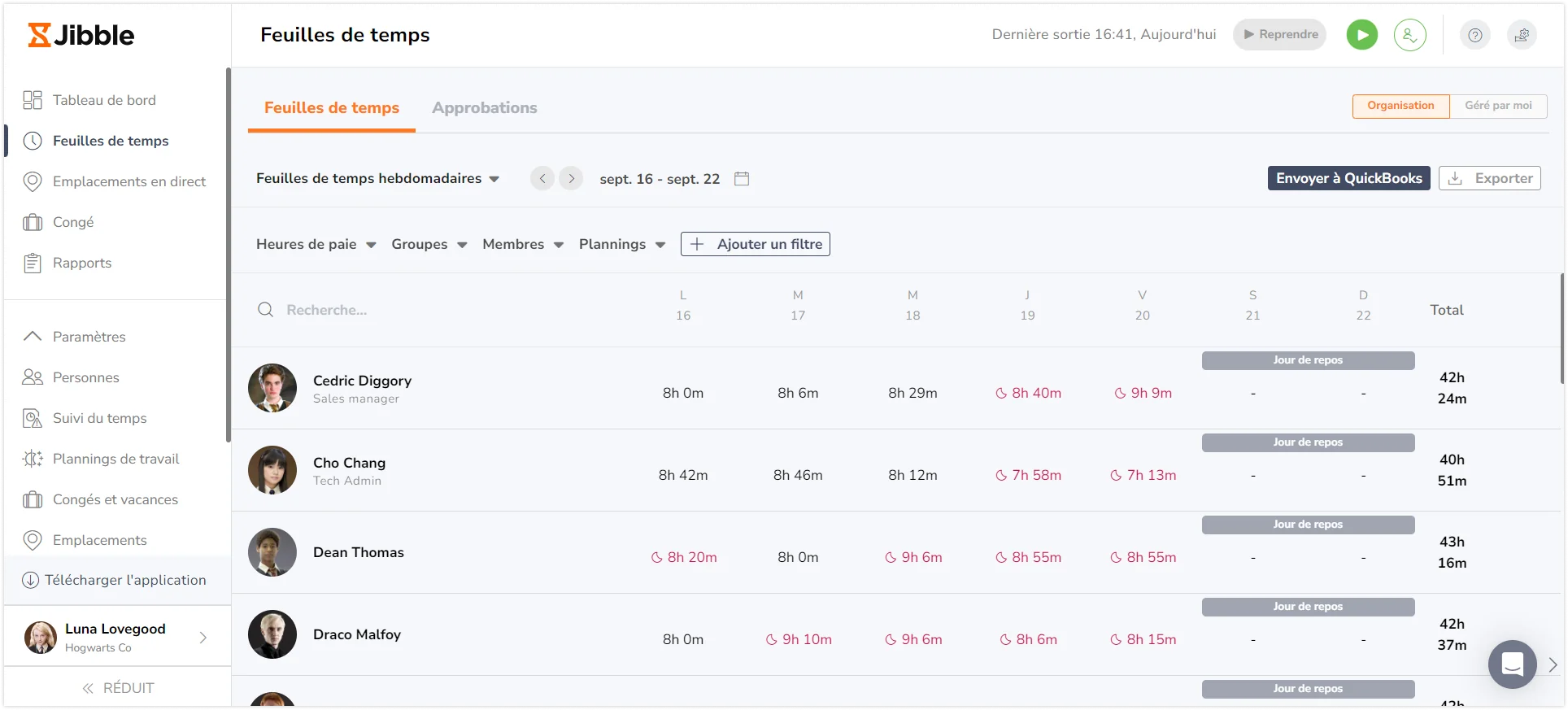
-
Feuille de temps mensuelle de l’équipe
La vue de la feuille de temps mensuelle fournit un aperçu détaillé des données liées au temps pour les membres de votre équipe tout au long du mois.
Les cellules sont codées par couleur pour refléter les heures enregistrées chaque jour. Vous verrez également des icônes représentant les jours fériés, les jours de repos, les heures supplémentaires, etc. Cliquez sur n’importe quelle cellule (colorée ou grise) pour accéder au détail de la feuille de temps de la journée. Le total des heures de paie du membre est affiché au bas de chaque ligne.
L’image ci-dessous explique la liste complète des couleurs et des icônes utilisées dans la vue mensuelle de la feuille de temps.
Feuilles de temps personnelles
- La vue hebdomadaire affiche votre première heure d’entrée et votre dernière heure de sortie, vos heures travaillées, ainsi qu’un détail de votre paie.
- La vue mensuelle présente vos heures dans un calendrier mensuel, avec un résumé quotidien interactif sur la version web, et une vue en liste quotidienne sur mobile.
Pour en savoir plus, lisez la suite sur comment fonctionnent les feuilles de temps personnelles ?
Vue détaillée de la feuille de temps
Sur l’application web, en cliquant sur les heures de la feuille de temps principale, les détails des entrées de temps dans la journée seront affichés.
Il y a trois sections, chacune composée de rubriques différentes.
-
Vue des entrées de temps
La feuille de temps quotidienne est affichée avec une répartition des entrées de temps, des heures suivies et des heures de paie.
Sur chaque ligne de saisie des temps, vous pouvez voir s’il y a des indicateurs sous forme d’icônes. Les indicateurs d’icône sont divisés en deux types : les indicateurs d’appareil et les indicateurs de saisie des temps.
Indicateurs d’appareil – indiquent depuis quelle plateforme l’entrée de temps a été créée
Indicateurs de saisies de temps – signalent des critères spécifiques ou anomalies liés à cette saisie
-
Vue de la paie
La vue de la paie affiche le détail des heures de paie pour la semaine entière. Si vous souhaitez modifier vos heures de paie sans modifier vos saisies de temps, vous pouvez le faire via l’onglet d’analyse de la paie.
- Seule la section des heures de paie est modifiable dans cette vue. Pour toute modification, vous devrez en fournir la raison.
- Il y a un bouton de réinitialisation sous la date, pour réinitialiser les heures de paie modifiées aux heures de paie d’origine en fonction des heures suivies.
Un résumé hebdomadaire est affiché dans le panneau de gauche, et vous pouvez naviguer entre les semaines précédentes pour consulter les détails par jour et par semaine.
-
Vue des captures d’écran
Si la capture d’écran est activée et que les membres de votre équipe ont suivi le temps à l’aide du suivi du temps sur ordinateur de Jibble, toutes les captures d’écran saisies seront disponibles ici.
Les captures d’écran sont organisées en chronologies horaires et affichées selon un intervalle défini, de 2, 5 ou 10 minutes. Pour plus d’informations, consultez notre article sur le fonctionnement des captures d’écran ou apprenez comment visualiser et supprimer vos captures d’écran.
Pour en savoir plus sur les feuilles de temps sur mobile, consultez le fonctionnement des feuilles de temps sur l’application mobile.