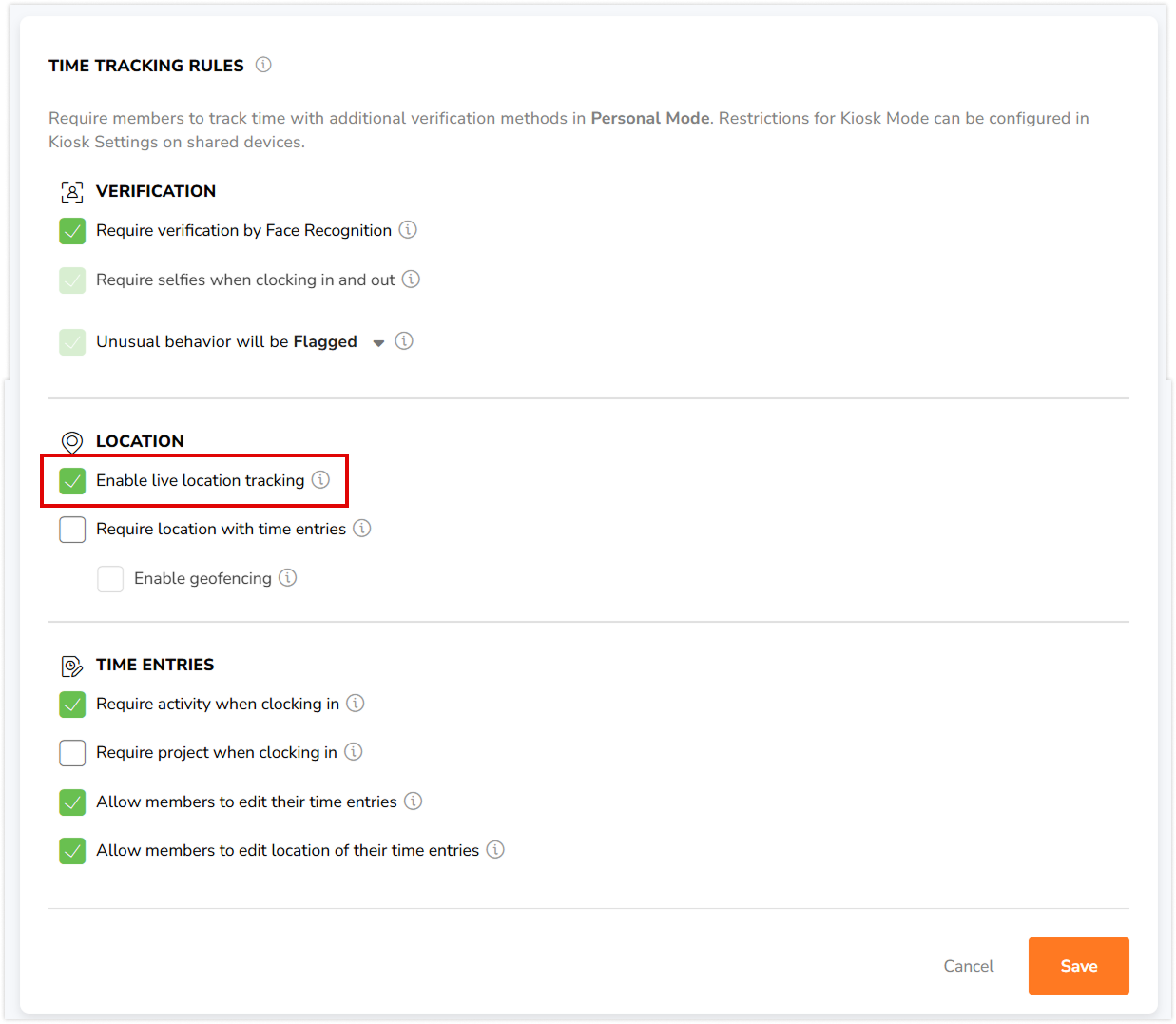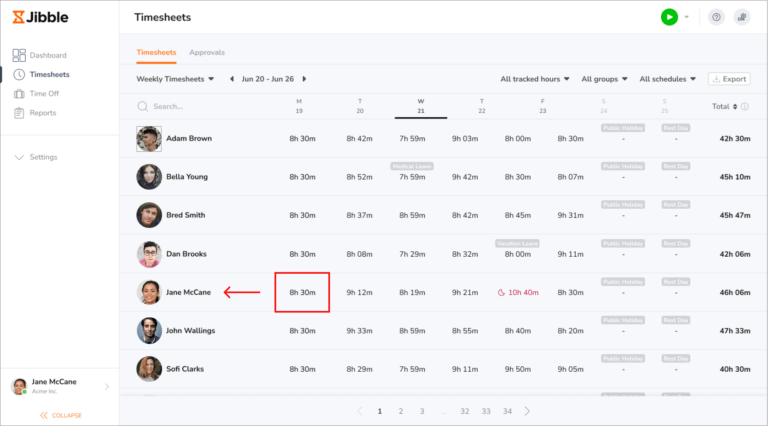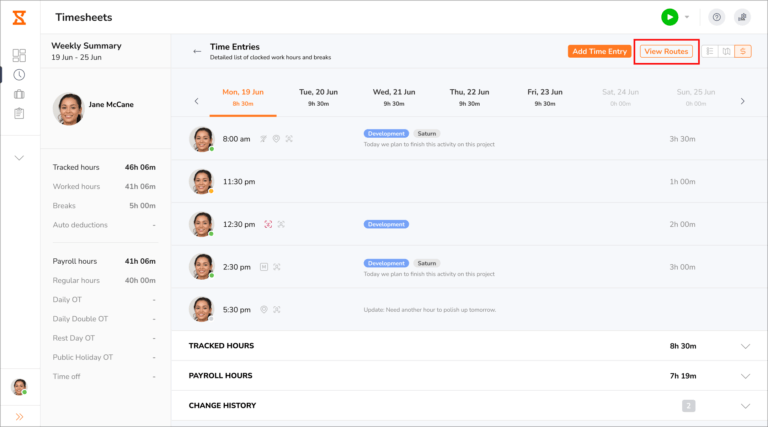Live location tracking
Ensure that your team members are at the right location, at the right time
Live location tracking is great for real-time employee tracking as it allows owners, admins, and managers to track the locations of their team members throughout the day in real-time while they are on the clock. Employee GPS tracking is only available on the Ultimate plan.
For more information on how things are set up via mobile, read through our article on live location tracking on the mobile app.
This article covers:
- Getting started
- Setting up live location tracking
- Viewing a team member’s location on web
- Filtering team members on web
- Viewing a team member’s location on timesheets
- Live location tracking FAQs
Getting started
Before you start using Live Location Tracking, be sure to read this list to ensure that everything has been set up correctly.
- Team members have to download and track time via the Jibble mobile app (iOS or Android) for their locations to be recorded.
- Team members have to enable Location services on their mobile phones and set it to Always Allow.
- Under Time Tracking Rules, ensure that the checkbox for Enable live location tracking is enabled for your organization.
Notes:
- Locations will be tracked throughout the day when a user clocks in and are not monitored when a user goes on break or after clocking out.
- Locations will be recorded even when the mobile app is running in the background, is forcefully closed, or is offline.
- Live location tracking will stop if you switch to another organization or log out while clocked in.
Setting up live location tracking
- Go to Time Tracking Settings.
- Under Time Tracking Rules, click on the pencil icon to make changes.
- Under Locations, select the checkbox to Enable live location tracking.
- Click Save.
Note:
- Live Location Tracking will apply to everyone in the organization by default, irrespective of their role. To grant or restrict particular groups to this feature, you can enable or disable live location tracking under advanced group settings.
- You can also set up live location tracking through time tracking rules via the mobile app. Read more about setting up live locations from mobile.
Viewing a team member’s location on web
❗️ This section only applies to Owners and Admins.
Owners and admins will be able to view the recorded locations of everyone in the organization. Managers will only be able to view the recorded locations of their managed members on the mobile app.
- Go to Live Locations.
- You will be able to view members who are currently clocked in with live location tracking.
- Use the toggle on the bottom-left to switch between Map view and Satellite view.
- Use the search bar to look for a member’s name or click on a member from the list.
- A pin will be shown displaying the member’s current location.
- Click on View routes to view their traveled routes.
- The sidebar will show entry details and a timeline of recorded locations.
- If new location entries are detected, the Refresh button will appear, clicking it will update the list and show the most recent location data.
Note:
- While the timer is running, more location points will be recorded every minute when there is significant movement.
- You can also view a team member’s location via the Who’s In/Out widget on the mobile app. Read more on live location for mobile.
▶️ Follow the clickable guide to try.
Filtering team members on web
Filtering team members on the Live Locations tab allows you to efficiently manage and view specific members’ real-time locations.
This feature is particularly useful for large teams, helping you quickly find and monitor individuals based on various criteria.
- Go to the Live Locations.
- Click on the Filter button to open the filter sidebar:
- Members: Select specific member(s) to view their live location.
- Groups: Choose a group to see the locations of all members within that group.
- Schedules: View members based on their scheduled work hours.
- Locations: Choose predefined locations to see members currently clocked in at those places.
- Member codes: View the locations of members with specific codes.
- Once you’ve applied your filters, click on Apply.
- To clear filters, click on Clear selection for each filter or Clear All to remove all filters at once.
- The map and list will update to show only the team members who meet the criteria.
Note: If no results appear after applying filters, ensure that your criteria are correct and that there are team members who meet those criteria.
▶️ Go through the steps on your own.
Viewing a team member’s location on timesheets
Recorded locations can also be viewed from a team member’s timesheets, including any past recorded locations.
- Go to Timesheets.
- Click on a time for a particular day for a team member.
- You will see their detailed time entries for that day.
- Click on the View Routes button.
Note: This button is only displayed when a team member has recorded locations for that day. - A map will be displayed with the routes traveled throughout the day.
Note: You can also view a team member’s recorded locations through their timesheets via the mobile app. Read more on viewing a member’s recorded locations for mobile.
Live location tracking FAQs
Why has my staff appeared to have left a building when he hasn’t?
Live location tracking uses satellites to capture GPS locations. In outdoor areas where there aren’t any physical barriers to prevent GPS signals from reaching the receiver, GPS locations are mostly accurate.
However, when inside buildings or areas where the signal isn’t the strongest, the weakening of GPS signals may occur, which can lead to inaccuracies in GPS location capture.
Here are a few ways to ensure better GPS accuracy:
- Turn Wi-Fi on
- Calibrate your phone
- On your phone or tablet, open the Google Maps app.
- Tap the blue dot that represents your location and then “Calibrate”.
- Make a figure 8 until your compass is calibrated. You should only have to do this a few times.
- The beam should become narrow and point in the right direction.
Why has my staff appeared to have moved from one place to another when he’s in a stationary position?
Similar to the scenario above, live location tracking uses satellites to capture GPS locations. A GPS signal may not always be stable, and there are several reasons it may not be tracking your route or location accurately, such as your phone/tablet’s capabilities, atmospheric conditions, or location settings.
My staff clocked in using his laptop. Why don’t I see him on the live location map?
Live location tracking is only applicable for time tracked on the Jibble mobile app (iOS and Android). Locations are not recorded for time entries tracked via desktops and laptops. If your staff are required to have their locations tracked, you can restrict the types of devices on which your members are allowed to track time.