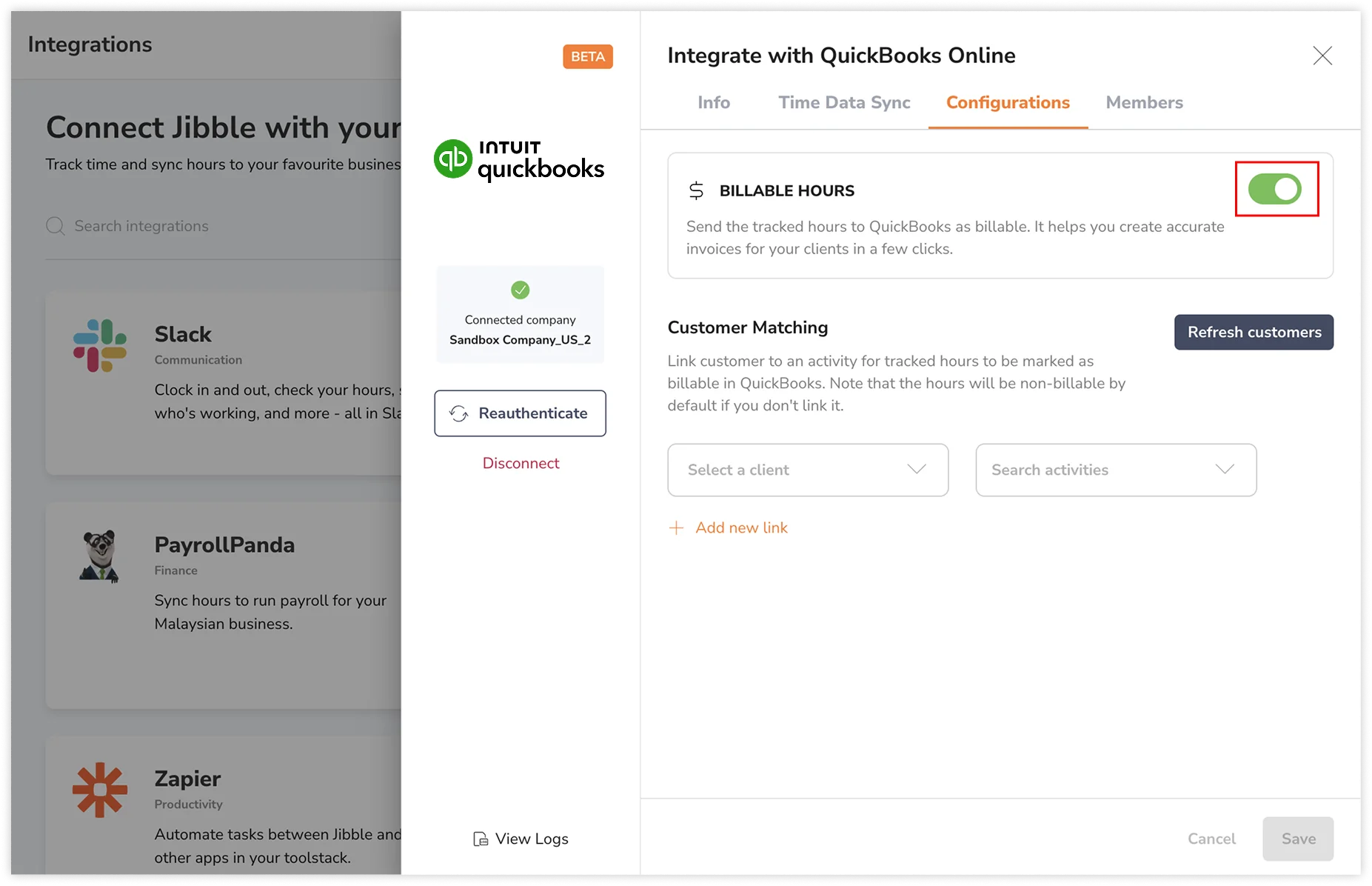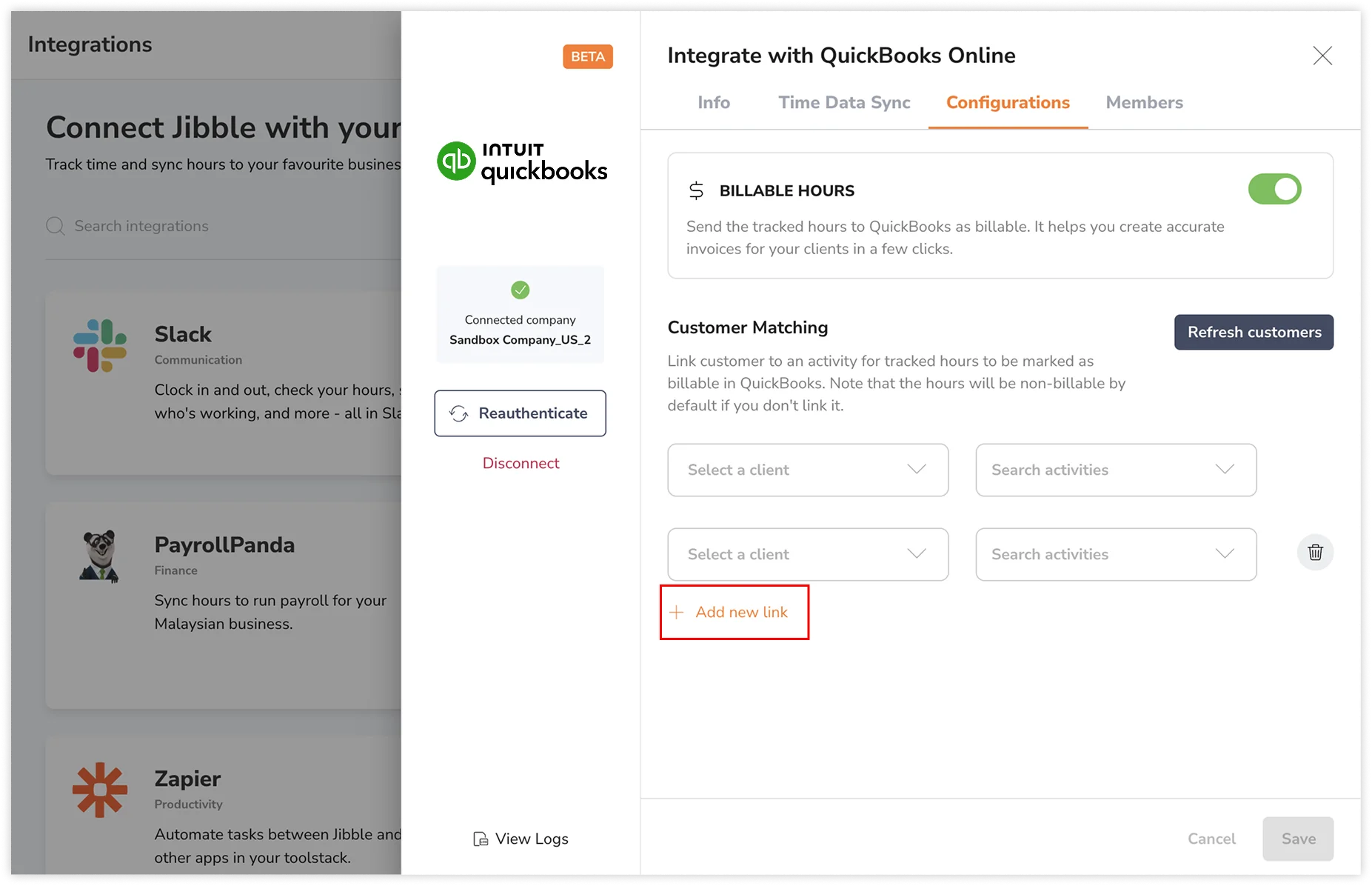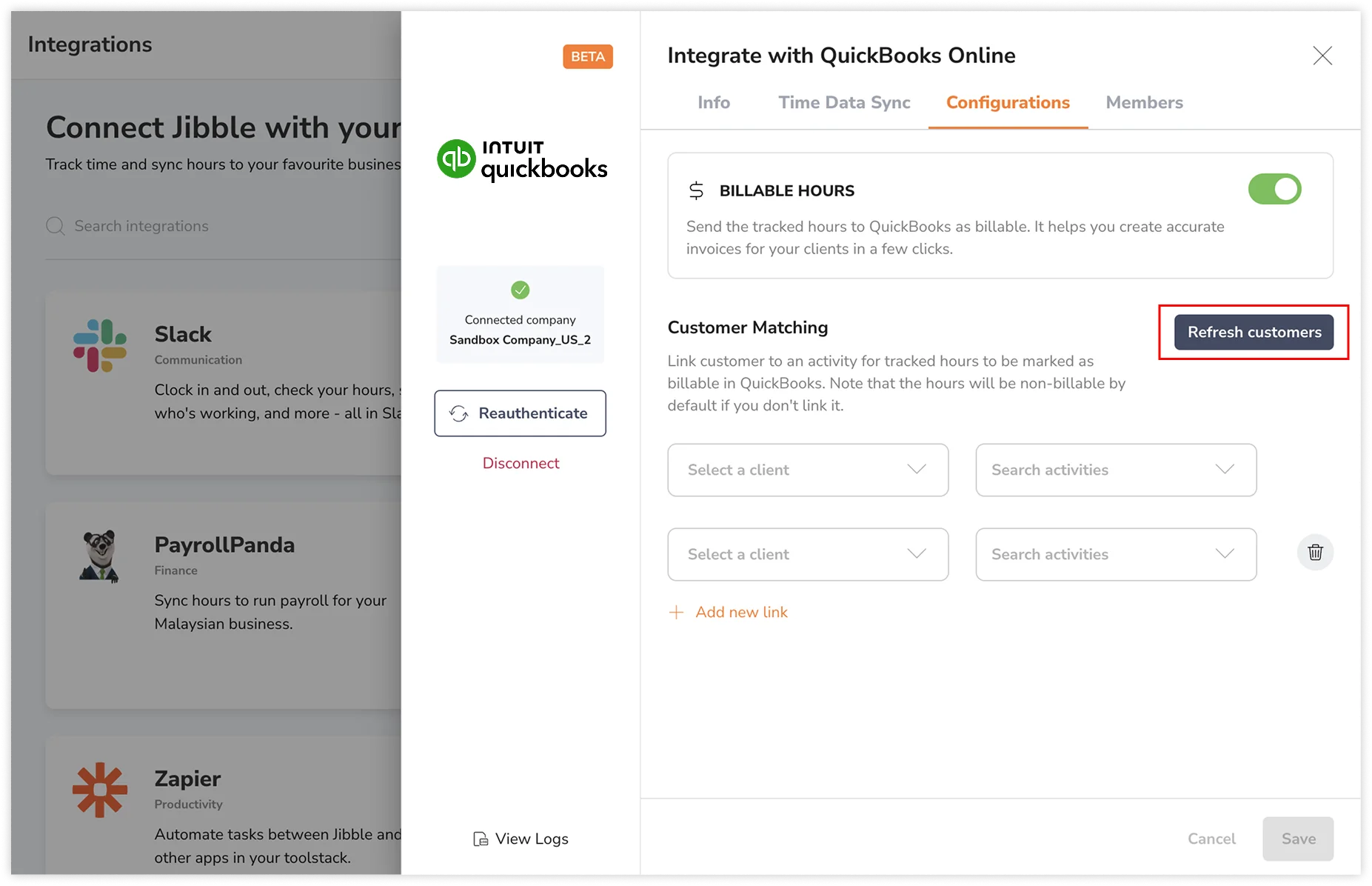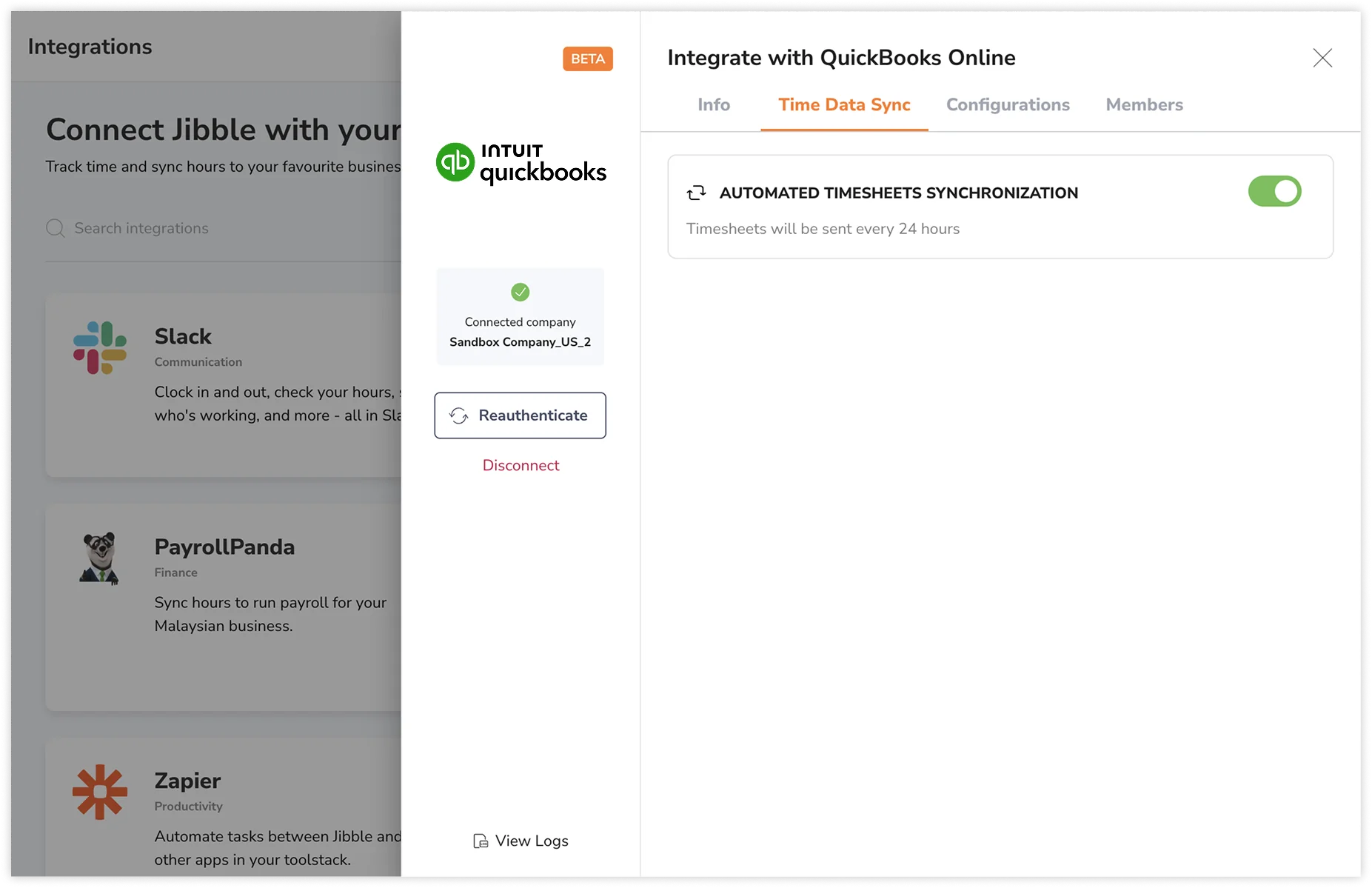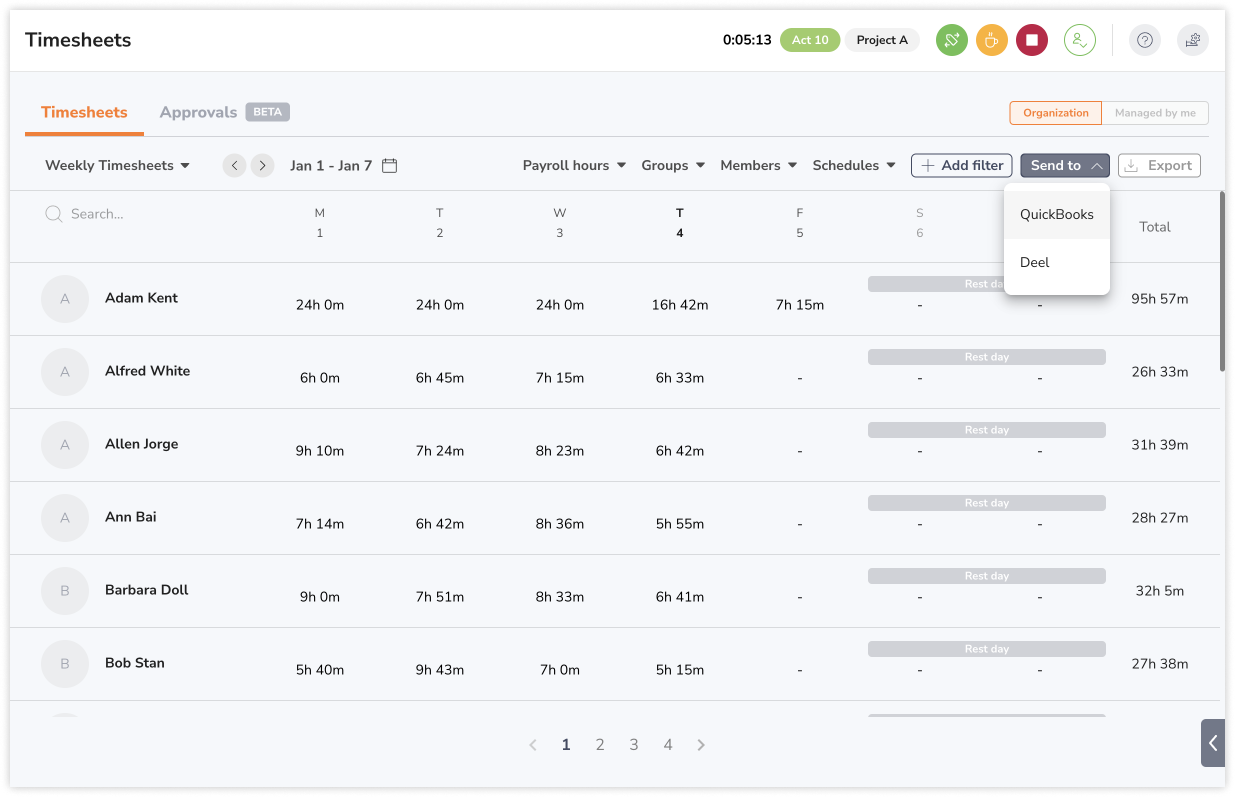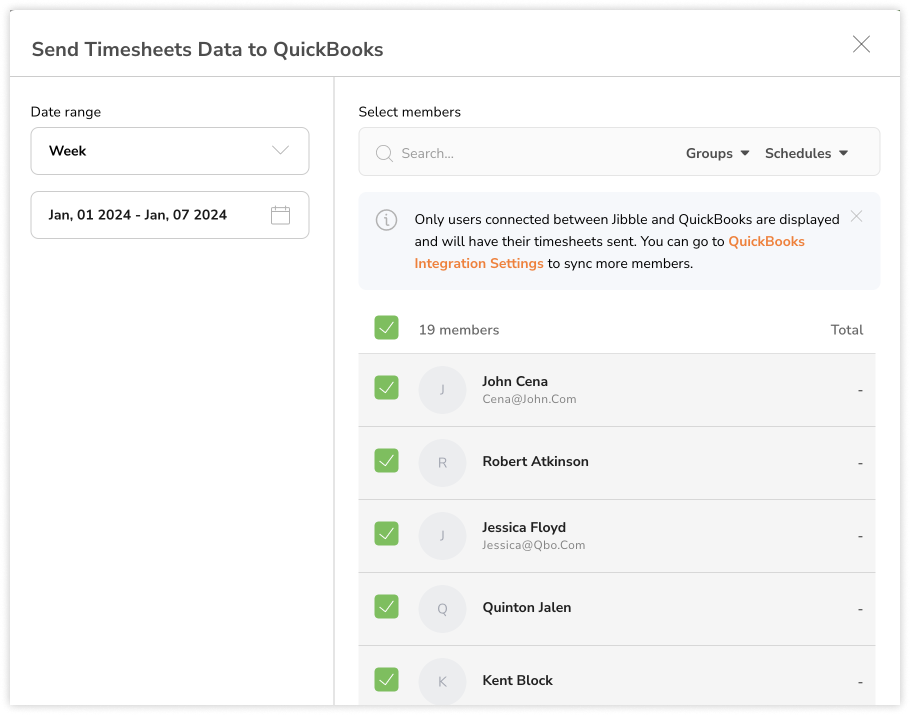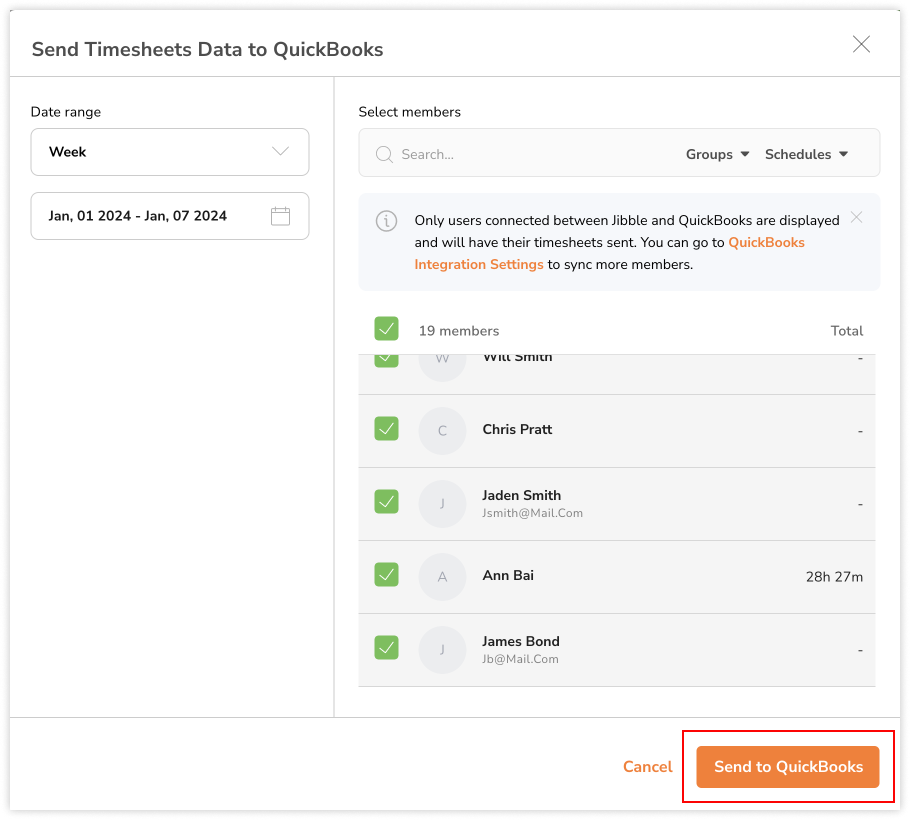Sending timesheets to QuickBooks Online
Send employee timesheet data from Jibble to QuickBooks Online for accurate payroll records
With QuickBooks time tracking, you can seamlessly send timesheet data from Jibble over to QuickBooks Online for streamlined data management and simplified payroll management. This guide provides step-by-step instructions on the available methods for sending timesheets to QuickBooks Online.
Before you start, make sure you have connected your QuickBooks Online and Jibble accounts and have successfully synced members across both platforms. Check out our article on syncing members between QuickBooks Online and Jibble.
This article covers:
- Sending billable hours to QuickBooks Online
- Automated timesheet synchronization
- Flexible timesheet synchronization
Sending billable hours to QuickBooks Online
To send payroll hours as billable in QuickBooks Online, you can link a customer in QuickBooks Online to an activity in Jibble. Once linked, all time recorded under the selected activity will be sent to QuickBooks Online as billable hours. If not linked, payroll hours will be sent to QuickBooks Online as non-billable hours.
You can access time reports in QuickBooks Online under Reports > Recent/Edited Time Activities.
- Login to Jibble and click on the Integrations tab from the side navigation menu.
- Click on QuickBooks Online.
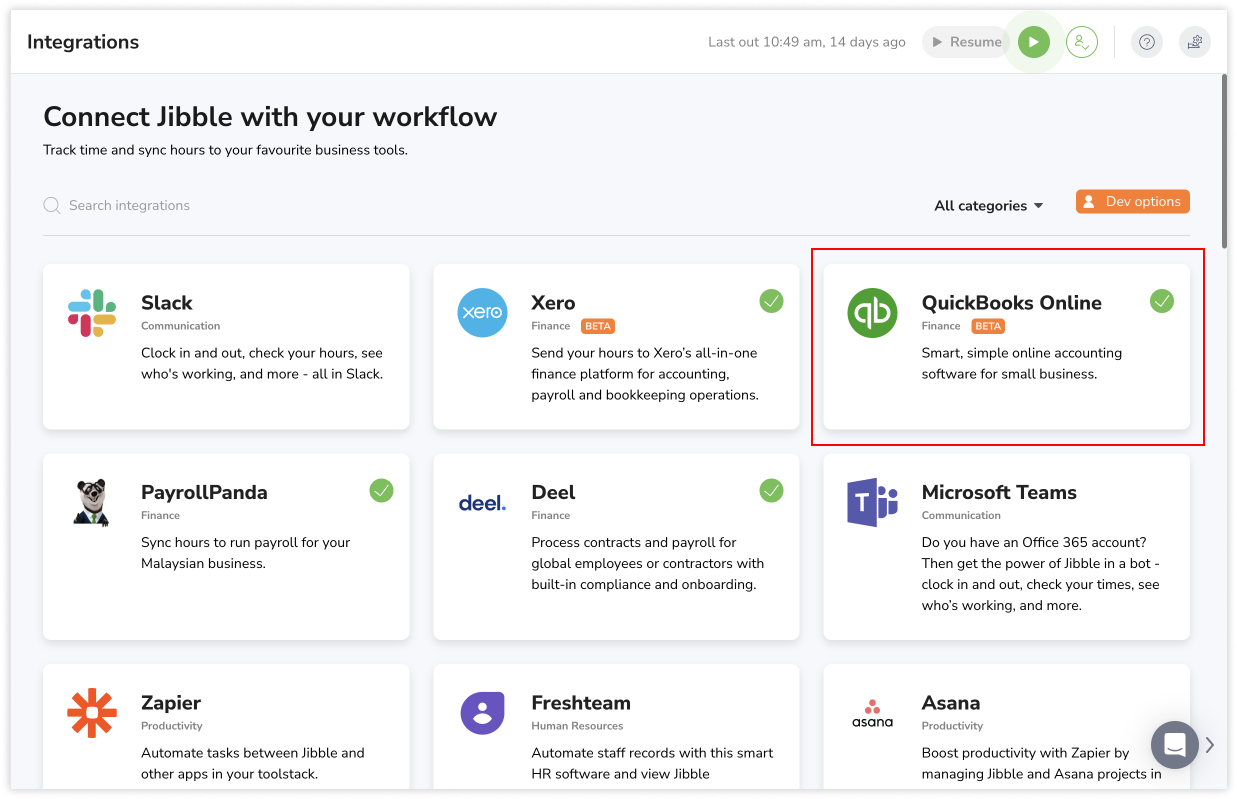
- Click on the Configurations tab.
- Turn the toggle on to enable billable hours.
- Under Customer Matching, you can link a customer from QuickBooks Online to an activity in Jibble.
- Select a QuickBooks customer and Jibble activity to be linked to the customer from the list.
Note: Names of customers displayed on the list will be pulled from Customers in QuickBooks Online whereas activities will be pulled from Activities in Jibble. Archived activities will be marked and shown on the list but cannot be selected unless restored. - To add another link, click on Add new link.
- Repeat the steps as mentioned above by selecting another customer and activity.
Note: A customer can only be linked to one activity at a time and vice versa. - To refresh the list of customers shown, click on the Refresh customers button.
- If you wish to delete a link, click on the bin icon next to the link created.
Note: Deleted links will take effect on the next scheduled job, i.e. during automatic sending of payroll hours the following day or during the next timesheet submission. - Once all links have been added, click on Save.
Notes:
- If the toggle to enable billable hours in QuickBooks Online is disabled, all future time tracked in Jibble will be sent to QuickBooks Online as non-billable hours.
- Time tracked with activities that are not linked to any customers will not be sent to QuickBooks Online.
- Total billable amount shown on QuickBooks Online will be based on the billable rates set for your team members on Jibble via their Profile page. Check out updating a person’s profile information to learn more about how to set up billable rates for your team members.
Automated timesheet synchronization
Enabling automated timesheet synchronization automates the transmission of synced members’ timesheet data from Jibble to QuickBooks Online every 24 hours. If you prefer more control over the timing of timesheet data sent to QuickBooks Online, continue reading about flexible timesheet synzhronization.
Note: Automated timesheet synchronization is disabled by default.
Steps to enable automated timesheet synchronization:
- Login to Jibble and click on the Integrations tab from the side navigation menu.
- Click on QuickBooks Online.
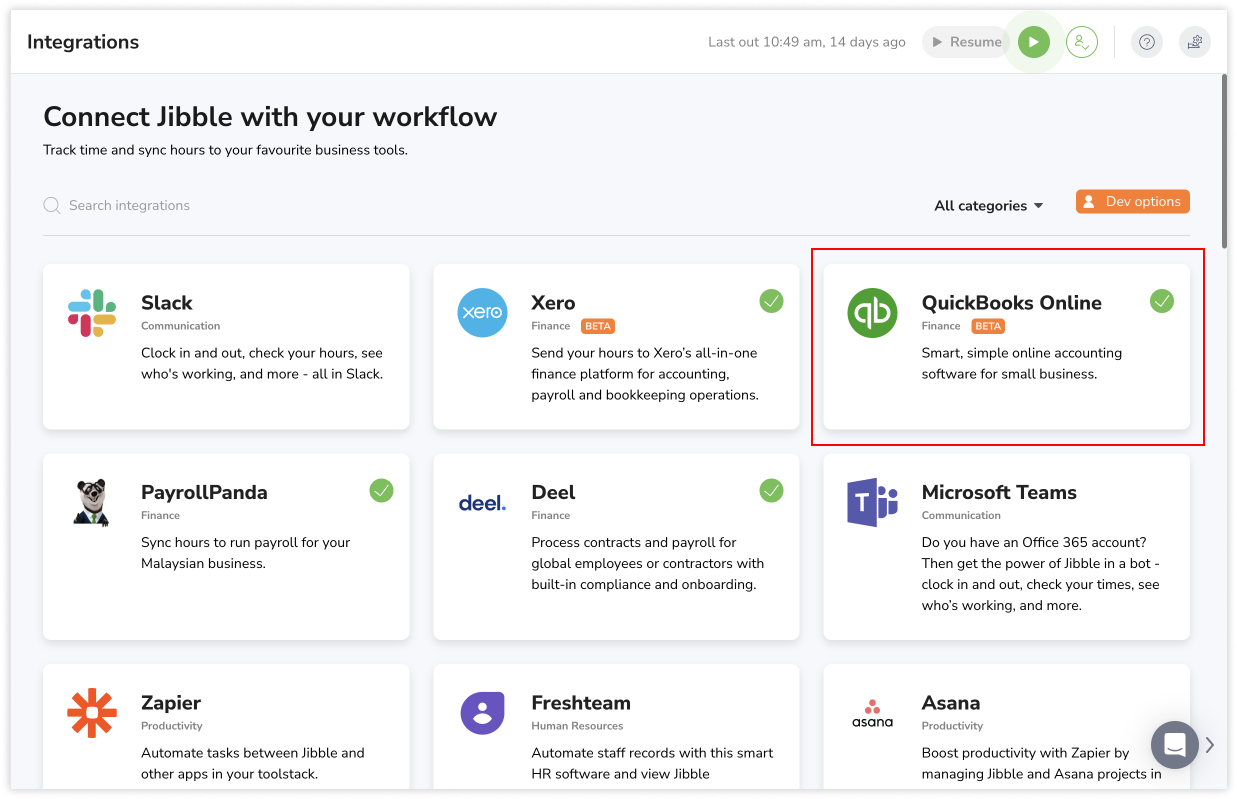
- Click on the Time Data Sync tab.
Note: The Time Data Sync tab will only be displayed once the integration is complete. - Enable the toggle for Automated timesheets synchronization.
- Once enabled, Jibble will automatically send timesheet data of synced members’ to QuickBooks Online every 24 hours.
Flexible timesheet synchronization
Apart from automated timesheet synchronization, Jibble offers the flexibility to send timesheet data to QuickBooks Online according to your requirements, especially handy for when edits are made to time entries.
Steps to send timesheet data to QuickBooks Online:
- Login to Jibble and click on the Timesheets tab from the side navigation menu.
- Click on Send to > QuickBooks.
Note: This option will only be displayed once the integration is complete.
- A list of all synced members between QuickBooks online and Jibble will be shown.
Note: Only synced users can have their timesheets sent. Read more about syncing members between QuickBooks Online and Jibble. - Select a date range (day, week, month) and the respective members to send timesheet data for.
- Once all selections have been made, click on Send to QuickBooks.
Important notes:
- For week or month selections, the total payroll hours for the selected duration are sent as a single entry to QuickBooks Online, not split into individual daily entries.
- For example, if a week is chosen, a single entry containing the total payroll hours for the entire week will be sent to QuickBooks Online, rather than seven separate entries.
- Resending timesheet data from the previous day(s) will create a new entry in QuickBooks Online. The new entry will not replace previous ones.