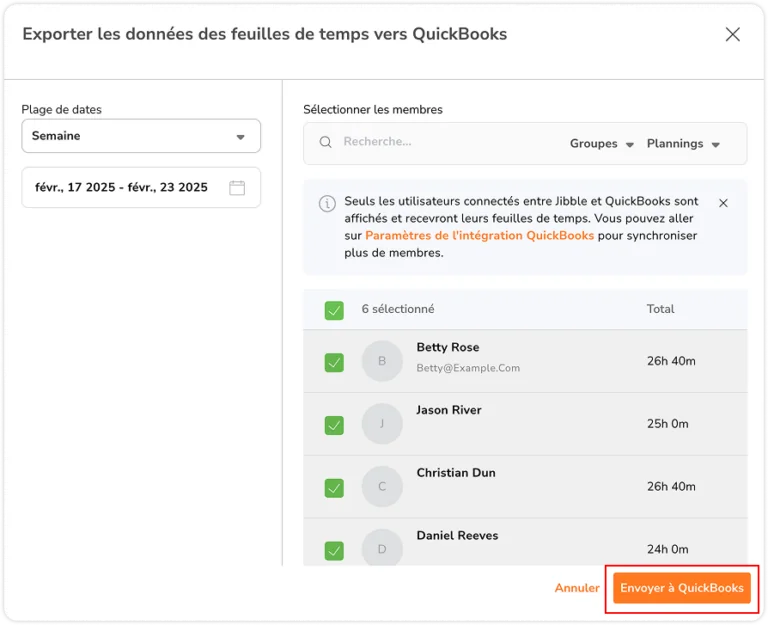Envoi de feuilles de temps vers QuickBooks Online
Envoyez des données de feuilles de temps des employés de Jibble à QuickBooks Online pour des enregistrements de paie précis.
Avec le suivi du temps sur QuickBooks, vous pouvez envoyer les données des feuilles de temps de Jibble vers QuickBooks Online pour une gestion optimisée des données et une gestion simplifiée de la paie. Ce guide fournit des instructions étape par étape sur les méthodes permettant d’envoyer des feuilles de temps à QuickBooks Online.
Avant de commencer, assurez-vous d’avoir connecté vos comptes QuickBooks Online et Jibble et d’avoir synchronisé avec succès les membres sur les deux plateformes. Consultez notre article sur la synchronisation des membres entre QuickBooks Online et Jibble.
Cet article parle de:
- L’envoi des heures facturables vers QuickBooks Online
- La synchronisation automatisée des feuilles de temps
- La synchronisation flexible des feuilles de temps
Envoi des heures facturables vers QuickBooks Online
Pour envoyer les heures de paie en tant qu’heures facturables dans QuickBooks Online, vous pouvez associer un client dans QuickBooks Online à une activité dans Jibble. Une fois le lien établi, toutes les heures enregistrées dans le cadre de l’activité sélectionnée seront envoyées à QuickBooks Online en tant qu’heures facturables. Si elles ne sont pas liées, les heures de paie seront envoyées à QuickBooks Online en tant qu’heures non facturables.
Vous pouvez accéder aux rapports de temps dans QuickBooks Online sous Rapports > Activités de temps récentes/modifiées.
- Connectez-vous à Jibble et cliquez sur l’onglet Intégrations dans le menu de navigation latéral.
- Cliquez sur QuickBooks Online.
- Cliquez sur l’onglet Configurations.
- Cliquez sur le bouton pour activer les heures facturables.
- Sous Correspondance Client, vous pouvez lier un client de QuickBooks Online à une activité dans Jibble.
- Sélectionnez dans la liste un client QuickBooks et une activité Jibble à lier au client.
Remarque: Les noms des clients affichés dans la liste proviennent des clients de QuickBooks Online, tandis que les activités proviennent des activités de Jibble. Les activités archivées seront marquées et affichées dans la liste mais ne pourront pas être sélectionnées à moins d’être restaurées. - Pour ajouter un nouveau lien, cliquez sur Ajouter un nouveau lien.
- Répétez les étapes mentionnées ci-dessus en sélectionnant un autre client et une autre activité.
Note: Un client ne peut être lié qu’à une seule activité à la fois et vice versa. - Pour actualiser la liste des clients affichés, cliquez sur le bouton Actualiser les clients.
- Si vous souhaitez supprimer un lien, cliquez sur l’icône de la corbeille à côté du lien créé.
Note: Les liens supprimés prendront effet lors du prochain travail planifié, c’est-à-dire lors de l’envoi automatique des heures de paie le jour suivant ou lors de la prochaine soumission de feuille de temps. - Une fois tous les liens ajoutés, cliquez sur Enregistrer.
Remarques:
- Si l’option permettant d’activer les heures facturables dans QuickBooks Online est désactivée, toutes les heures suivies dans Jibble seront envoyées à QuickBooks Online en tant qu’heures non facturables.
- Les heures suivies avec des activités qui ne sont liées à aucun client ne seront pas envoyées à QuickBooks Online.
- Le montant total facturable indiqué dans QuickBooks Online sera basé sur les taux facturables définis pour les membres de votre équipe dans Jibble via leur page de profil. Consultez la page de mise à jour des informations de profil d’une personne pour en savoir plus sur la façon de définir les taux de facturation pour les membres de votre équipe.
Synchronisation automatisée des feuilles de temps
L’activation de la synchronisation automatique des feuilles de temps automatise la transmission des données des feuilles de temps des utilisateurs synchronisés de Jibble vers QuickBooks Online toutes les 24 heures. Si vous préférez avoir plus de contrôle sur le moment où les données des feuilles de temps sont envoyées à QuickBooks Online, continuez à lire sur la synchronisation flexible des feuilles de temps.
Note: La synchronisation automatisée des feuilles de temps est désactivée par défaut.
Etapes pour activer la synchronisation automatique des feuilles de temps :
- Connectez-vous à Jibble et cliquez sur l’onglet Intégrations dans le menu de navigation latéral.
- Cliquez sur QuickBooks Online.
- Cliquez sur l’onglet Synchronisation des données de temps.
Remarque: l’onglet Synchronisation des données de temps ne s’affichera qu’une fois l’intégration terminée. - Activez la fonction de synchronisation automatique des feuilles de temps.
- Une fois activé, Jibble enverra automatiquement les données des feuilles de temps des utilisateurs synchronisés vers QuickBooks Online toutes les 24 heures.
Synchronisation flexible des feuilles de temps
En plus de la synchronisation automatique des feuilles de temps, Jibble offre la possibilité d’envoyer les données des feuilles de temps vers QuickBooks Online en fonction de vos besoins, ce qui est particulièrement pratique lorsque des modifications sont apportées aux données de temps.
Etapes pour envoyer les données des feuilles de temps vers QuickBooks Online :
- Connectez-vous à Jibble et cliquez sur l’onglet Feuilles de temps dans le menu de navigation latéral.
- Cliquez sur Envoyer vers > QuickBooks.
Remarque: cette option ne s’affichera qu’une fois l’intégration terminée.
- A list of all synced members between QuickBooks online and Jibble will be shown.
- Une liste de tous les membres synchronisés entre QuickBooks online et Jibble sera affichée.
Remarque: Seuls les utilisateurs synchronisés peuvent recevoir leurs feuilles de temps. En savoir plus sur la synchronisation des membres entre QuickBooks Online et Jibble. - Sélectionnez une période (jour, semaine, mois) et les membres respectifs pour lesquels vous souhaitez envoyer les données de la feuille de temps.
- Une fois toutes les sélections effectuées, cliquez sur Envoyer à QuickBooks.
Remarques importantes:
- Pour les sélections par semaine ou par mois, le total des heures de paie pour la durée sélectionnée est envoyé en tant que donnée unique à QuickBooks Online, et non pas divisé en données quotidiennes individuelles.
- Par exemple, si vous choisissez une semaine, une seule donnée contenant le total des heures de paie pour toute la semaine sera envoyée à QuickBooks Online, plutôt que sept données distinctes.
- Le renvoi des données des feuilles de temps du ou des jours précédents créera une nouvelle entrée dans QuickBooks Online. Cette nouvelle entrée ne remplacera pas les précédentes.
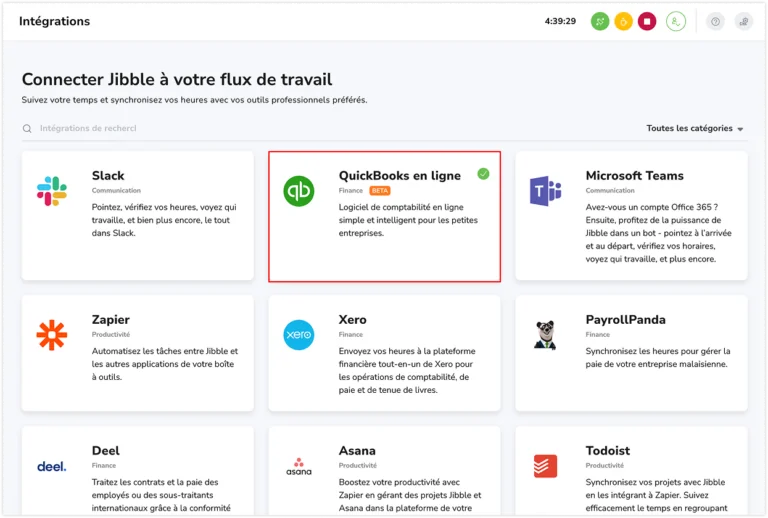
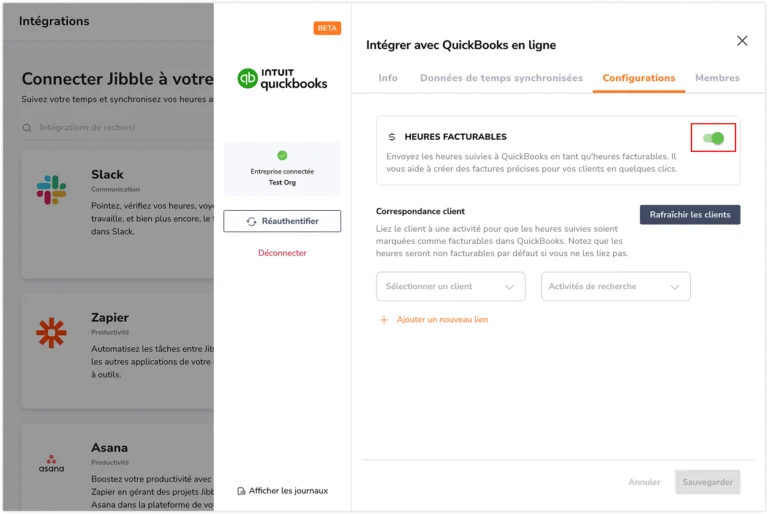
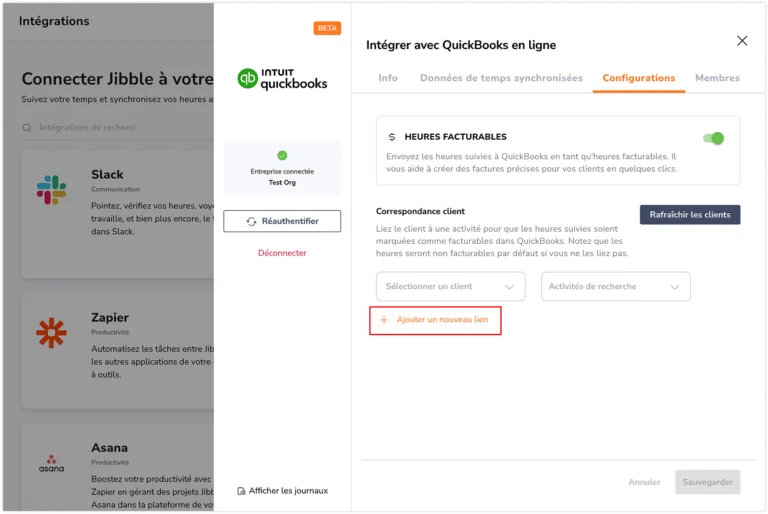
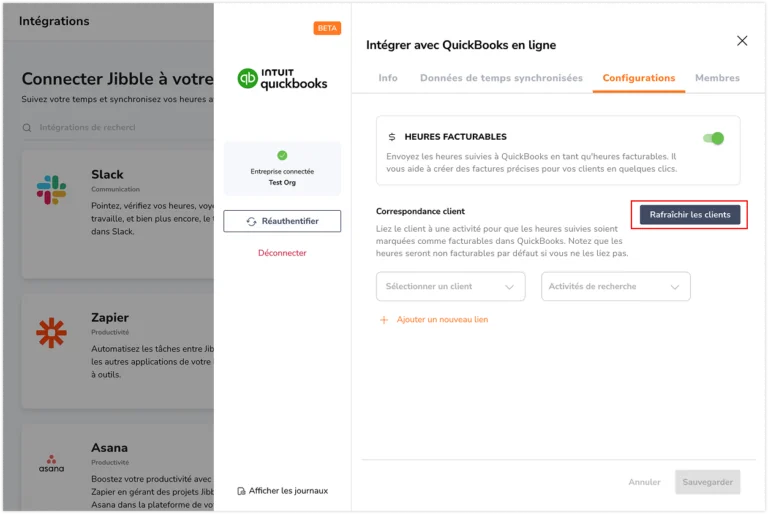

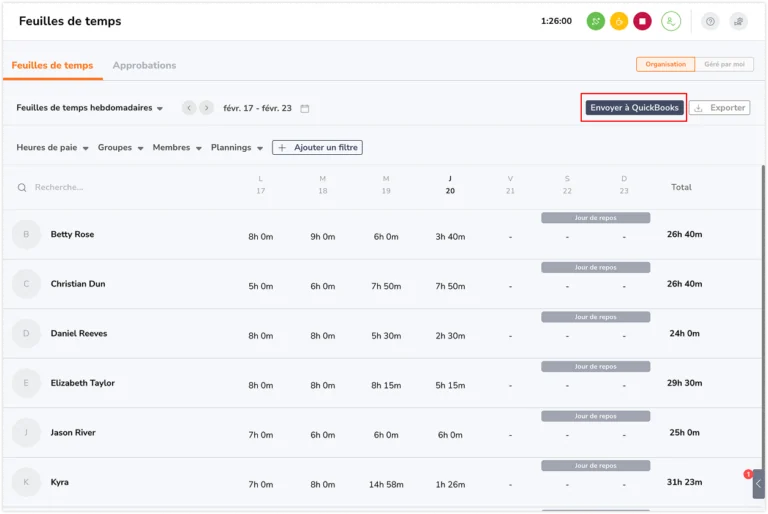 Remarque: cette option ne s’affichera qu’une fois l’intégration terminée.
Remarque: cette option ne s’affichera qu’une fois l’intégration terminée.