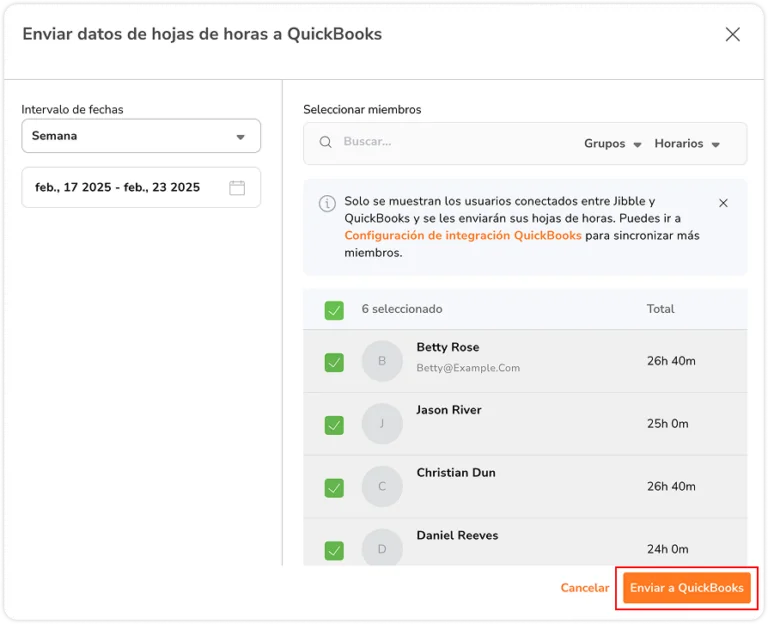Enviar hojas de horas a QuickBooks Online
Envía los datos de las hojas de horas de los empleados desde JIbble a QuickBooks Online para obtener registros de nóminas precisos.
Con el sistema de control horario para QuickBooks, podrás enviar fácilmente los datos de las hojas de horas desde Jibble a QuickBooks Online para agilizar la gestión de datos y simplificar la gestión de nóminas. Esta guía proporciona instrucciones paso a paso sobre los métodos disponibles para enviar hojas de horas a QuickBooks Online.
Antes de empezar, asegúrate de haber conectado tus cuentas de QuickBooks Online y Jibble y de haber sincronizado correctamente a los miembros en ambas plataformas. Echa un vistazo a nuestro artículo sobre la sincronización de los miembros entre QuickBooks Online y Jibble.
Este artículo abarca:
- Enviar horas facturables a QuickBooks Online
- Sincronización automatizada de hojas de horas
- Sincronización flexible de hojas de horas
Enviar horas facturables a QuickBooks Online
Para enviar horas de nómina como facturables en QuickBooks Online, puedes vincular un cliente en QuickBooks Online a una actividad en Jibble. Una vez vinculado, todo el tiempo registrado en la actividad seleccionada se enviará a QuickBooks Online como horas facturables. Si no están vinculadas, las horas de nómina se enviarán a QuickBooks Online como horas no facturables.
Puedes acceder a los informes de tiempo en QuickBooks Online en Informes > Actividades de tiempo recientes/editadas.
- Inicia sesión en Jibble y haz clic en la pestaña Integraciones del menú de navegación lateral.
- Haz clic en QuickBooks Online.
- Haz clic en la pestaña Configuraciones.
- Activa la casilla para activar las horas facturables..
- En la sección Customer Matching, puedes vincular un cliente de QuickBooks Online a una actividad en Jibble.
- Selecciona un cliente de QuickBooks y una actividad de Jibble de la lista para vincularlos al cliente.
Nota: Los nombres de los clientes mostrados en la lista se extraerán de Clientes en QuickBooks Online mientras que las actividades se extraerán de Actividades en Jibble. Las actividades archivadas se marcarán y se mostrarán en la lista, pero no se podrán seleccionar a menos que se restauren. - Para añadir otro enlace, haz clic en Añadir nuevo enlace.
- Repite los pasos anteriores seleccionando otro cliente y otra actividad.
Nota: Un cliente sólo puede estar vinculado a una actividad a la vez y viceversa. - Para actualizar la lista de clientes mostrada, haz clic en el botón Actualizar clientes.
- Si quieres eliminar un enlace, haz clic en el icono de la papelera situado junto al enlace creado.
Nota: Los enlaces eliminados surtirán efecto en el siguiente trabajo programado, es decir, durante el envío automático de las horas de nómina del día siguiente o durante el siguiente envío de la hoja de horas. - Una vez añadidos todos los enlaces, haz clic en Guardar.
Notas:
- Si se desactiva la opción para activar las horas facturables en QuickBooks Online, todo el tiempo futuro registrado en Jibble se enviará a QuickBooks Online como horas no facturables.
- El tiempo registrado con actividades que no estén vinculadas a ningún cliente no se enviará a QuickBooks Online.
- La cantidad total facturable mostrada en QuickBooks Online se basará en las tarifas facturables establecidas para los miembros de tu equipo en Jibble a través de su página de perfil. Echa un vistazo a la actualización de la información del perfil de una persona para obtener más información sobre cómo configurar las tarifas facturables para los miembros de tu equipo.
Sincronización automatizada de hojas de horas
Activar la sincronización automática de las hojas de horas automatiza la transmisión de los datos de las hojas de horas de los miembros sincronizados desde Jibble a QuickBooks Online cada 24 horas. Si prefieres tener más control sobre el momento en que se envían los datos de la hoja de horas a QuickBooks Online, continúa leyendo sobre la sincronización flexible de hojas de horas.
Nota: La sincronización automática de partes de horas está desactivada por defecto.
Pasos para habilitar la sincronización automatizada de hojas de horas:
- Inicia sesión en Jibble y haz clic en la pestaña Integraciones del menú de navegación lateral.
- Haz clic en QuickBooks Online.
- Haz clic en la pestaña Sincronización de datos de tiempo.
Nota: La pestaña Sincronización de datos de tiempo sólo se mostrará una vez que la integración se haya completado. - Activa la opción de Sincronización automática de hojas de horas.
- Una vez activado, Jibble enviará automáticamente los datos de las hojas de horas de los miembros sincronizados a QuickBooks Online cada 24 horas.
Sincronización flexible de hojas de horas
Aparte de la sincronización automática de las hojas de horas, Jibble ofrece la flexibilidad de enviar los datos de las hojas de horas a QuickBooks Online según tus necesidades, lo que resulta especialmente práctico cuando se realizan modificaciones en las entradas de horas.
Pasos para enviar los datos de la hoja de horas a QuickBooks Online:
- Inicia sesión en Jibble y haz clic en la pestaña Hojas de horas del menú de navegación lateral.
- Haz clic en Enviar a > QuickBooks.
Nota: Esta opción sólo se mostrará una vez que la integración se haya completado.
- Se mostrará una lista de todos los miembros sincronizados entre QuickBooks online y Jibble.
Nota: Sólo los usuarios sincronizados pueden recibir sus hojas de horas. Más información sobre la sincronización de miembros entre QuickBooks Online y Jibble. - Selecciona un rango de fechas (día, semana, mes) y los respectivos miembros para los que enviar los datos de la hoja de horas.
- Una vez realizadas todas las selecciones, haz clic en Enviar a QuickBooks.
Notas importantes:
- Para las selecciones de semana o mes, el total de horas de nómina para la duración seleccionada se envía como una única entrada a QuickBooks Online, no dividida en entradas diarias individuales.
- Por ejemplo, si se selecciona una semana, se enviará a QuickBooks Online una única entrada con el total de horas de nómina de toda la semana, en lugar de siete entradas separadas.
- El reenvío de los datos de la hoja de horas del día o días anteriores creará una nueva entrada en QuickBooks Online. La nueva entrada no sustituirá a las anteriores.
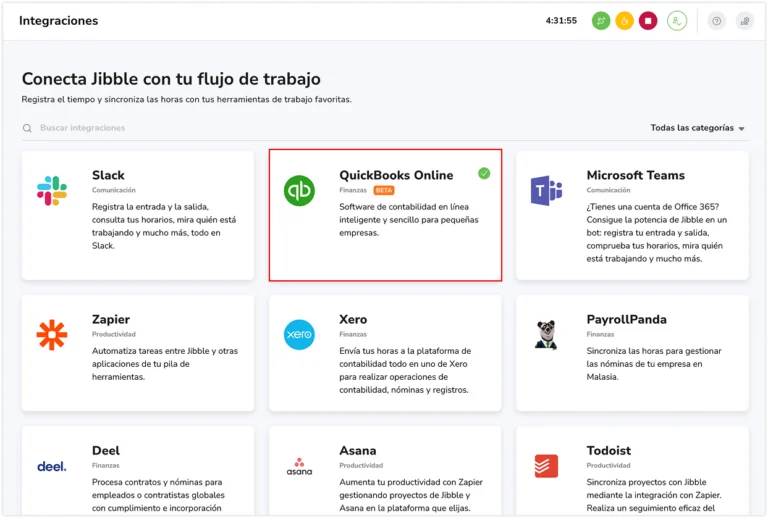
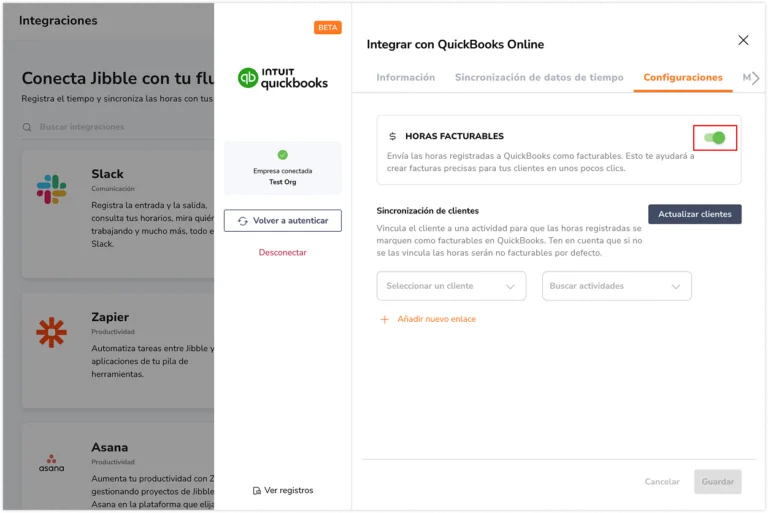
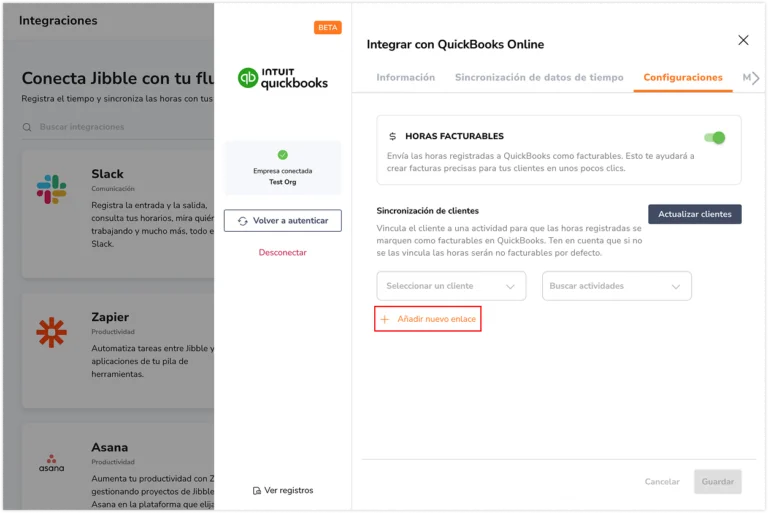
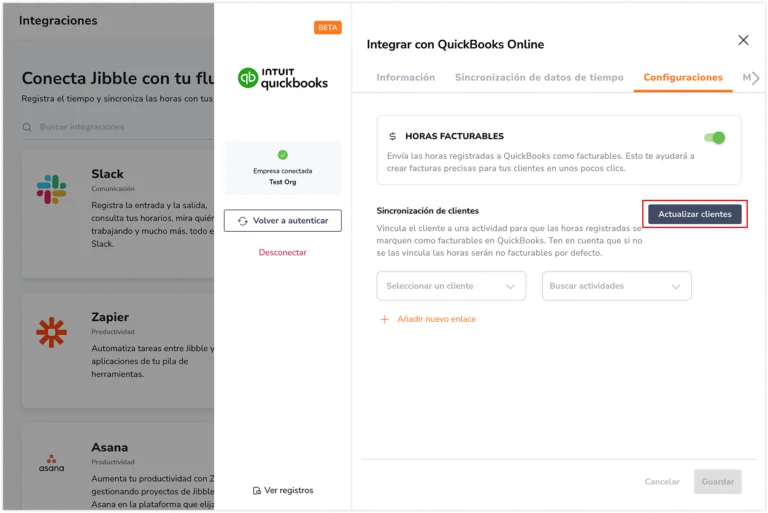

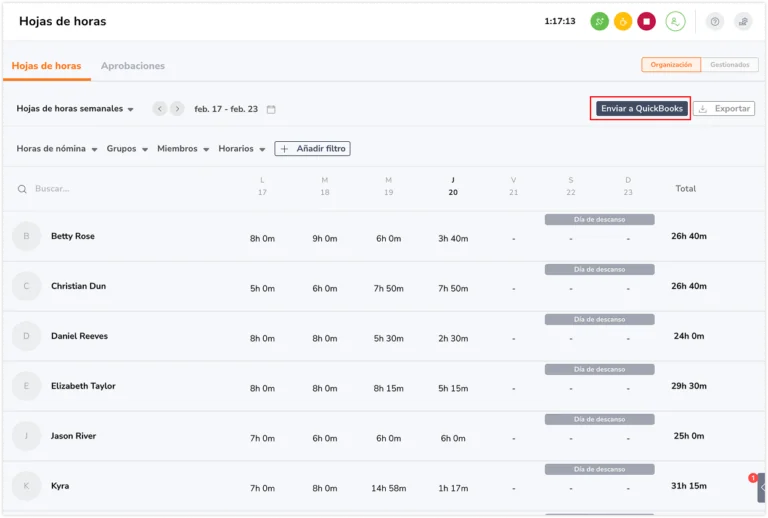 Nota: Esta opción sólo se mostrará una vez que la integración se haya completado.
Nota: Esta opción sólo se mostrará una vez que la integración se haya completado.