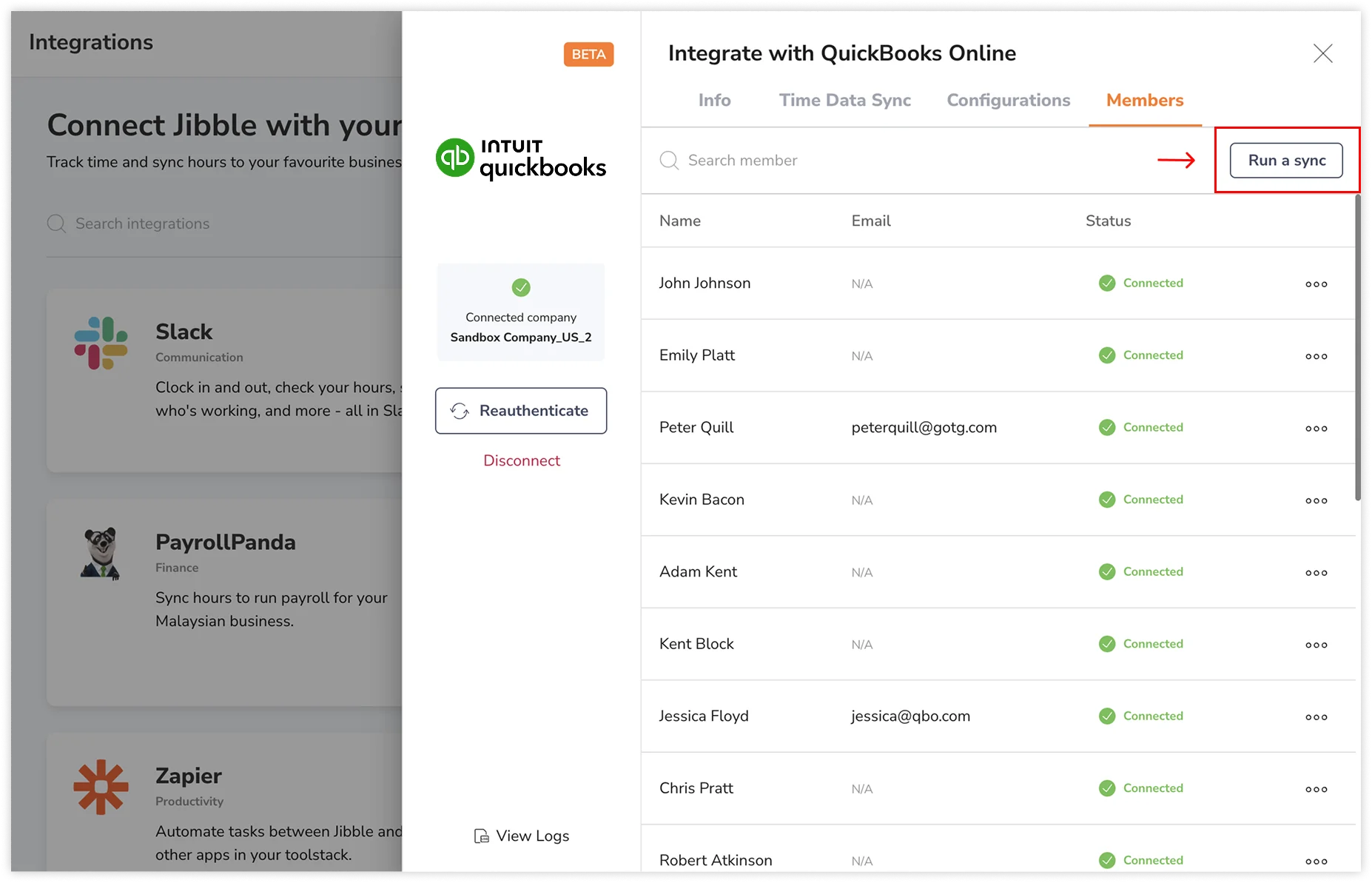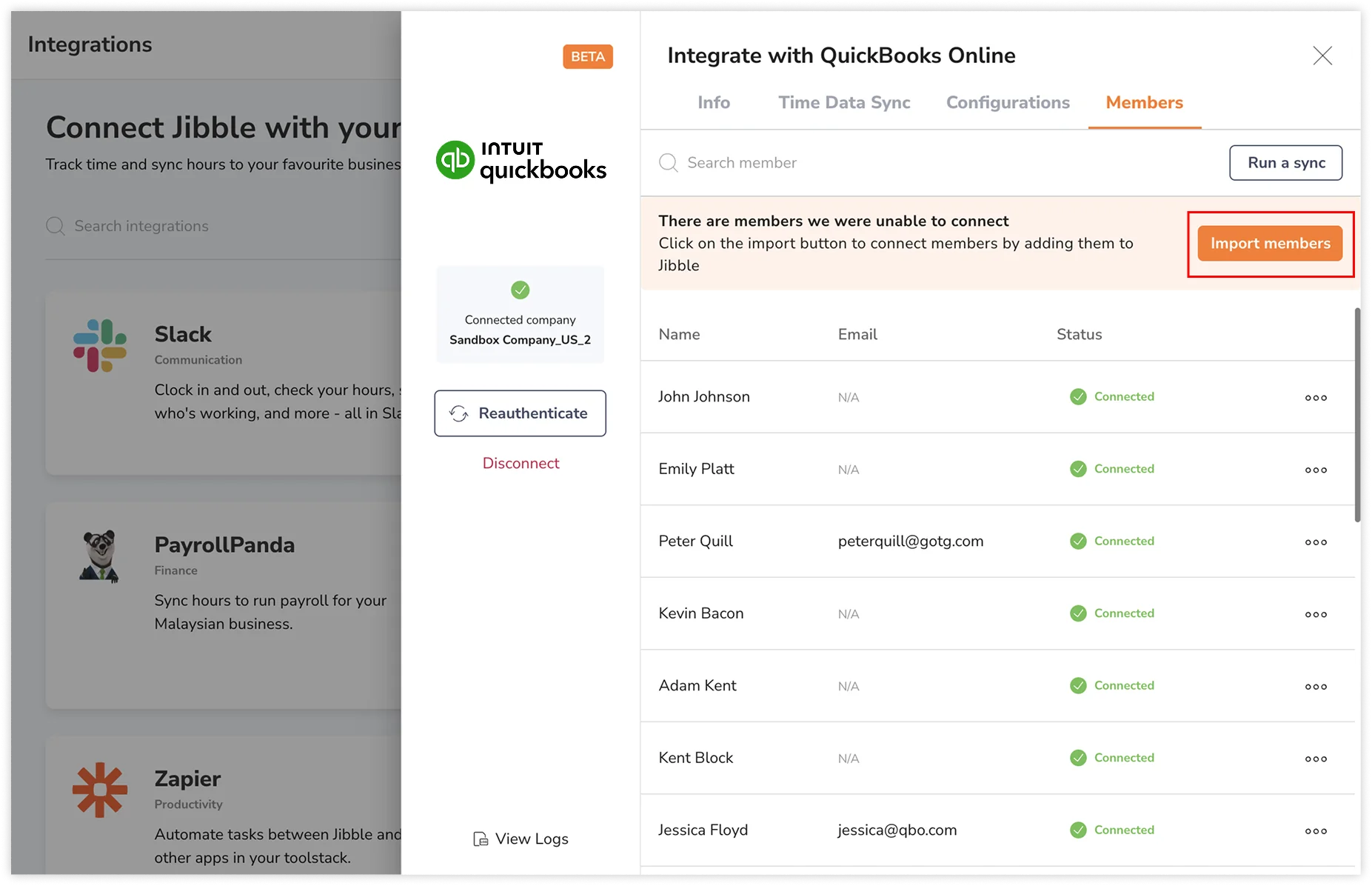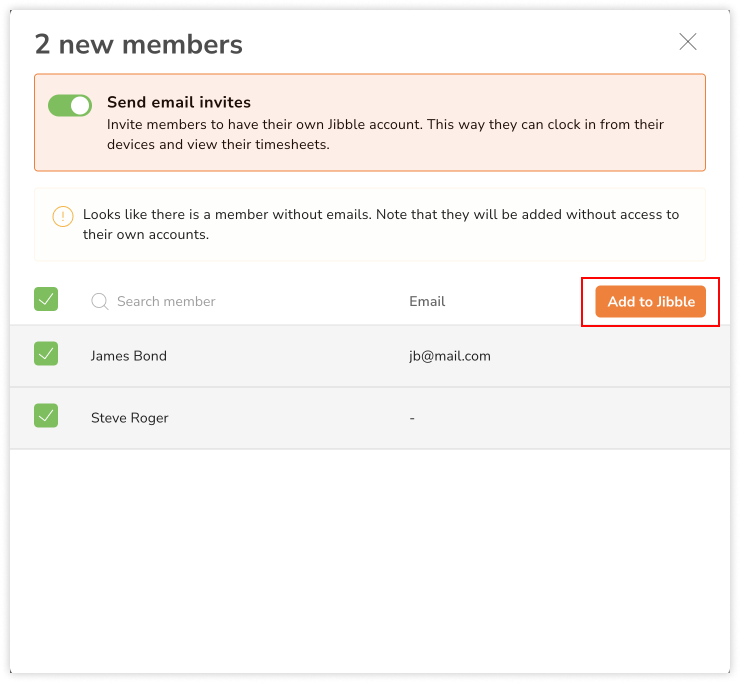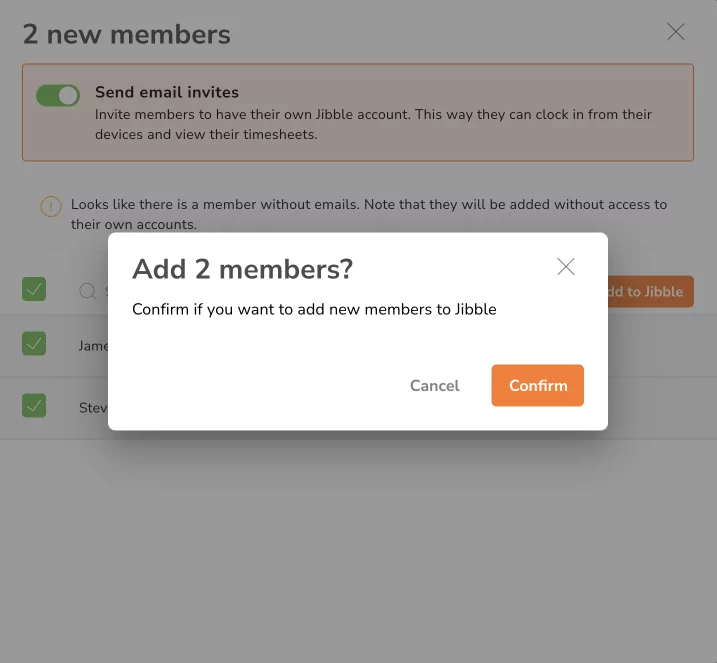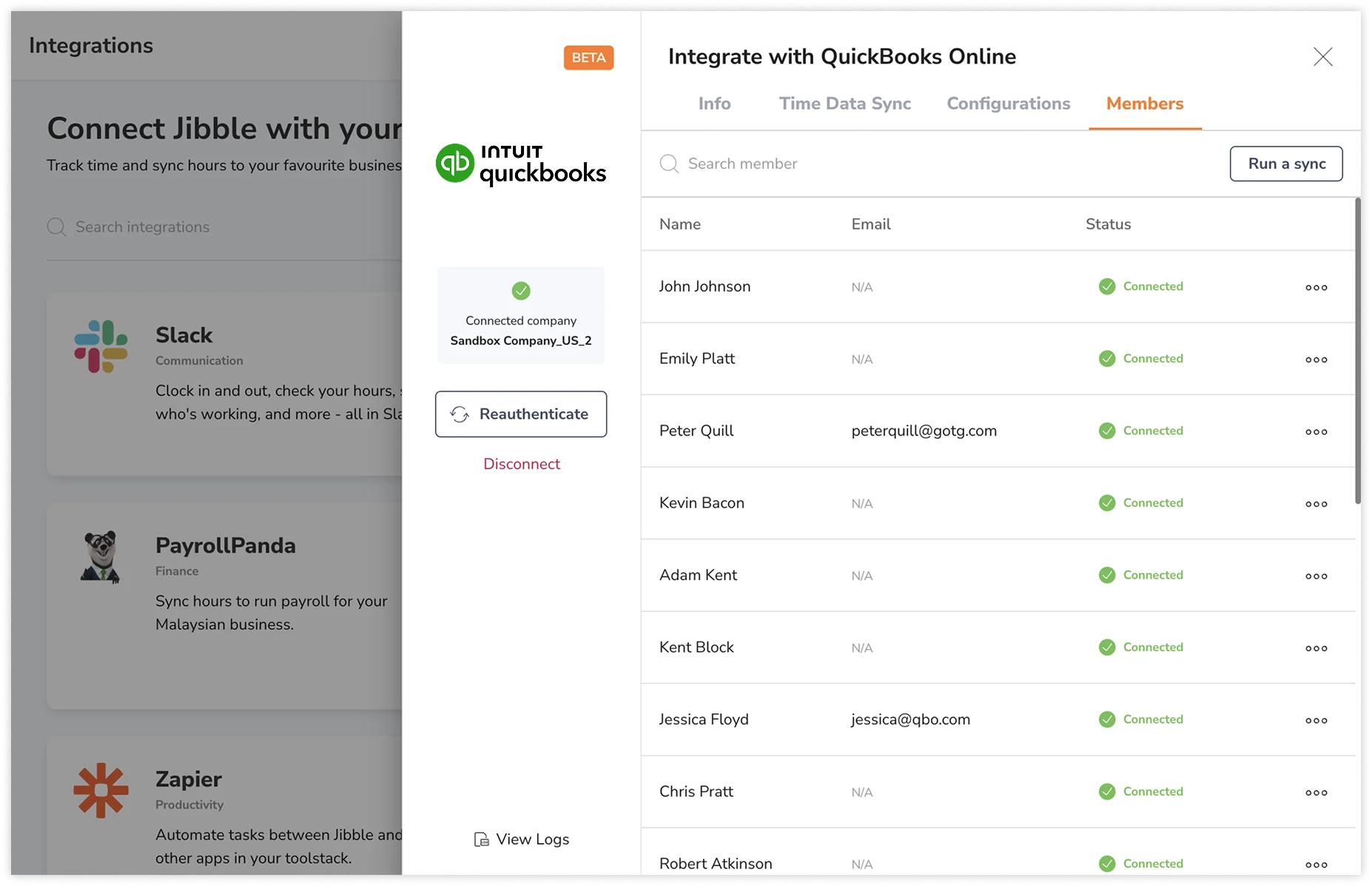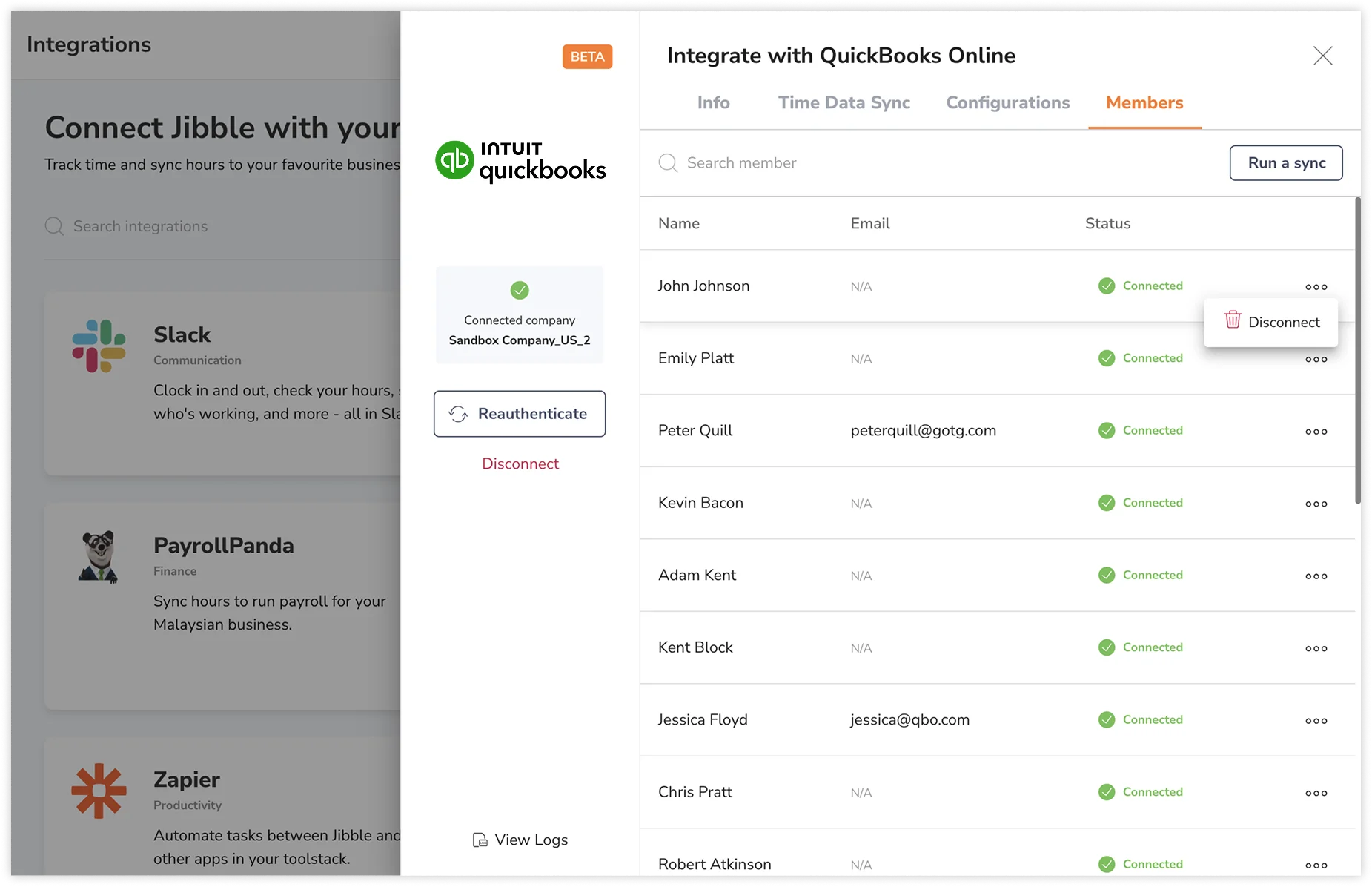Syncing members between QuickBooks Online and Jibble
Sync users in QuickBooks Online and Jibble to ensure accurate data alignment and streamlined management
Effortlessly synchronize members across QuickBooks Online and Jibble to ensure smooth data sharing and streamlined management. With Jibble’s QuickBooks time tracking integration, you can seamlessly import employees from QuickBooks Online into Jibble and send timesheets to QuickBooks Online with ease.
If you haven’t already, check out our article on connecting QuickBooks Online with Jibble.
This article covers:
Importing members from QuickBooks Online to Jibble
If you have employees listed in QuickBooks Online whose full names or email addresses don’t match those in Jibble, you will be able to import these users into your Jibble organization.
Note: Importing of users is only applicable for importing QuickBooks Online employees onto Jibble, it is not applicable for importing Jibble users onto QuickBooks Online.
- Go to Integrations.
- Click on QuickBooks Online.
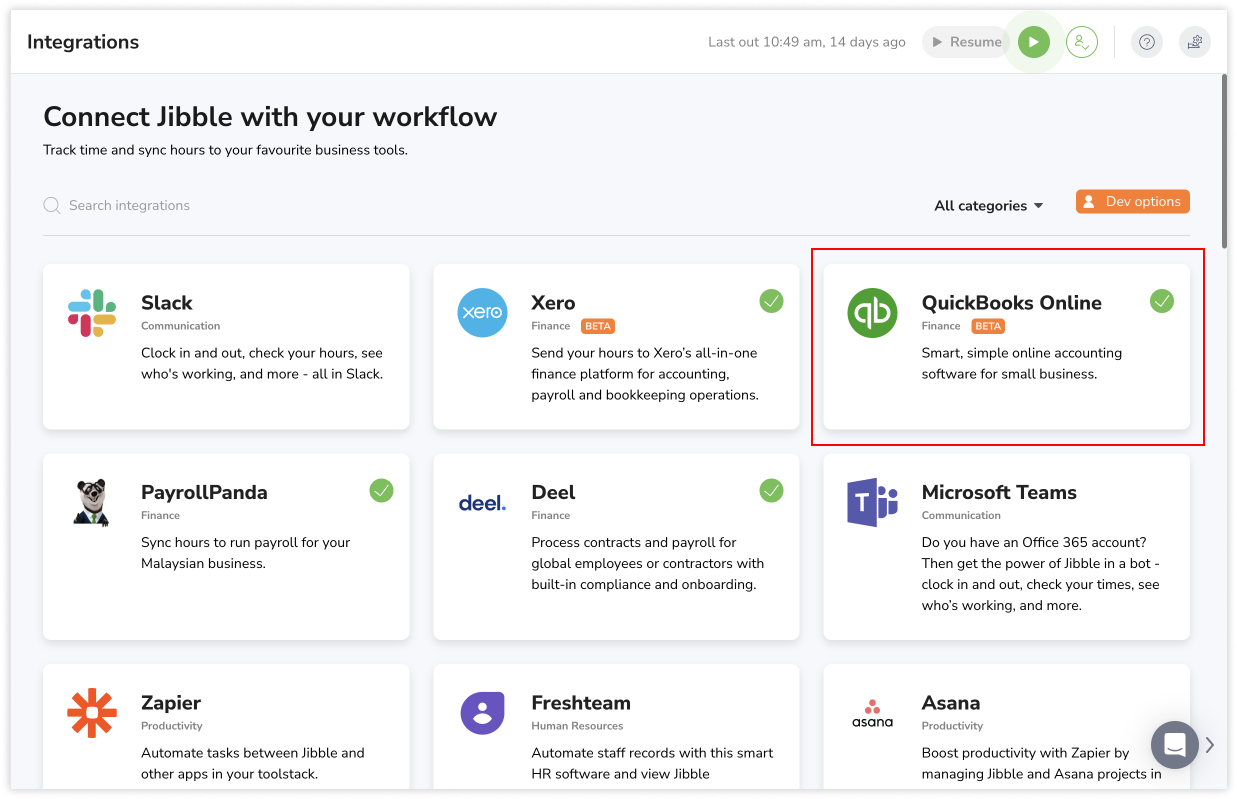
- Click on the Members tab from the sidebar.
Note: The Members tab will only be displayed once the integration is complete. The names of members displayed on the list will be pulled from employees in QuickBooks Online. - Click on Run a sync to check if you have new members in QuickBooks Online that do not have matching full names or email addresses in Jibble.
- If all your members already have their accounts linked in Jibble, you will see a message displayed – No new members were detected to sync.
- If you have members that do not have their accounts linked in Jibble, you will see a different message displayed – New members were detected to sync.
- Once the system detects new members, you will see an Import members button.
- Click on Import members.
Note: If you’re on a paid plan, ensure you have a sufficient number of seats before adding members to your organization. You will be able to buy additional seats based on an upfront payment basis, for more information, check out how my bill/invoice is calculated. - A list of members without matching full names or email addresses in Jibble will be displayed.
- If you wish to send an email invite to these members to join your Jibble organization, turn the toggle on for Send email invites.
Note: Members that do not have email addresses will not receive an email invite and will be added to Jibble without access to their accounts. - Select the checkboxes for the members you wish to import to Jibble.
- Once selected, click on Add to Jibble.
- Click on Confirm on the confirmation message.
Connecting and disconnecting members
Timesheet data will only be sent to QuickBooks Online if your members are synced across both platforms. Full names or email addresses of users in both QuickBooks Online and Jibble must match for successful synchronization.
- Go to Integrations.
- Click on QuickBooks Online.
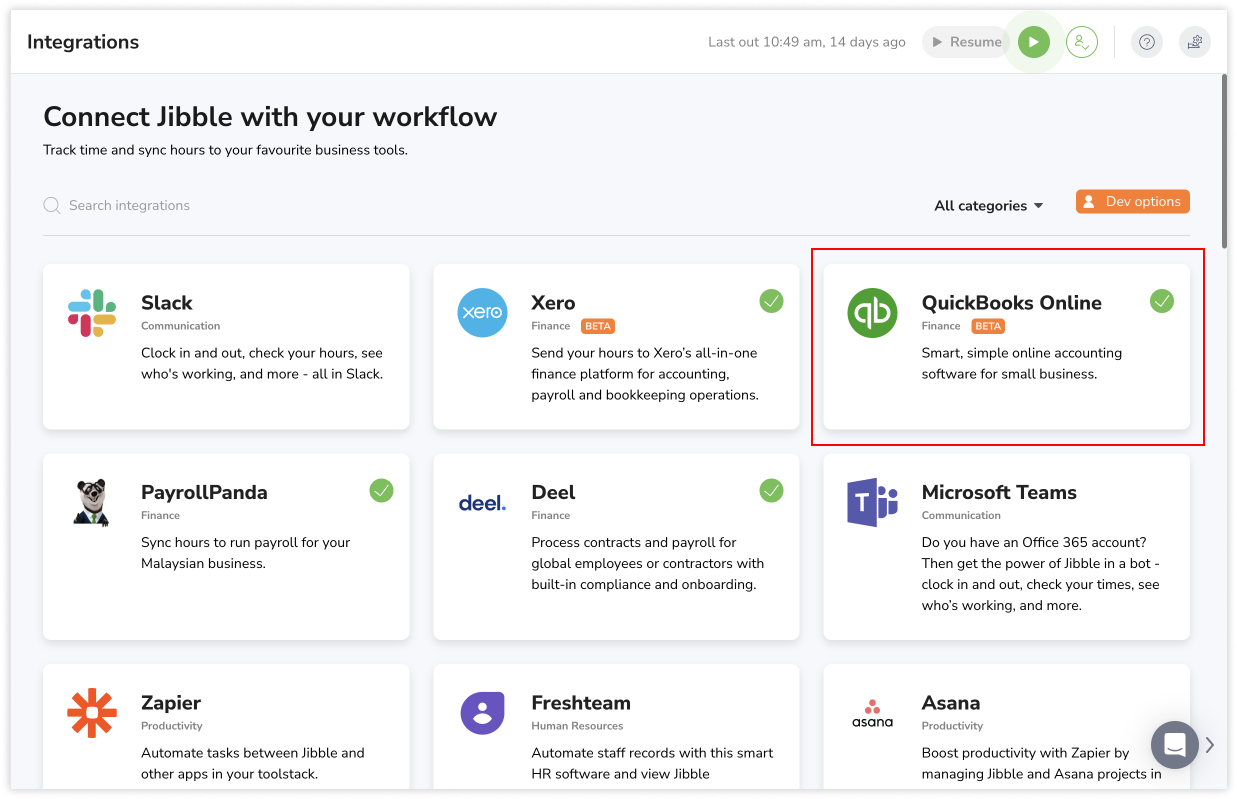
- Click on the Members tab from the sidebar.
Note: The Members tab will only be displayed once the integration is complete. Names of members displayed on the list will be pulled from Employees in QuickBooks Online.
- The Connected status will be shown for members that are synced between QuickBooks Online and Jibble.
- To disconnect members from the sync, click on the ellipsis button on the far right corner of the member’s name.
- Click on Disconnect.
- You can reconnect members at any time if needed.
Notes:
- Members that have been disconnected will not be applicable for timesheet synzhronization but will still be present on both platforms.
- Members with non-matching full names or emails will not be synced and are indicated with the Unable to connect status.