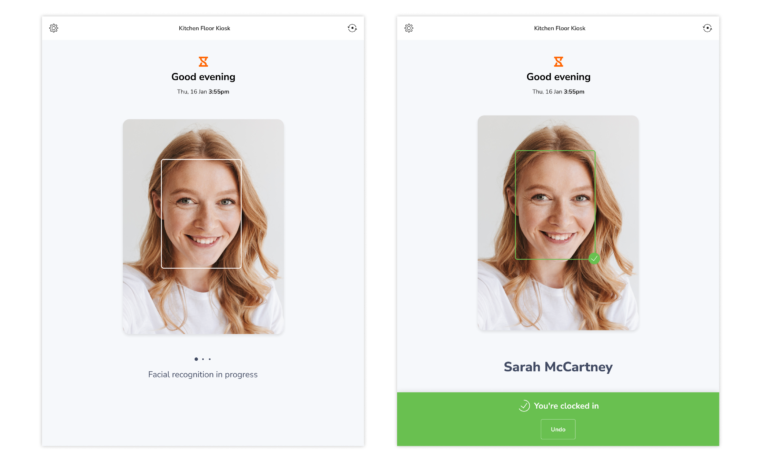How to use speed mode for kiosks
Speed mode on the Jibble kiosk is a faster, more efficient way of clocking in and out with automated facial recognition
Enable speed mode on Jibble’s time clock kiosk for lightning-fast time tracking. In speed mode, users can simply walk up to your kiosk-enabled device and get clocked in/out immediately without touching anything, tailored for the post-pandemic workforce. It just makes time tracking so much easier.
How it works
Jibble offers four different kiosk modes for selection. In the Basic mode, members can opt to choose their name from a list and, if desired, undergo face recognition for verification. On the other hand, the Facial Recognition mode directly identifies members through automated facial recognition. Learn more about how to setup your tablet as a shared kiosk.
Once a team member has confirmed their identity they can:
-
Clock in/out
-
Select a break (if applicable)
-
Select any activity/project or add notes (if applicable)
The member will have to simply confirm the time entry and they’re in!
In speed mode, all of the manual processes have been removed and reduced to:
-
The team member walks up to the kiosk
-
The kiosk recognizes the member
-
The member is immediately clocked in/out – the kiosk shows a notification
-
If needed, the user can always “undo” the action
Speed mode limitations
When speed mode is enabled:
-
Activities/Projects cannot be manually selected.
-
PIN confirmation is unavailable
-
Breaks are ignored (you can only clock in/out)
Tip: You can set up a default activity and project that will be automatically assigned for kiosk clock-ins.
What happens if a team member isn’t recognized?
There could be instances where a team member isn’t recognized by the kiosk due to:
-
Issues with their face data
-
Bad lighting or dark backgrounds
-
Standing too close/far from the kiosk
If this happens, you can click on the ‘Retry’ button to scan the team member’s face again OR enter the admin PIN and select the team member’s name from a namelist to clock in.
Note that if your kiosk’s verification setting is set to ‘Flagged’ and a team member selects their name from the list, the entry will be flagged and their manager will receive a notification.
If the verification setting is set to ‘Blocked’, an Admin PIN must be entered before selecting the team member’s name from the list.
For more information, read about kiosk speed mode settings.
Enabling speed mode
Before you get started, make sure to set up and enable kiosk mode first.
Once your time tracking settings have been set up correctly, you will need to:
-
Login to the mobile app, go to Menu and tap on “Switch to Kiosk”
-
Select a kiosk to use if you have multiple kiosks
-
Click on the cog icon to access kiosk settings
-
Select the “Speed Face Recognition Mode”
- Speed mode will now be enabled for that kiosk and you can further configure the mode’s settings.
Note: Only owners and admins are allowed to set up speed mode in Kiosk settings.
▶️ Follow along with these simple steps: