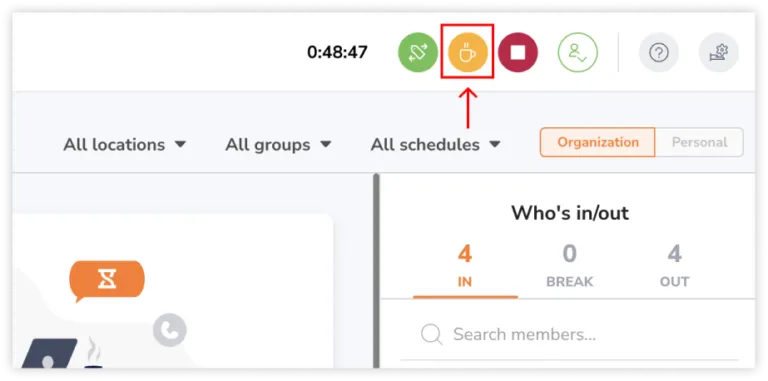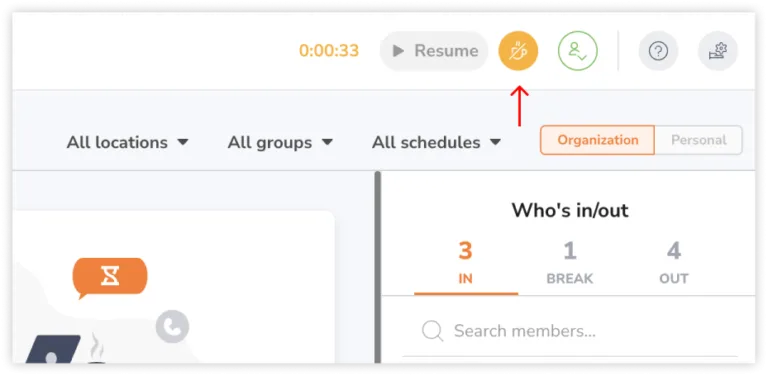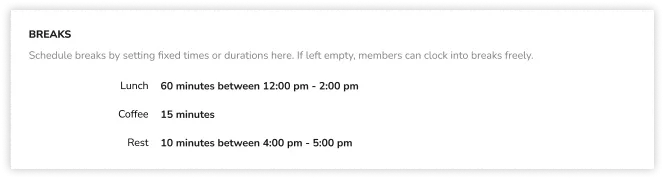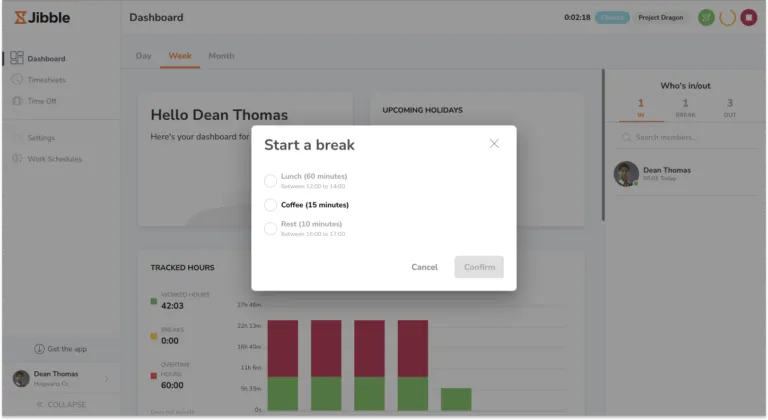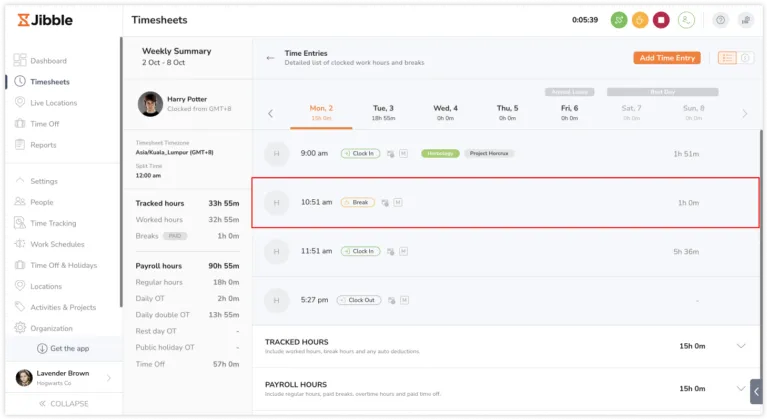Tracking break time
There are two types of breaks you can take: Normal and Custom
Jibble’s time tracking software goes beyond tracking working hours for actvities and projects – it also takes care of monitoring your break times. This added feature ensures the precision of your timesheets and payroll calculations.
If you haven’t already, check out our article on managing work schedules for more information on setting up breaks.
This article covers:
Differentiating normal and custom breaks
|
|
Normal break |
Custom break |
|
Available plans |
All plans |
All plans |
|
Availability |
Any time |
Only after the custom break is set up on your work schedule |
|
Restrictions |
None |
Depending on the time slot and duration set up on your work schedule |
Note: If a custom break has been set up on your work schedule, your team will not be able to use a normal break anymore.
Tracking time on a normal break
Starting a break:
- Clock in as usual; you need to be currently clocked in to take a break.
- Click on the yellow break icon.
- You will be immediately clocked in for a break.
Ending a break:
- Click on the yellow end break icon (this time with a slash) to end your break.
- A clock-in screen will appear.
- Select an activity, project, and add a note if necessary.
- Click Save.
- This will effectively end your break and resume your clock in.
Tracking time on a custom break
Once you’ve configured custom breaks in your work schedule, you can now choose which break to clock into.
Depending on your break restriction, you can allocate a duration and a timeslot for your break.
Example:
- Lunch break: 1-hour duration with an allocated timeslot between 12:00 pm and 2:00 pm (only accessible during this time frame).
- Coffee break: 15 minutes without an allocated timeslot (can be taken at any time).
- Rest break: 10 minutes with an allocated timeslot between 4:00 pm and 5:00 pm (only accessible during this time frame).
Read more about setting up breaks by managing your work schedules.
Starting a custom break:
- Ensure you are already clocked in.
- Click on the yellow break icon.
- If you have multiple break types set up, select the one you want to take at the current time.
Note: Disabled break types have either already been used or are outside the allocated timeslot. In both cases, you cannot take those breaks until the next day.
- You will be clocked in for a break.
Important ❗: For the time being, there is no restriction if someone uses up more than the allocated duration of the break.
Ending a custom break:
- Click on the yellow end break icon (with a slash) to end your break.
- A clock-in screen will appear.
- Select an activity, project, and add a note if necessary.
- Click Save.
- This action will conclude your break and resume your clock in.
Examining break entries on timesheets
Break entries are identified on timesheets through a break chip on the web app and an orange circle on the mobile app.
In the example above, Harry initiated a 1-hour break at 10:51 am and returned to work at 11:51 am.
If multiple breaks are taken in a day, each break entry is displayed in your timesheets. Additionally, a breakdown of total break hours can be found in the Tracked Hours section foldout at the bottom or on the left summary panel.
If a team member violates a break, a break violation icon will be displayed on the break entry. This can occur if the break duration or allocated time slot is exceeded.
Example 1:
Cedric is allowed a 60-minute lunch break from 12:00 pm to 2:00 pm. His time entries for the day are:
- Clock in: 9:00 am
- Start break: 12:00 pm
- End break/Clock in: 1:05 pm
- Clock out: 6:00 pm
In this case, his break entry will be flagged with a violated break icon, as he has exceeded the allowed break duration of 60 minutes (12:00 pm – 1:05 pm).
Example 2:
Cedric is allowed a 60-minute lunch break from 12:00 pm to 2:00 pm. His time entries for the day are:
- Clock in: 9:00am
- Start break: 1:30pm
- End break/Clock in: 2:15pm
- Clock out: 6:00pm
In this case, even though his total break duration is within the allowed limits, his break entry will still be flagged with a violated break icon, as his break ended outside the allocated time slot of 12:00 pm – 2:00 pm.
Note: Members will be blocked from starting a break outside the allocated time slot, but there are no restrictions on ending a break outside the allocated time slot.