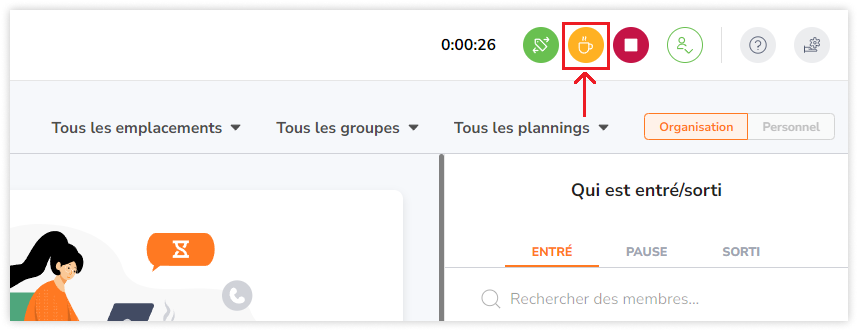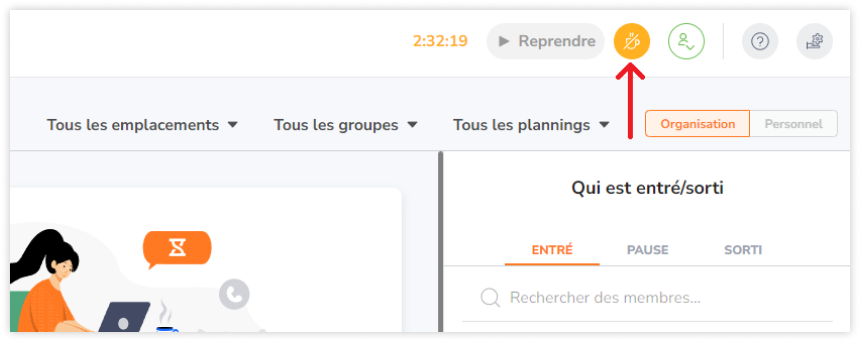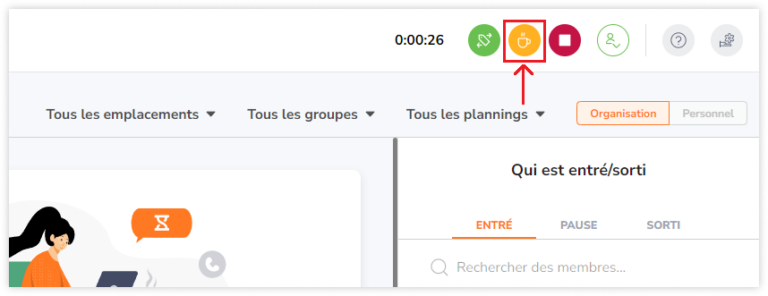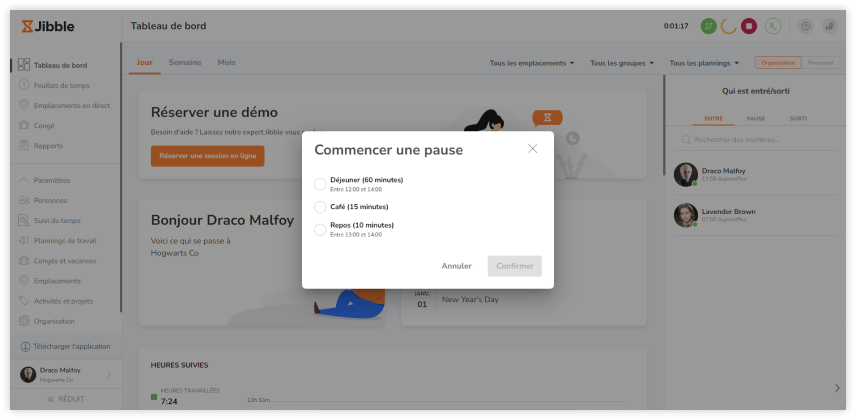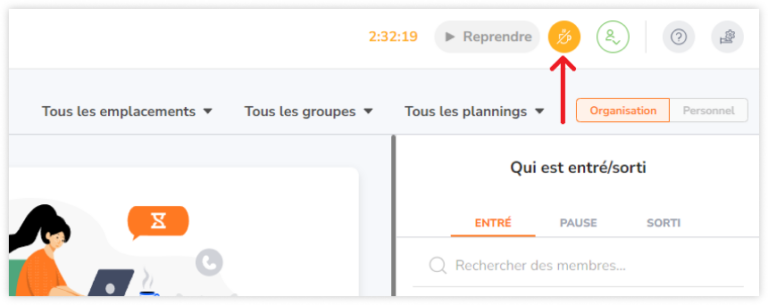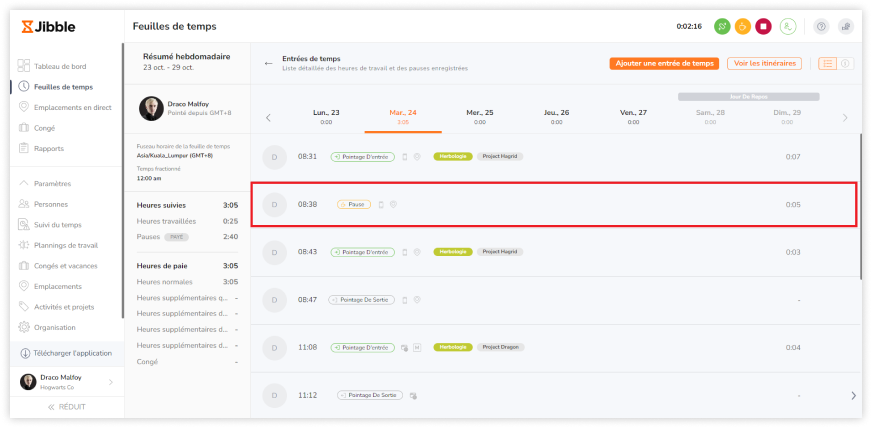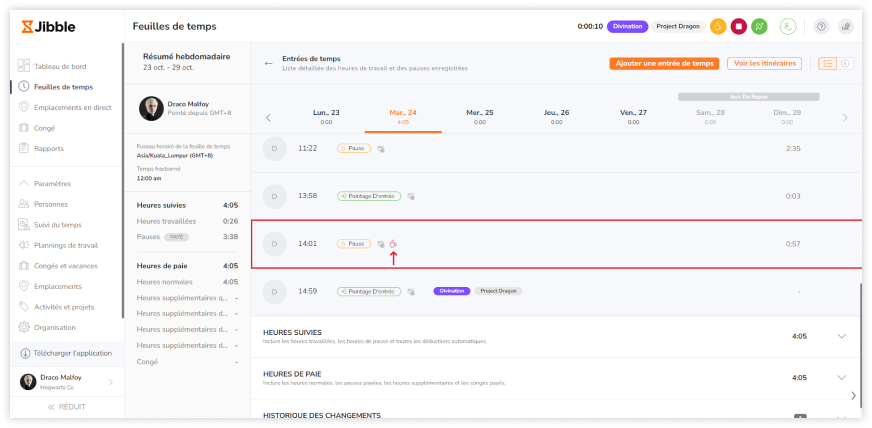Suivi des temps de pause
Vous pouvez prendre deux types de pauses : normales et personnalisées
Le logiciel de suivi du temps de Jibble va au-delà du suivi des heures de travail pour les activités et les projets – il s’occupe également du suivi de vos temps de pause. Cette fonctionnalité supplémentaire garantit la précision de vos feuilles de temps et de vos calculs de paie.
Si vous ne l’avez pas encore fait, consultez notre article sur la gestion des plannings de travail pour plus d’informations sur l’organisation des pauses.
Cet article aborde les points suivants :
Différence entre une pause normale et une pause personnalisée
|
|
Pause normale |
Pause personnalisée |
|
Plans disponibles |
Tous les plans |
Tous les plans |
|
Disponibilité |
A tout moment |
Seulement après que la pause personnalisée ait été configurée sur votre planning de travail |
|
Restrictions |
Aucune |
En fonction du créneau horaire et de la durée définis dans votre planning de travail |
Remarque : si une pause personnalisée a été définie dans votre planning de travail, votre équipe ne pourra plus utiliser une pause normale.
Suivi du temps lors d’une pause normale
Commencez une pause :
-
- Enregistrez-vous comme d’habitude ; vous devez être déjà enregistré pour prendre une pause.
- Cliquez sur l’icône jaune de la pause.
- Vous serez immédiatement pointé pour une pause.
Terminer une pause :
- Cliquez sur l‘icône jaune de fin de pause (cette fois avec une barre oblique) pour mettre fin à votre pause.
- Un écran de pointage s’affiche.
- Sélectionnez une activité, un projet et ajoutez une note si nécessaire.
- Cliquez sur Sauvegarder.
- Cela mettra fin à votre pause et reprendra votre pointage de présence.
Suivi du temps lors d’une pause personnalisée
Une fois que vous avez configuré des pauses personnalisées dans votre planning de travail, vous pouvez maintenant choisir la pause à laquelle vous souhaitez pointer.
En fonction de votre restriction de pause, vous pouvez attribuer une durée et un créneau horaire à votre pause.
Exemple :
- Pause déjeuner : Durée d’une heure avec un créneau horaire alloué entre 12 h et 14 h (accessible uniquement pendant cette période).
- Pause café : 15 minutes sans créneau horaire attribué (peut être prise à tout moment).
- Pause repos : 10 minutes avec un créneau horaire attribué entre 16 h et 17 h (uniquement accessible pendant cette tranche horaire).
En savoir plus sur la configuration de pauses en gérant vos plannings de travail.
Commencer une pause personnalisée :
- Assurez-vous que vous êtes déjà pointé à l’arrivée.
Cliquez sur l’icône jaune de la pause. - Si vous avez configuré plusieurs types de pause, sélectionnez celle que vous souhaitez prendre à l’heure actuelle.
Remarque : les types de pause désactivés ont déjà été utilisés ou sont en dehors de la plage horaire allouée. Dans les deux cas, vous ne pouvez pas prendre ces pauses avant le lendemain.
- Vous serez pointé pour une pause.
Important ❗: Pour l’instant, il n’y a pas de restriction si quelqu’un utilise plus que la durée allouée de la pause.
Terminer une pause personnalisée :
- Cliquez sur l’icône jaune de fin de pause (avec une barre oblique) pour mettre fin à votre pause.
- Un écran d’enregistrement s’affiche.
- Sélectionnez une activité, un projet et ajoutez une note si nécessaire.
- Cliquez sur Sauvegarder.
- Cette action mettra fin à votre pause et reprendra votre pointage d’arrivée.
Examen des entrées de pause sur les feuilles de temps
Les entrées de pause sont identifiées sur les feuilles de temps par une puce de pause sur l’application Web et un cercle orange sur l’application mobile.
Dans l’exemple ci-dessus, Harry a pris une pause d’une heure à 10 h 51 et est retourné au travail à 11 h 51.
Si vous prenez plusieurs pauses au cours d’une journée, chaque entrée de pause est affichée dans vos feuilles de temps. En outre, une ventilation du total des heures de pause peut être trouvée dans le dépliant de la section Heures suivies en bas ou sur le panneau de résumé de gauche.
Si un membre de l’équipe ne respecte pas une pause, une icône de violation de pause s’affiche sur l’entrée de la pause. Cela peut se produire si la durée de la pause ou le créneau horaire alloué est dépassé.
Exemple 1 :
Cédric a droit à une pause déjeuner de 60 minutes entre 12h00 et 14h00. Ses saisies de temps pour la journée sont les suivantes :
- Arrivée : 9 h
- Début de la pause : 12 h
- Fin de la pause/Chronométrage : 13 h 05
- Départ : 18 h
Dans ce cas, l’entrée de sa pause sera signalée par une icône de pause non respectée, car il a dépassé la durée de pause autorisée de 60 minutes (12 h 00 – 13 h 05).
Exemple 2 :
Cédric a droit à une pause déjeuner de 60 minutes, de 12h00 à 14h00. Ses entrées de temps pour la journée sont les suivantes :
- Arrivée : 9 h
- Début de la pause : 13 h 30
- Fin de la pause : 14 h 15
- Départ : 18 h
Dans ce cas, même si la durée totale de sa pause est dans les limites autorisées, son entrée de pause sera tout de même signalée par une icône de pause non respectée, car sa pause s’est terminée en dehors de la plage horaire allouée de 12 h à 14 h.
Remarque : il sera interdit aux membres de commencer une pause en dehors de la plage horaire allouée, mais il n’y a aucune restriction concernant la fin d’une pause en dehors de la plage horaire allouée.