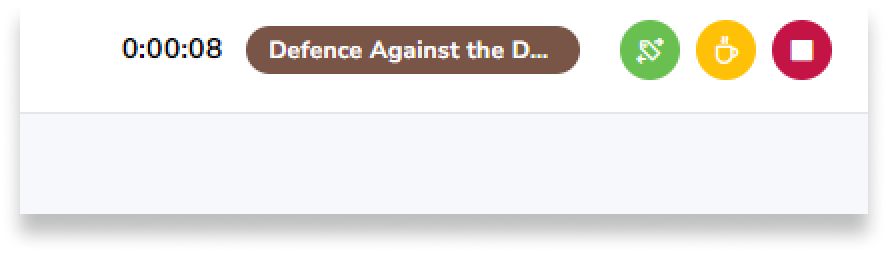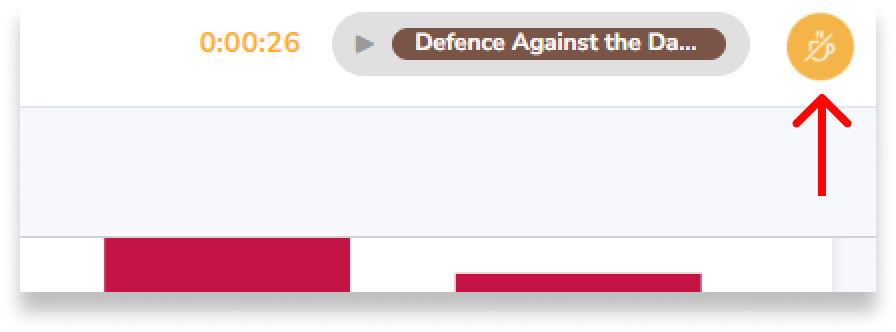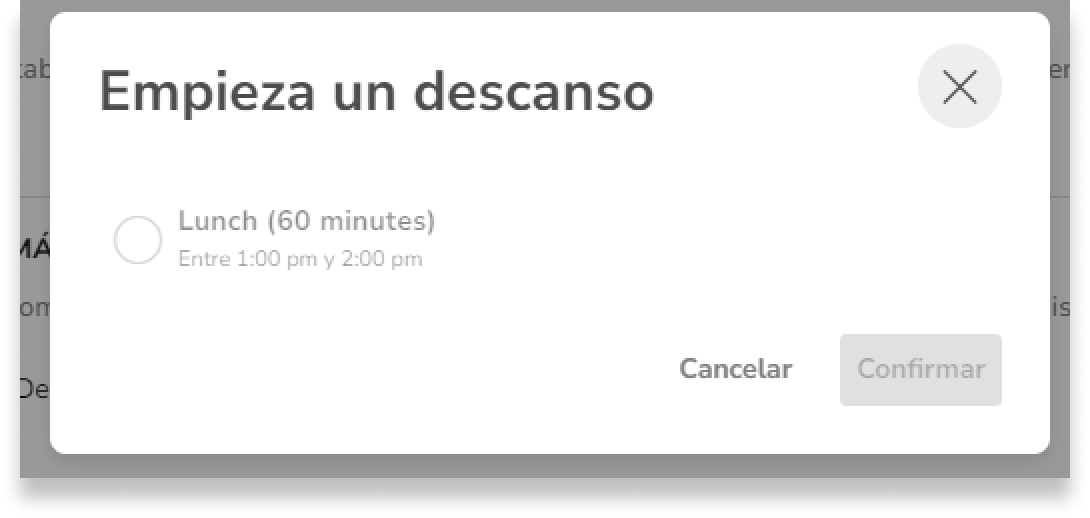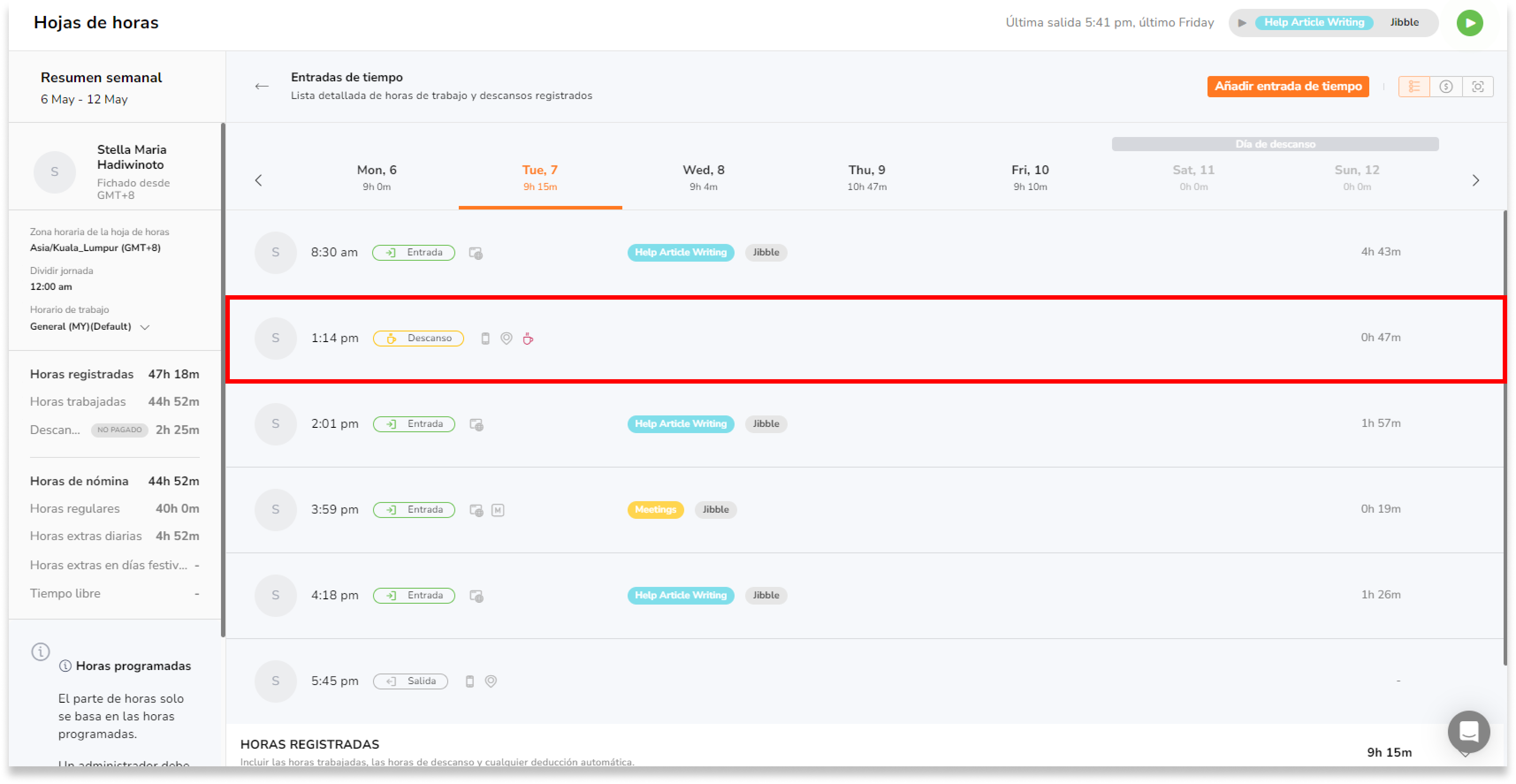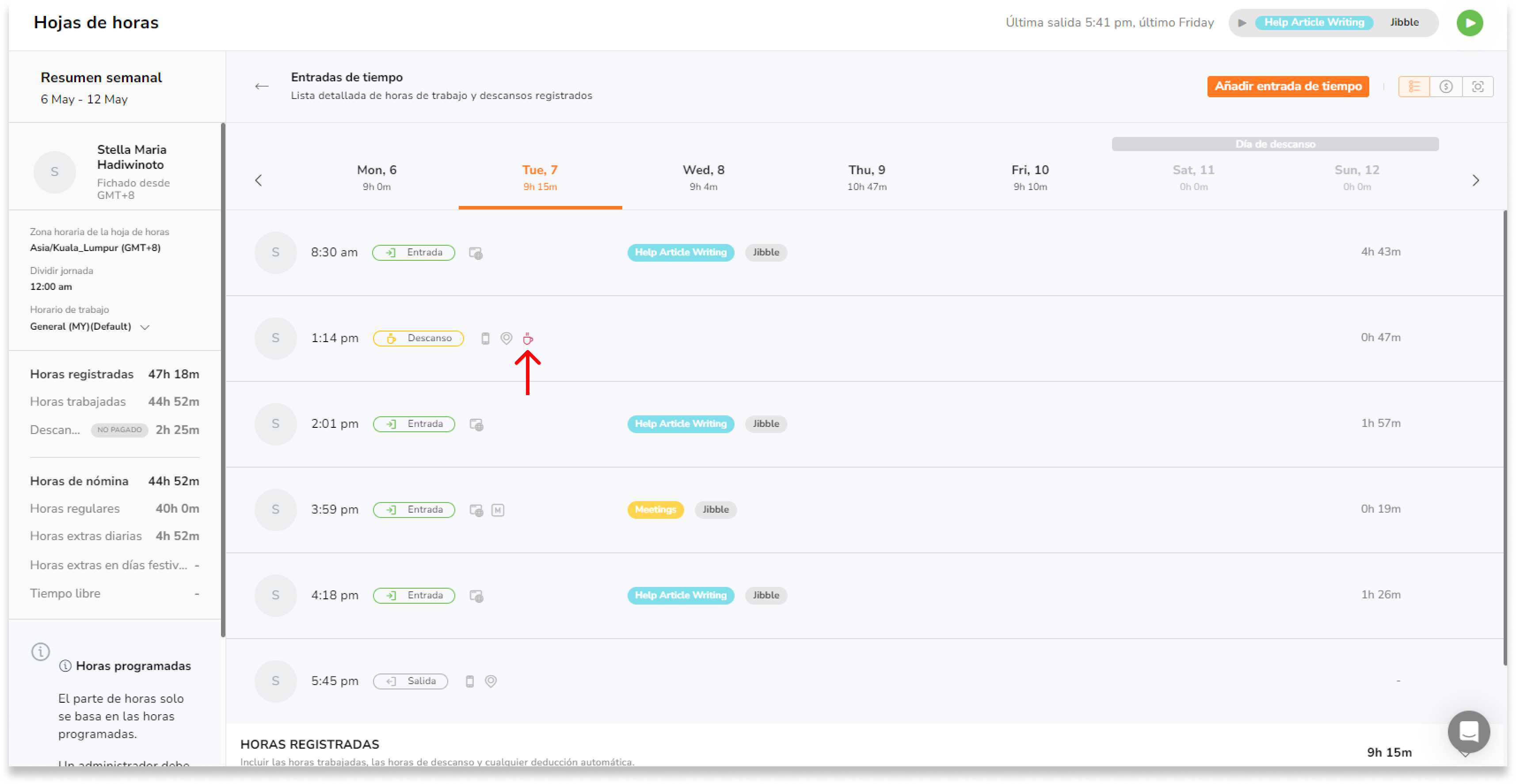Registrar el tiempo de descanso
Puedes hacer dos tipos de pausas: Normales y personalizadas
Este artículo cubre:
Diferenciar descansos normales y personalizados
|
|
Descanso normal |
Descanso personalizado |
|
Disponibilidad en planes |
Todos los planes |
Todos los planes |
|
Disponibilidad |
Cualquier hora |
Solo después de que el descanso personalizado se establezca en tu horario de trabajo |
|
Restricciones |
Ninguna |
En función de la franja horaria y la duración establecidas en tu horario de trabajo |
Nota: Si has configurado un descanso personalizado en tu horario de trabajo, tu equipo ya no podrá utilizar un descanso normal.
Registrar el tiempo de un descanso normal
Empezar un descanso:
- Ficha como de costumbre; es necesario estar fichado en ese momento para tomarse un descanso.
- Haz clic en el icono amarillo de descanso.
- Se te fichará inmediatamente para un descanso.
Finalizar un descanso:
- Haz clic en el icono amarillo de fin de descanso (esta vez con una barra) para terminar tu descanso.
- Aparecerá una pantalla de fichaje.
- Selecciona una actividad, un proyecto y añade una nota si es necesario.
- Pulsa Guardar.
- Esto pondrá fin a tu descanso y reanudará tu registro de horas.
Registrar el tiempo en un descanso personalizado
Una vez que hayas configurado un descanso personalizado en tu horario de trabajo, podrás elegir en qué descanso quieres fichar.
Dependiendo de la restricción de descansos, puedes asignar una duración y una franja horaria para tu descanso.
Ejemplo:
- Descanso para comer: 1 hora de duración con una franja horaria asignada entre las 12:00 y las 14:00 (sólo accesible durante esta franja horaria).
- Descanso para el café: 15 minutos sin franja horaria asignada (puede tomarse en cualquier momento).
- Tiempo de descanso: 10 minutos con una franja horaria asignada entre las 16:00 y las 17:00 (sólo accesible durante esta franja horaria).
Lee más sobre cómo establecer descansos gestionando tus horarios de trabajo.
Empezar un descanso personalizado:
- Asegúrate de haber fichado.
- Haz clic en el icono amarillo de descanso.
- Si tienes varios tipos de descanso configurados, selecciona el que quieras hacer en ese momento.
Nota: Los tipos de descansos desactivados ya se han utilizado o están fuera de la franja horaria asignada. En ambos casos, no podrás hacer esos descansos hasta el día siguiente.
- Se te fichará para un descanso.
Importante ❗: Por el momento, no hay ninguna restricción si alguien consume más de la duración asignada al descanso.
Finalizar un descanso personalizado:
- Haz clic en el icono amarillo de fin de descanso (con una barra) para terminar tu descanso.
- Aparecerá una pantalla de fichaje.
- Selecciona una actividad, un proyecto y añade una nota si es necesario.
- Pulsa Guardar.
- Esta acción concluirá tu descanso y reanudará tu trabajo.
Examinar los descansos en las hojas de horas
Las entradas de descansos se identifican en las hojas de horas mediante un chip de descanso en la aplicación web y un círculo naranja en la aplicación móvil.
En el ejemplo anterior, Harry inició un descanso de 1 hora a las las 10:51 y volvió al trabajo a las 11:51.
Si se toman múltiples descansos en un día, cada entrada de descanso se muestra en tus hojas de horas. Además, se puede encontrar un desglose del total de horas de descanso en el desplegable de la sección Horas registradas en la parte inferior o en el panel de resumen de la izquierda.
Si un miembro del equipo infringe un descanso, aparecerá un icono de infracción en la entrada del descanso. Esto puede ocurrir si se excede la duración del descanso o la franja horaria asignada.
Ejemplo 1:
Cedric tiene derecho a una pausa de 60 minutos para comer, de 12:00 a 14:00. Sus entradas de tiempo para el día son:
- Hora de entrada: 9:00
- Inicio del descanso: 12:00
- Fin del descanso: 13:05
- Hora de salida: 18:00
En este caso, su entrada de descanso se marcará con un icono de descanso infringido, ya que ha superado la duración de descanso permitida de 60 minutos (12:00 – 13:05).
Ejemplo 2:
Cedric tiene derecho a una pausa de 60 minutos para comer, de 12:00 a 14:00. Sus entradas de tiempo para el día son:
- Hora de entrada: 9:00
- Inicio del descanso: 13:30
- Fin del descanso: 14:15
- Hora de salida: 18:00
En este caso, aunque la duración total de su descanso esté dentro de los límites permitidos, su entrada de descanso seguirá marcada con un icono de descanso infringido, ya que su descanso terminó fuera de la franja horaria asignada de 12:00 a 14:00.
Nota: A los miembros se les bloqueará el inicio de un descanso fuera de la franja horaria asignada, pero no hay restricciones para finalizar un descanso fuera de la franja horaria asignada.