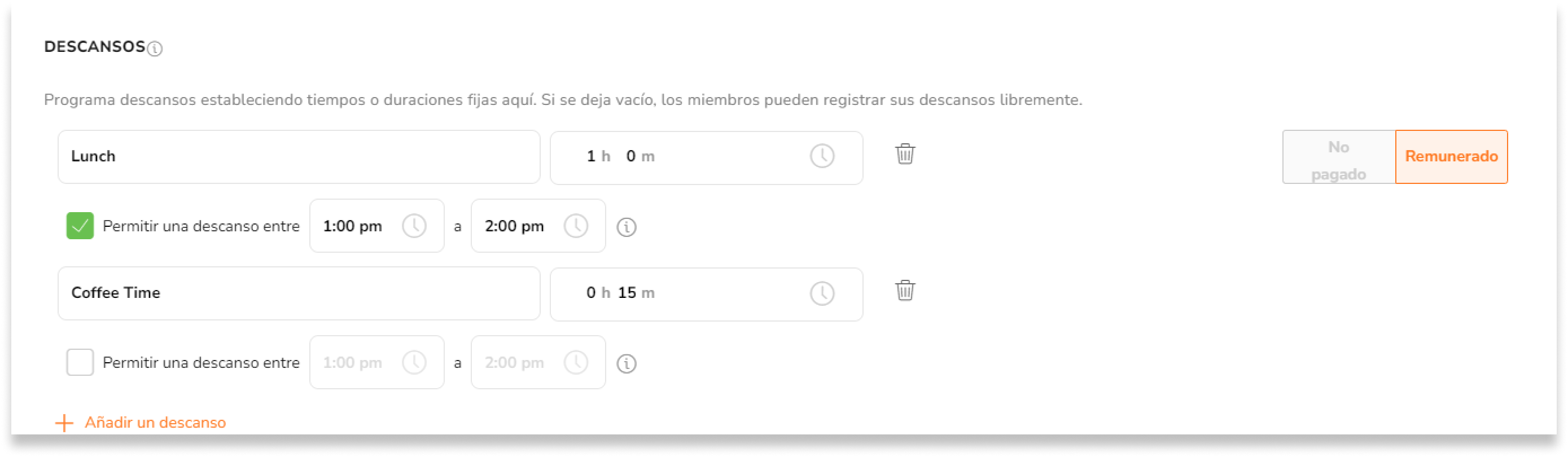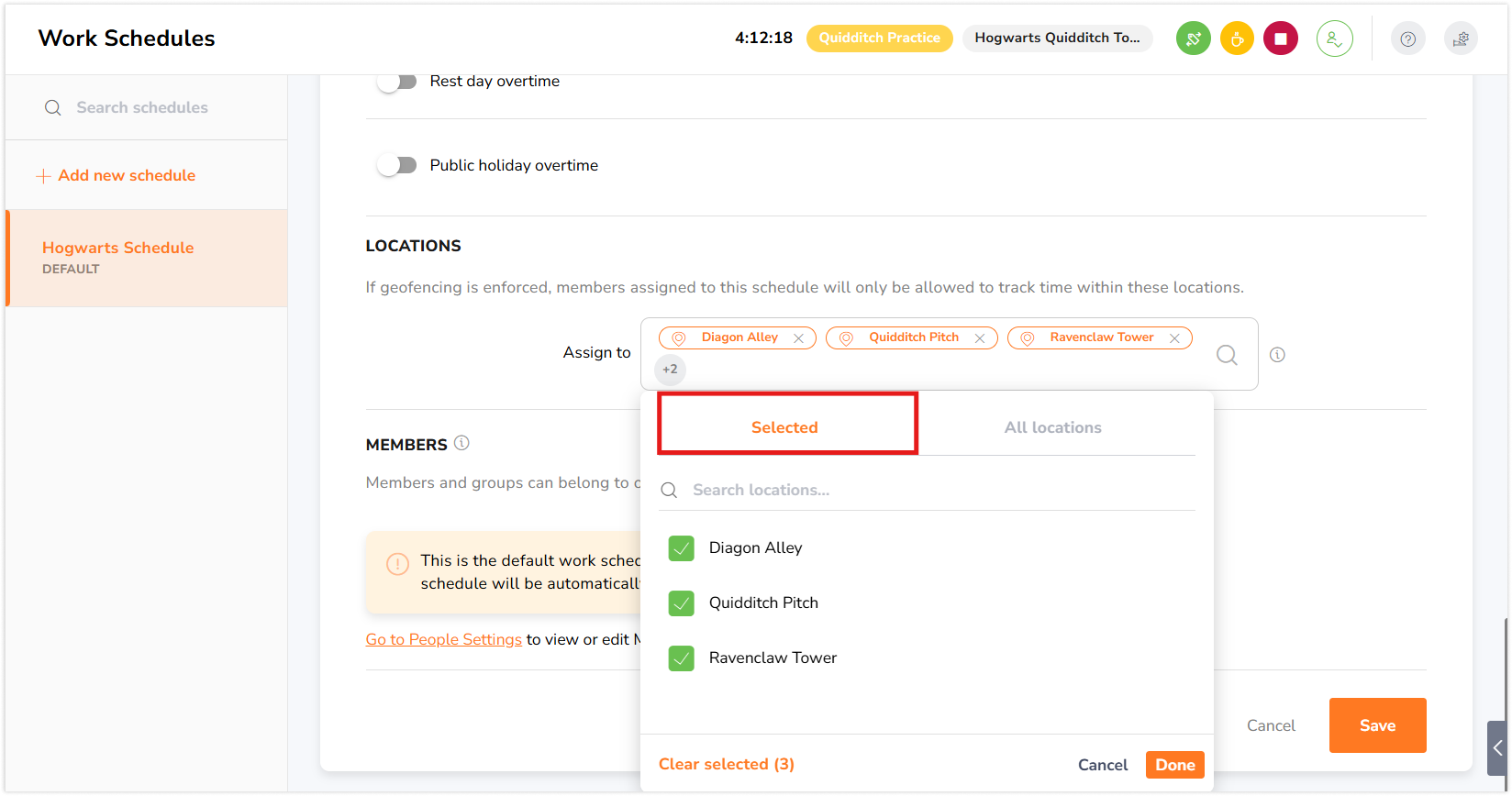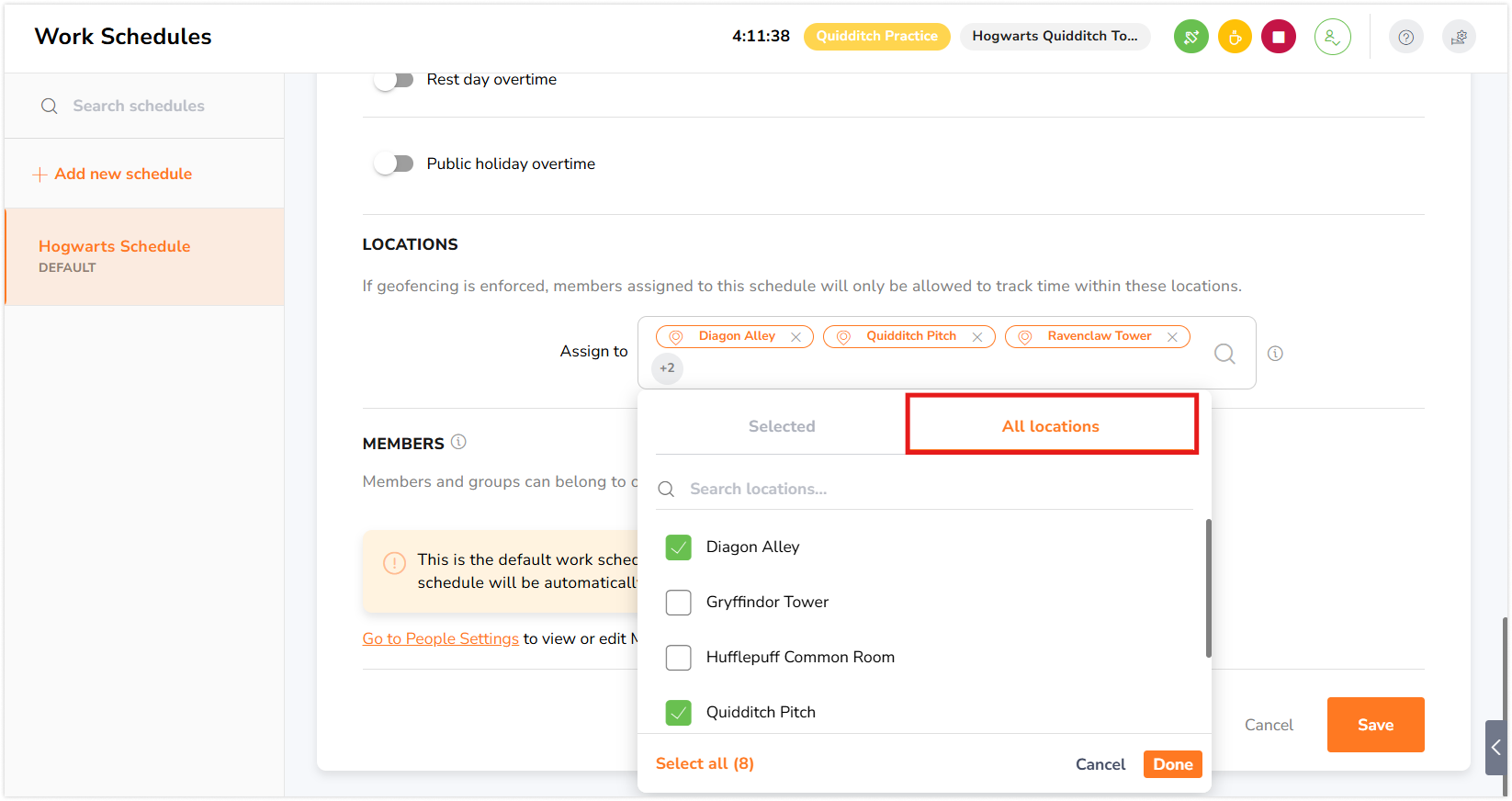Gestionar horarios de trabajo
Configura y gestiona los horarios de trabajo de tu equipo para garantizar la exactitud de las hojas de horas y del cálculo de las nóminas.
Los horarios de trabajo son la columna vertebral de las horas de nómina en un software de control horario.
Una vez que hayas configurado tus horarios y calendarios de vacaciones, las hojas de horas están completamente equipadas con cálculos de descansos, deducciones y horas extras para preparar la nómina.
Ten en cuenta que tus hojas de horas se recalcularán en función de cualquier cambio realizado en tu horario de trabajo. Descubre cómo funcionan las hojas de horas en Jibble.
La función de horario de trabajo solo puede ser utilizada por los propietarios y administradores de equipos.
Este artículo abarca:
- Cambiar los ajustes del horario de trabajo
- Crear múltiples horarios de trabajo
- Tipos de horarios de trabajo
- Horas de nómina
- Dividir hojas de horas
- Descansos personalizados
- Deducciones automáticas
- Reglas de horas extras
- Asignar miembros a horarios
- Asignar localizaciones a horarios
Cambiar los ajustes del horario de trabajo
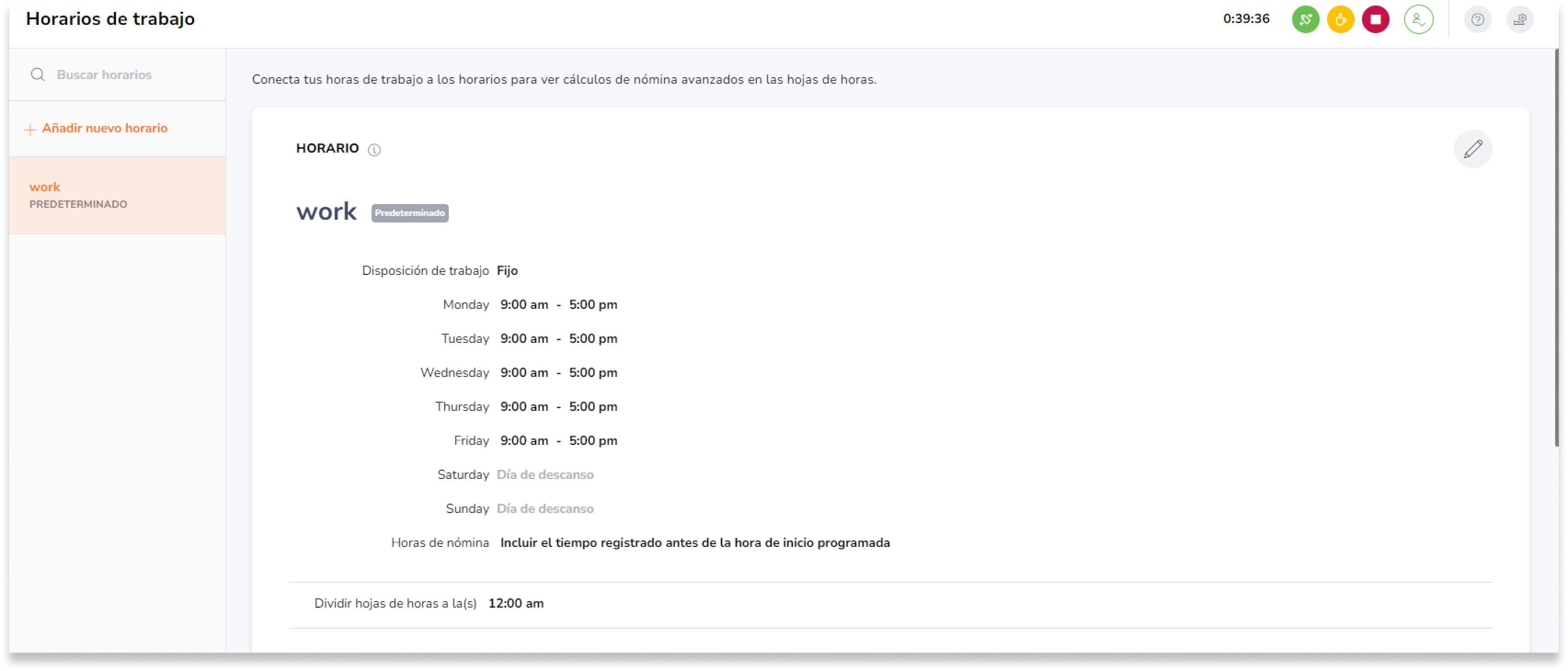
- Ve a Horarios de trabajo.
- Selecciona un horario del panel izquierdo.
- Haz clic en el icono del lápiz para realizar cambios.
- Selecciona tus preferencias.
- Pulsa el botón Guardar.
❗️Importante: Al cambiar la configuración de tu horario de trabajo se recalcularán todas tus hojas de horas para adaptarlas con los cambios actualizados.
Crear múltiples horarios de trabajo
Puedes crear más de un horario de trabajo para tu organización, lo que resulta especialmente útil para equipos grandes distribuidos por distintas regiones o países.
Al crear estos horarios, debes designar uno por defecto. El horario inicial creado asume automáticamente este rol por defecto. Por consiguiente, a cualquier nuevo miembro que se añada se le asignará automáticamente este horario de trabajo por defecto.
Este principio también se aplica a los calendarios de vacaciones por defecto.
Tipos de horarios de trabajo
Puedes elegir entre tres tipos de horarios de trabajo:
|
Tipo de horario |
Fijo |
Flexible |
Flexible semanal |
|
Descripción |
Se fijan días y horas y se insiste en la puntualidad. |
Los días son fijos, pero el tiempo es flexible siempre que la duración sea conforme. |
El tiempo es flexible por día siempre que se cumpla la duración total de la semana. |
|
Ejemplo |
De lunes a viernes de 9.00 a 17.00 |
De lunes a viernes, 8 horas al día |
De lunes a viernes, 40 horas semanales |
Nota: Los días no seleccionados como laborables se tendrán en cuenta para el cálculo de las horas extras de descanso.
Horas de nómina
❗️ Importante: Esta configuración sólo es aplicable a los horarios de trabajo fijos.
Puedes activar esta opción si quieres incluir el tiempo registrado antes de la hora de inicio programada. Esto significa que cualquier tiempo registrado antes de la hora de inicio establecida se calculará para las horas de nómina.
Si quieres excluir cualquier tiempo registrado antes de la hora de inicio programada, puedes desactivar esta opción. Por defecto, esta casilla estará activada.
Ejemplo:
- Se crea un horario de trabajo fijo de 09:00 a 17:00.
- Si un empleado trabaja de 09:00 a 17:00 y no se toma ningún descanso, sumaría un total de 8 horas de nómina.
- Si la casilla de verificación está activada y Jack ficha a las 08:30, su tiempo registrado antes de la hora de inicio programada sería de 30 minutos (de 08:30 a 09:00). Después de esto, el total de horas de nómina de Jack se calcularía como 8 horas 30 minutos.
- Si la casilla de verificación está desactivada, el total de horas de nómina de Jack se calculará como 8 horas, excluyendo el tiempo registrado antes de las 9 de la mañana.
Dividir hojas de horas
❗️ Importante: Solo recomendamos cambiar esta configuración si tu equipo trabaja hasta medianoche con turnos nocturnos.
Por defecto, los días se definen como ciclos de 24 horas de 00:00 a 23:59. Esto afectará a:
- Cómo se muestran las hojas de horas
- El cálculo de las horas extras, si se han configurado reglas
Ejemplo:
Hoja de horas dividida a las: 9:00- Las hojas de horas diarias se mostrarán desde las 09:00 (día en curso) hasta las 08:59 (día siguiente).
- Las entradas de tiempo entre las 12:00 y las 9:00 se registrarán el día anterior (fecha-1) en lugar de la fecha del calendario.
Para más información, consulta nuestro artículo sobre cómo ajustar la jornada laboral final para dividir las hojas de horas.
Descansos personalizados
Por defecto, los miembros pueden registrar libremente el tiempo de los descansos. Sin embargo, puedes establecer descansos personalizados para ejercer un mayor control sobre su duración y horario.
Al crear un descanso, se te pedirá que configures:
|
Duración |
Determina la longitud de cada descanso |
|
Franja horaria |
Define las horas concretas en que deben tomarse los descansos |
Descansos pagados y no pagados
En la práctica, los descansos no suelen ser remunerados. Sin embargo, si prefieres que sean pagados, tienes la opción de hacerlo. Cuando se opta por los descansos pagados, el tiempo registrado durante los descansos se tendrá en cuenta en las horas de nómina.
Deducciones automáticas
Las deducciones automáticas se suelen emplear cuando las duraciones de las pausas son constantes para todos los empleados, eliminando la necesidad de seguimiento manual por parte de los miembros.
Cuando se produce una deducción automática, se deducirá el total de horas registradas.
Al crear una deducción, tendrás que definir:
|
Duración |
Cantidad específica de tiempo a descontar de un día |
|
Umbral |
Duración mínima del trabajo diario necesaria para que se aplique la deducción |
Reglas de horas extras
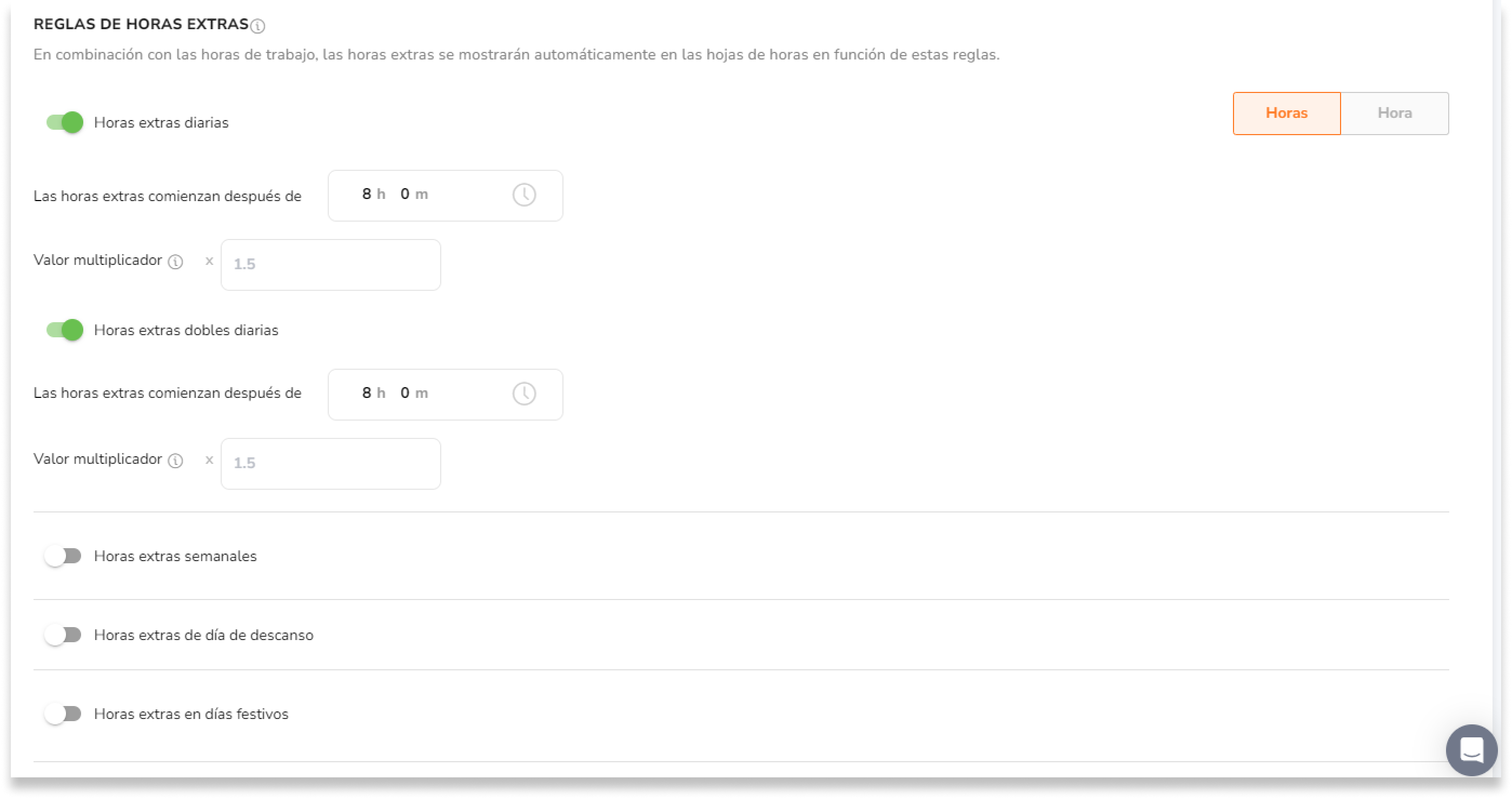
Si tu organización ofrece compensación por horas extras, puedes explorar las cinco reglas distintas de horas extras disponibles en Jibble. Además, si los requisitos legales obligan a establecer una tasa de horas extras para el pago de las mismas, puedes encontrar más información sobre cómo establecer tarifas de horas extras.
-
Horas extras diarias y horas extras dobles diarias
Este es el tipo más común de horas extras. Se pueden configurar utilizando umbrales de tiempo u hora que se reinician diariamente.
Las horas extras dobles diarias dependen de las horas extras diarias y solo pueden activarse si las horas extras diarias están activadas:
- Las horas extras diarias son cualquier tiempo regular adicional registrado por encima del umbral inicial pero por debajo del segundo umbral doble diario.
- Las horas extras dobles diarias son las horas regulares adicionales registradas por encima del segundo umbral.
Si el umbral de las horas extras dobles diarias se establece en un umbral anterior a las horas extras diarias, es decir, las horas extras dobles diarias comienzan después de 6 horas mientras que las horas extras diarias comienzan después de 8 horas, el umbral de las horas extras dobles diarias prevalecerá sobre las horas extras diarias.
|
Tipos de umbral |
Tiempo |
Horas |
|
Recomendado para |
Horarios fijos |
Horarios flexibles |
|
Cómo funciona |
Más allá del tiempo designado, el tiempo registrado se clasificará como horas extras. |
Más allá del número de horas designado, el tiempo registrado se clasificará como horas extras. |
-
Horas extras semanales
Una vez que se haya registrado un número determinado de horas en una semana, las horas regulares adicionales se clasificarán como horas extras semanales. Actualmente, las horas extras semanales no pueden activarse junto con las horas extras diarias, las horas extras dobles diarias, las horas extras en días de descanso y las horas extras en días festivos.
Por defecto, una semana se considera de lunes a domingo. Puedes modificar el día de inicio de la semana en Ajustes de la organización.
-
Horas extras en días de descanso
Si se activa, cualquier tiempo registrado en un día no laborable se considera como horas extras de descanso.
Un día de descanso se configura automáticamente si cae en un día que no se ha elegido como día laborable en el horario de trabajo.
-
Horas extras en días festivos
Si están activadas, cualquier tiempo registrado en un día festivo se considerará como horas extras de días festivos. Asegúrate de tener los calendarios de festivos configurados en Ajustes de festivos para utilizar esta regla.
Asignar miembros a horarios
Al crear un horario, se aplica automáticamente a todos los miembros.
En caso de múltiples horarios, los miembros pueden ser reasignados a un horario diferente a través de la pestaña Personas. Tendrás la opción de asignar miembros o grupos, individualmente o en bloque. Es importante tener en cuenta que cada miembro solo puede pertenecer a un horario.
En situaciones en las que un grupo está asignado a un horario y un miembro dentro de ese grupo está asignado a otro, el horario asignado individualmente tiene prioridad. La jerarquía de asignaciones es la siguiente:
Asignación individual > Asignación de grupo > Asignación por defecto
Los cálculos de las hojas de horas de cada miembro se adaptan a la configuración del horario de trabajo al que estén asignados. Para saber más, consulta nuestra guía sobre cómo entender las asignaciones de los miembros.
Asignar ubicaciones a los horarios
Por defecto, las ubicaciones son aplicables a todos los horarios, lo que permite a los miembros realizar el seguimiento del tiempo en cualquier ubicación, independientemente de su horario asignado.
Para implementar la autorización de ubicaciones para los miembros en función de sus horarios asignados, puedes asignar ubicaciones específicas a los horarios de trabajo.
-
- Haz clic para abrir el campo de asignación de ubicación.
- Aparecerá una ventana emergente con dos pestañas:
- Seleccionado: Muestra las ubicaciones asignadas actualmente.
- Seleccionado: Muestra las ubicaciones asignadas actualmente.
- Todas las ubicaciones: Muestra todas las sedes activas de la organización.
- Selecciona ubicaciones en Todas las ubicaciones. Las localizaciones seleccionadas aparecerán en la pestaña Seleccionadas.
- Si es necesario, puedes deseleccionar ubicaciones de la pestaña Seleccionadas.
- Pulsa Hecho para guardar los cambios.
Para saber más, consulta nuestra guía sobre la gestión de localizaciones y geovallas.