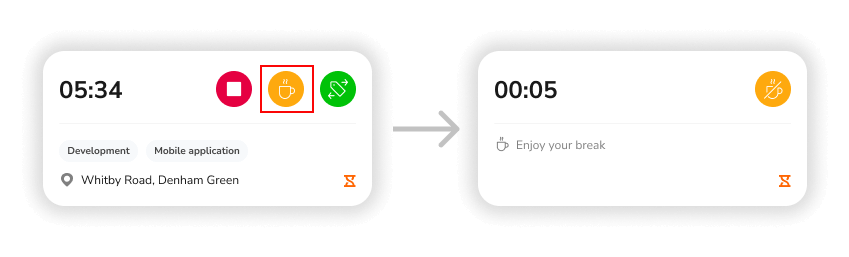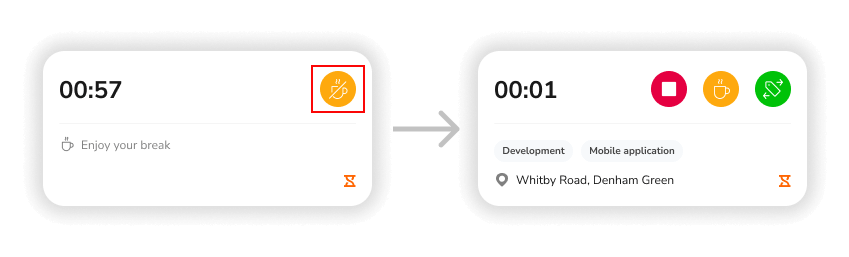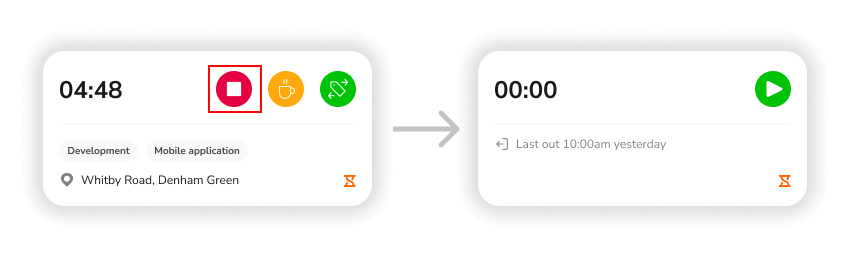Widget de suivi du temps
Suivez votre temps rapidement en lançant Jibble directement depuis votre écran d'accueil
L’application de pointage de Jibble vient d’être améliorée grâce à notre fonctionnalité de widget. En utilisant le widget de suivi du temps sur iOS et Android, il suffit de taper sur le widget depuis votre écran d’accueil pour lancer rapidement Jibble et commencer à suivre le temps.
La fonctionnalité widget nécessite la version 2.26 de l’application mobile et est disponible pour tous les plans.
Cet article couvre les points suivants :
- Ajouter le widget Jibble sur iOS
- Ajouter le widget Jibble sur Android
- Utiliser le widget de suivi du temps
Ajouter le widget Jibble sur iOS
- Accédez à la page de l’écran d’accueil où vous souhaitez ajouter le widget, puis touchez longuement le fond de l’écran d’accueil jusqu’à ce que les applications commencent à bouger.
- Touchez + en haut de l’écran pour ouvrir la galerie de widgets.
- Recherchez et sélectionnez Jibble 2.
- Cliquez sur Ajouter un widget.
- Alors que les applications sont toujours en mouvement, déplacez le widget à l’endroit souhaité sur l’écran, puis appuyez sur Terminé.
- Vous pouvez également maintenir le doigt appuyé sur un widget ou une zone vide de l’écran Aujourd’hui et poursuivre la procédure comme indiqué ci-dessus.
Ajouter le widget Jibble sur Android
- Sur l’écran d’accueil, maintenez le doigt appuyé sur un espace vide.
- Tapez sur Widgets .
- Vous trouverez des widgets pour les applications installées sur votre téléphone.
- Recherchez Jibble, puis touchez et maintenez le widget.
Faites glisser le widget à l’endroit où vous le souhaitez et levez le doigt.
Utilisation du widget de suivi du temps
- Une fois le widget ajouté, il est désactivé. Pour l’activer, cliquez sur le widget pour être redirigé vers l’application mobile de Jibble.
- Pour commencer à suivre le temps, cliquez sur l’icône verte Pointage d’arrivée dans le widget de suivi du temps. Vous serez redirigé vers l’écran de la pointeuse sur l’application mobile de Jibble. Une fois que vous aurez pointé, la pointeuse démarrera et la durée totale en cours dans le widget sera mise à jour. Tous les lieux, activités ou projets choisis au moment de l’enregistrement seront affichés.
Remarque : sur les appareils Android, la dernière entrée de temps enregistrée sera affichée et mise à jour toutes les 30 minutes dans le widget. La durée totale des entrées de temps en cours ne sera pas affichée.
- Pour commencer les pauses, cliquez sur l’icône jaune Pause dans le widget de suivi du temps. Vous serez redirigé vers l’écran de la pointeuse pour confirmer la saisie de la pause. Une fois la pause commencée, le widget sera mis à jour.
- Pour mettre fin à une pause, cliquez sur l’icône jaune Fin de pause dans le widget de suivi du temps. Vous serez redirigé vers l’écran de la pointeuse pour confirmer votre saisie.
- Pour sortir, cliquez sur l’icône rouge Sortie dans le widget de suivi du temps et confirmez votre entrée dans l’écran de la pointeuse. La dernière heure de sortie sera affichée dans le widget.
❗Important : Si une plateforme différente est utilisée pour pointer, prendre des pauses ou pointer (c’est-à-dire web, Slack, MS Teams), l’application mobile doit être actualisée ou ouverte pour que le widget soit mis à jour.