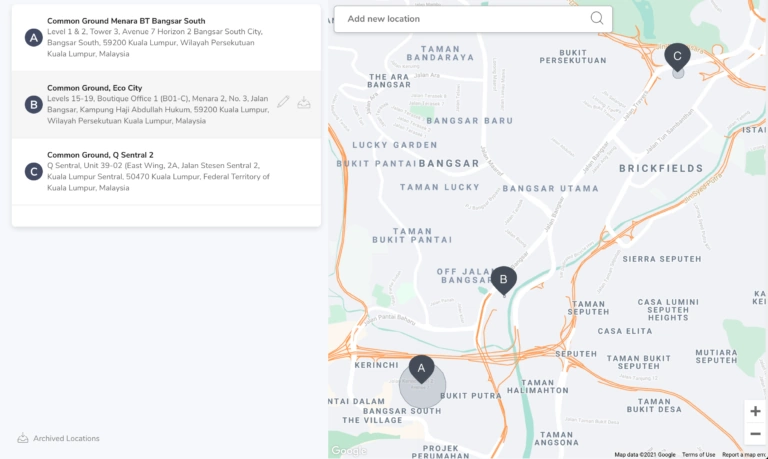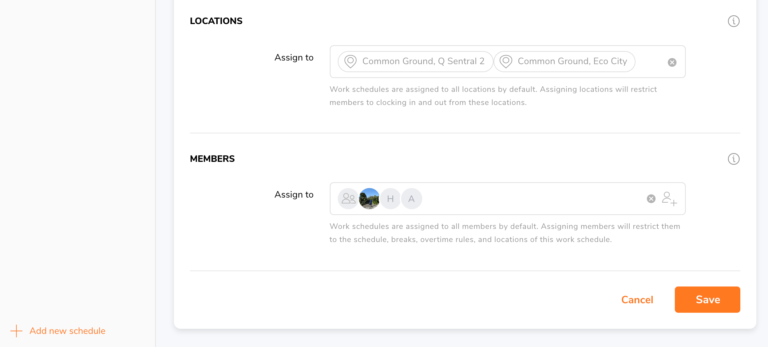Restricting locations with geofences
Restrict locations with geofence to prevent members from clocking in outside authorised locations
Utilizing geofences to restrict locations in your time tracking software is a powerful tool for enhancing control, accuracy, and security in managing your workforce.
This help article will provide you with insights on how to effectively use geofences to restrict locations within your time tracking software, ultimately improving your time and attendance tracking processes.
This article covers:
- What are geofences?
- Why use geofences for location restriction?
- Setting up geofencing for mobile (Personal mode)
- Setting up geofencing for Kiosks
What are geofences?
Geofences are virtual boundaries or digital perimeters that you can define around specific locations. In the context of time tracking software, geofences are used to restrict where employees can clock in or out. These boundaries help ensure that time entries are accurate and reflect actual on-site work.
Why use geofences for location restriction?
Using geofences for location restriction offers several benefits:
- Enhanced control and accuracy in time tracking.
- Prevention of time theft and unauthorized clock-ins from remote locations.
- Increased accountability and compliance with work policies and regulations.
Setting up geofencing for mobile (Personal mode)
By default, all work schedules apply to all locations. Enforce location restriction by connecting geofenced locations to work schedules with their respective assigned members.
Take note that if geofences are enabled but locations are not created yet, members will be blocked from clocking in and out.
- Set up your locations.
-
Assign members to work schedules. Additionally, link locations to work schedules.
-
Enable geofencing under time tracking settings.
Setting up geofencing for Kiosks
Enforce geofencing restrictions for kiosk by adding your work locations to location settings.
Take note that:
-
Kiosk is a separate entity and is independent of any time tracking policies and work schedule set.
-
Any rules concerning locations assigned to work schedules will be ignored.
- Set up your work locations.
- Set up your kiosk.
- Enable “Record GPS location” & “Geofencing” under kiosk settings.
- Members assigned to the kiosk can now clock in within the authorised location set.