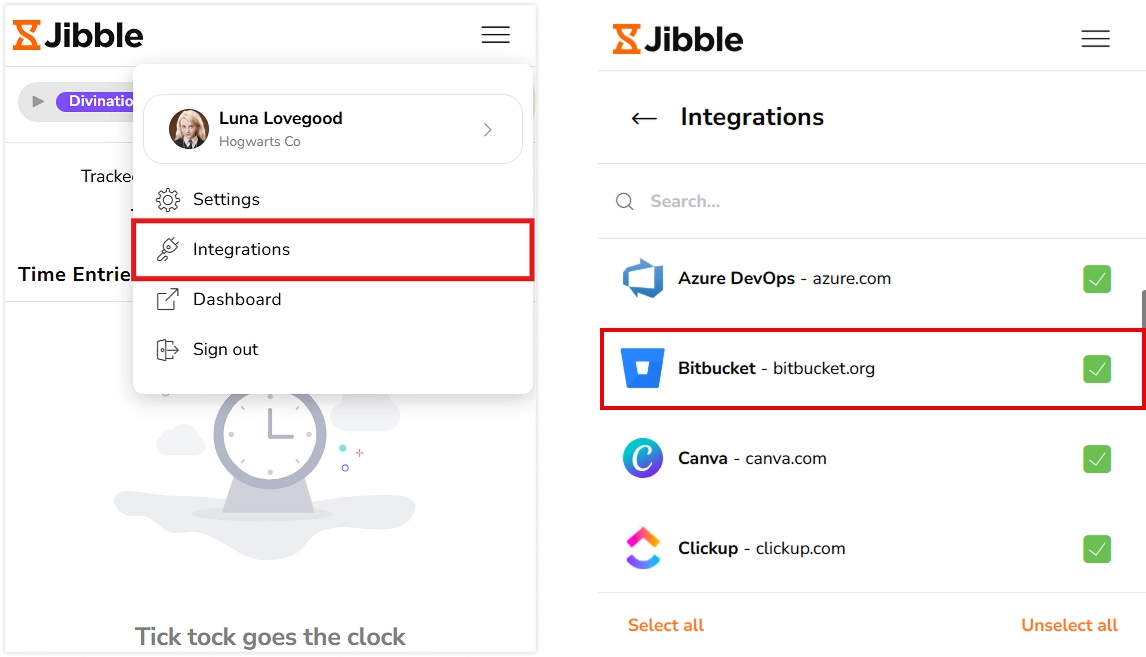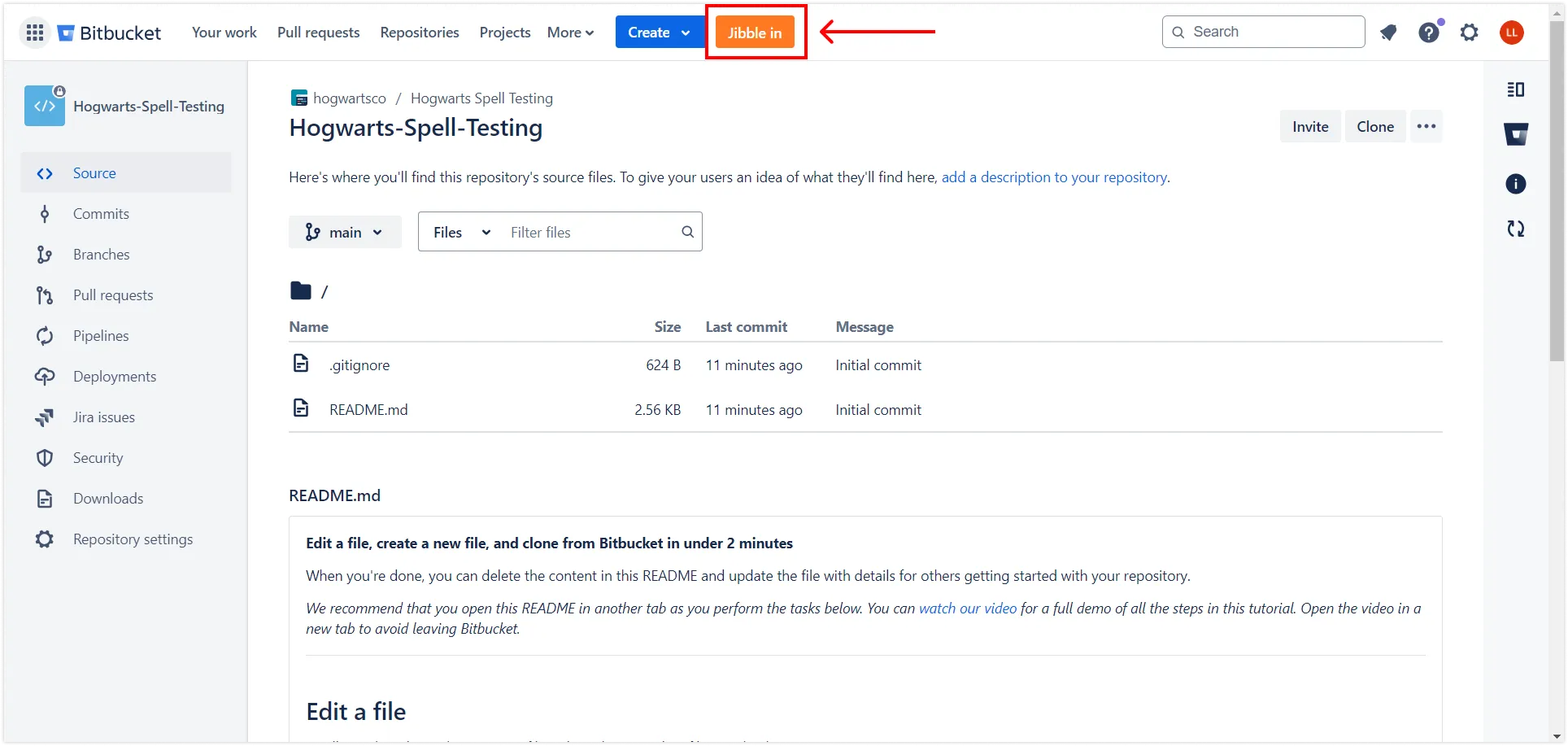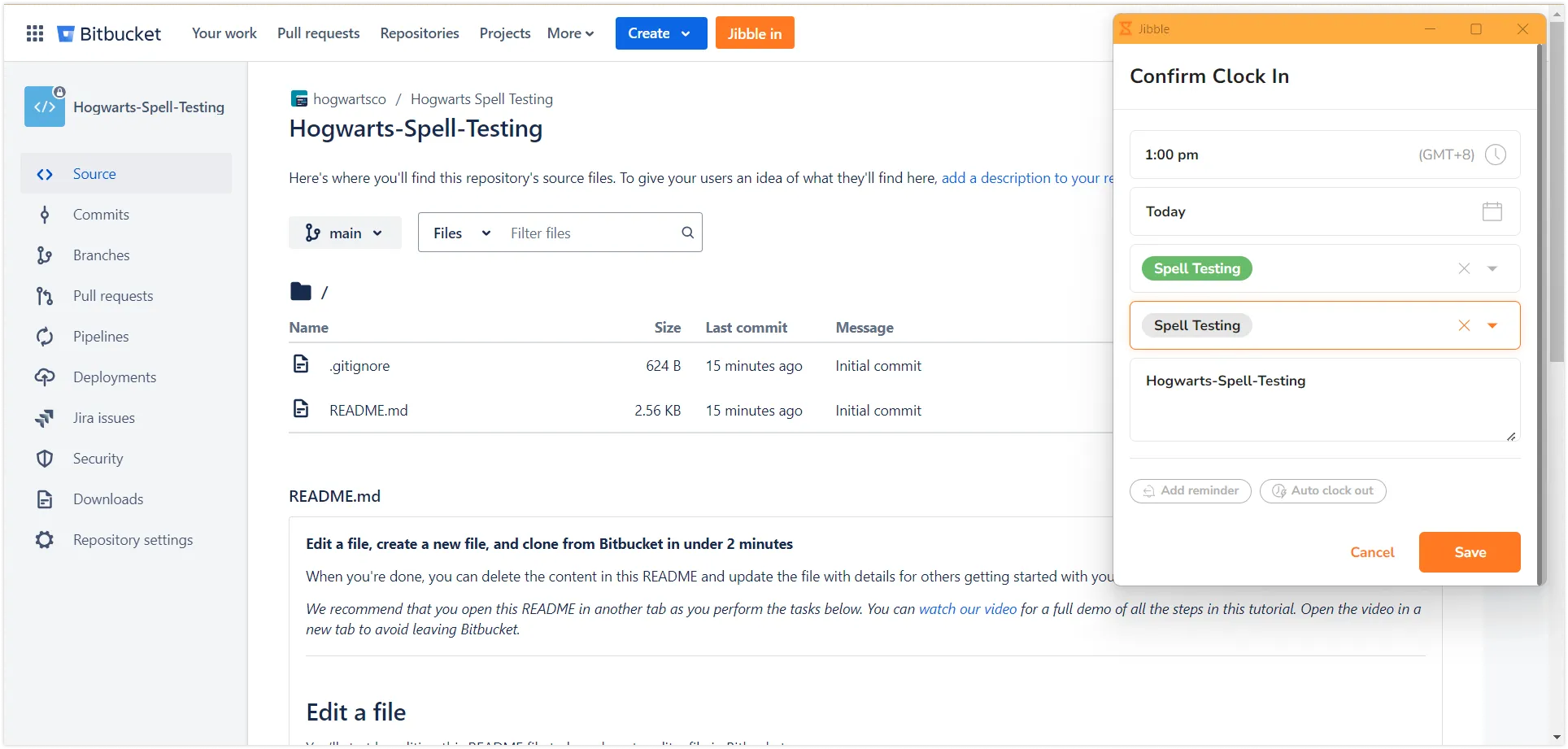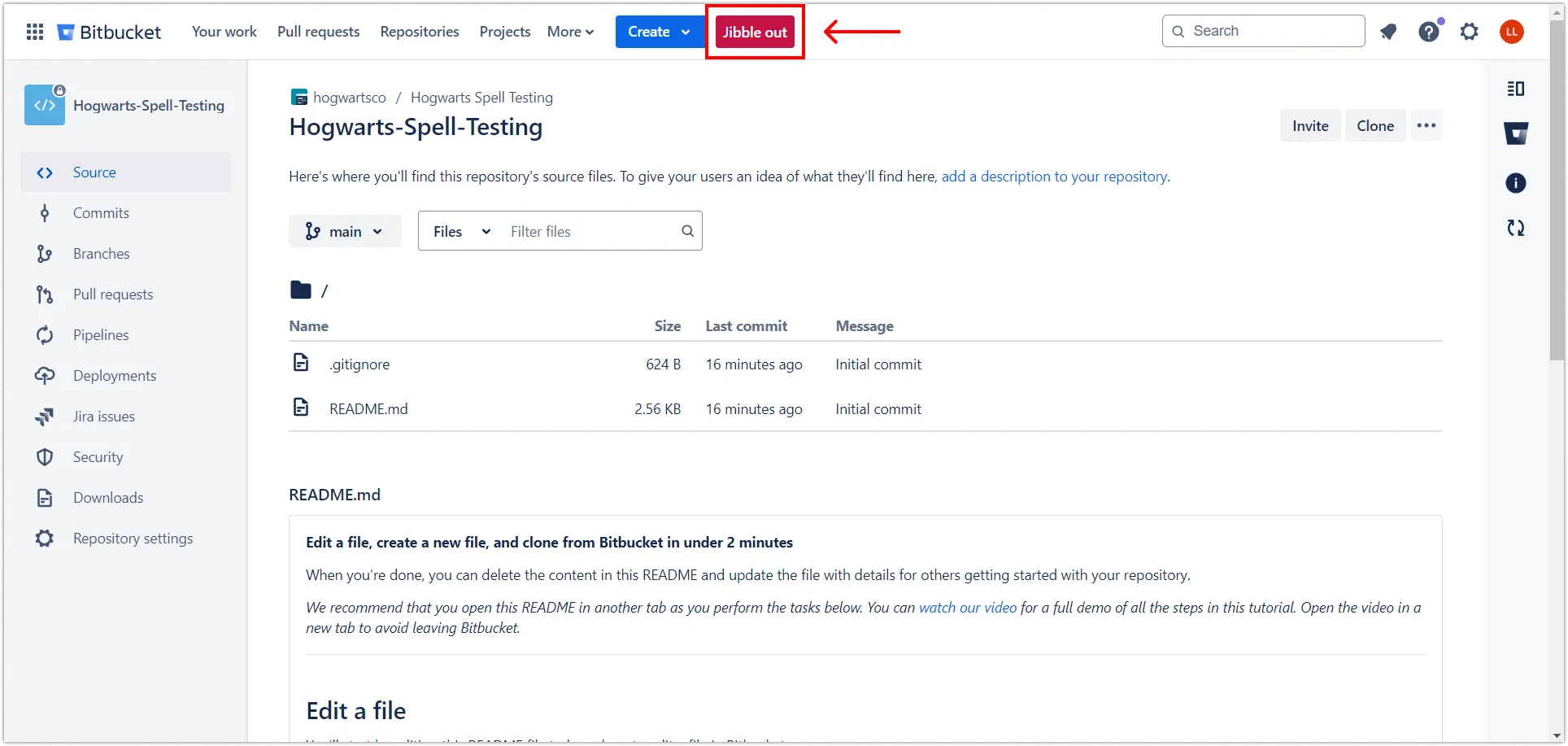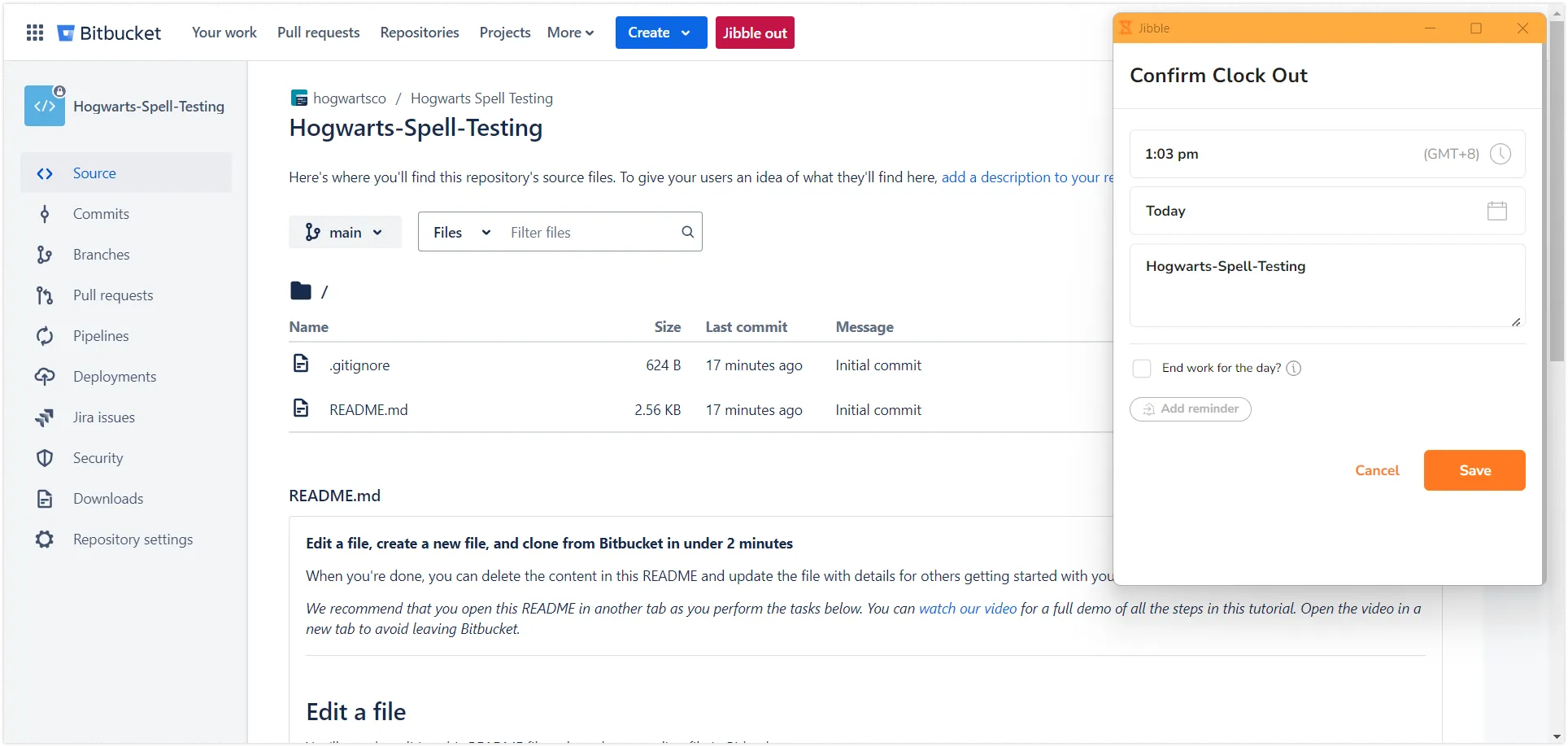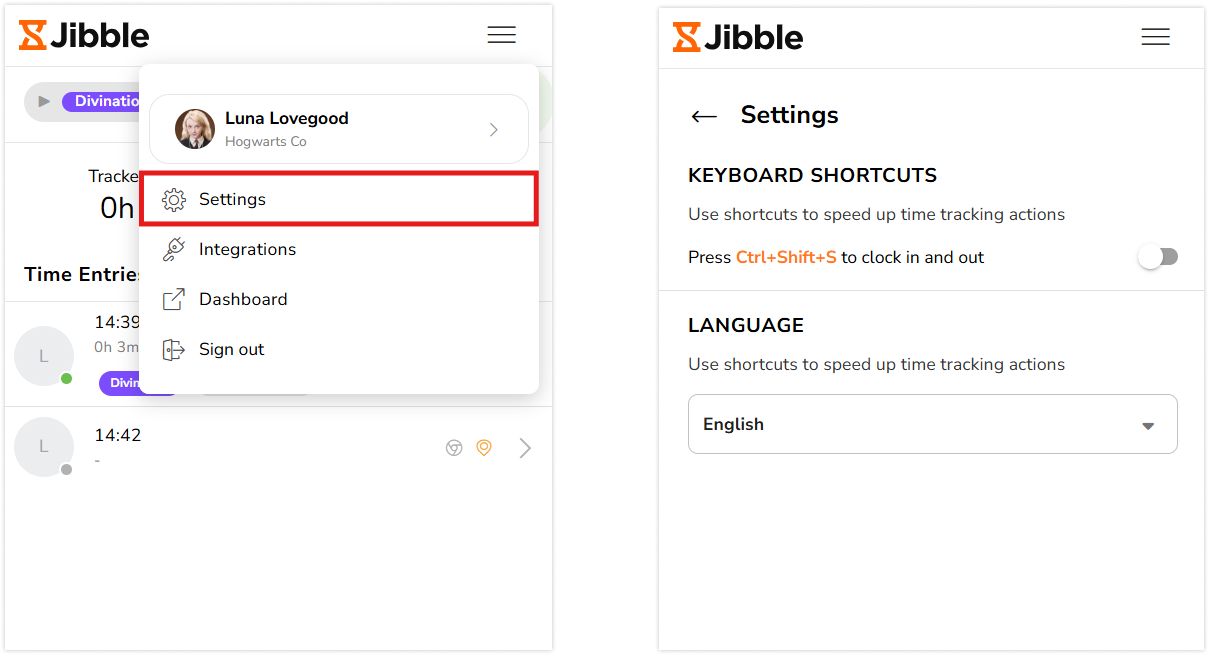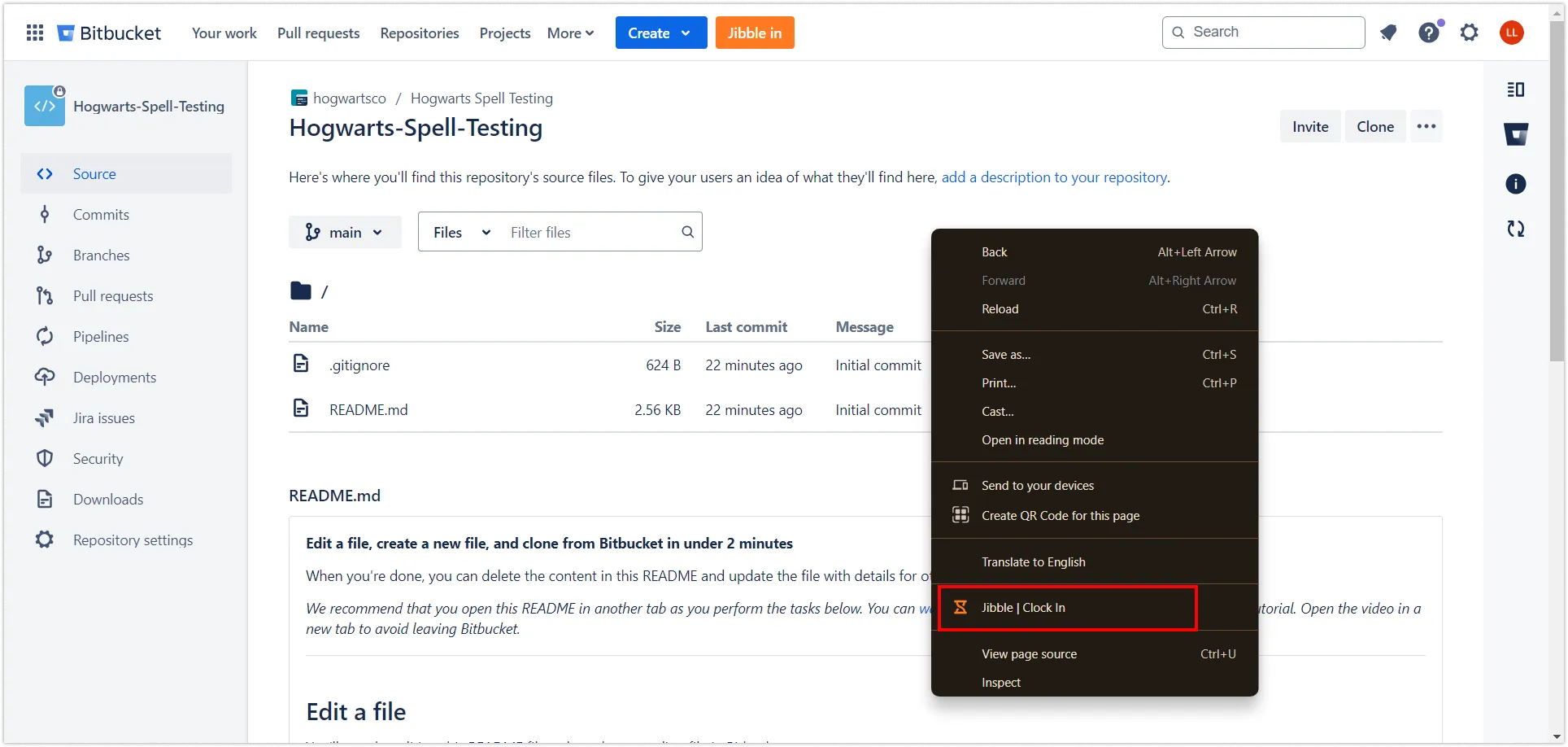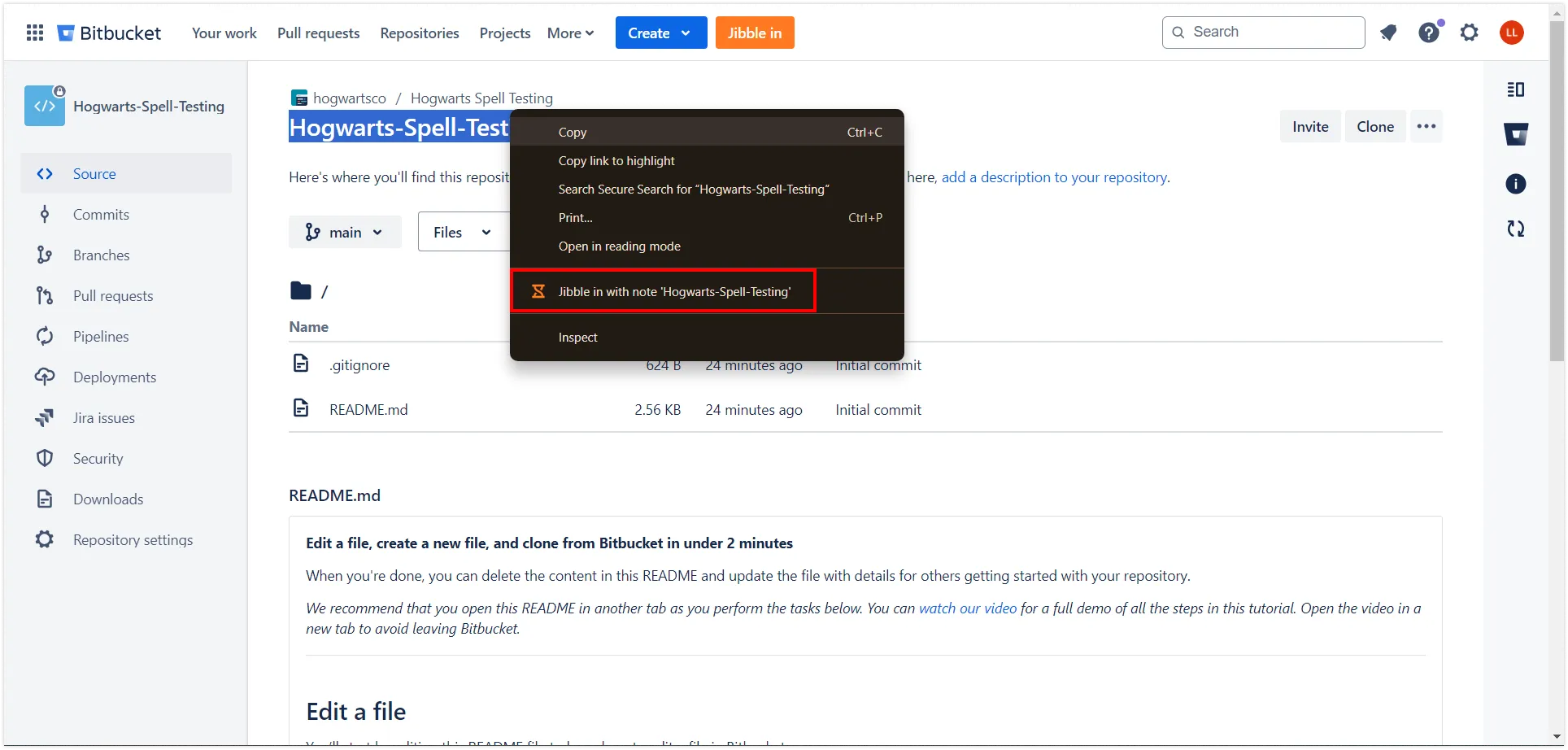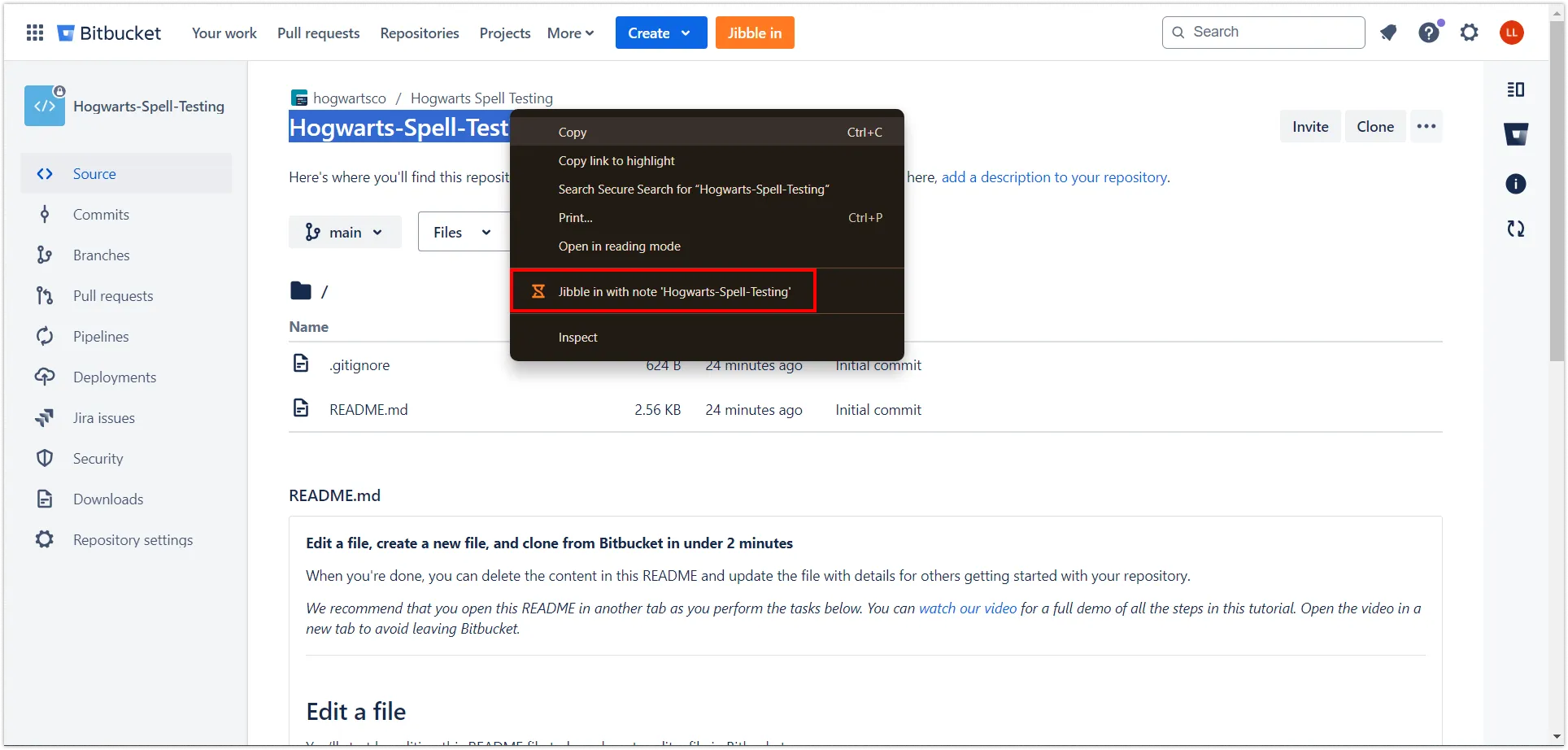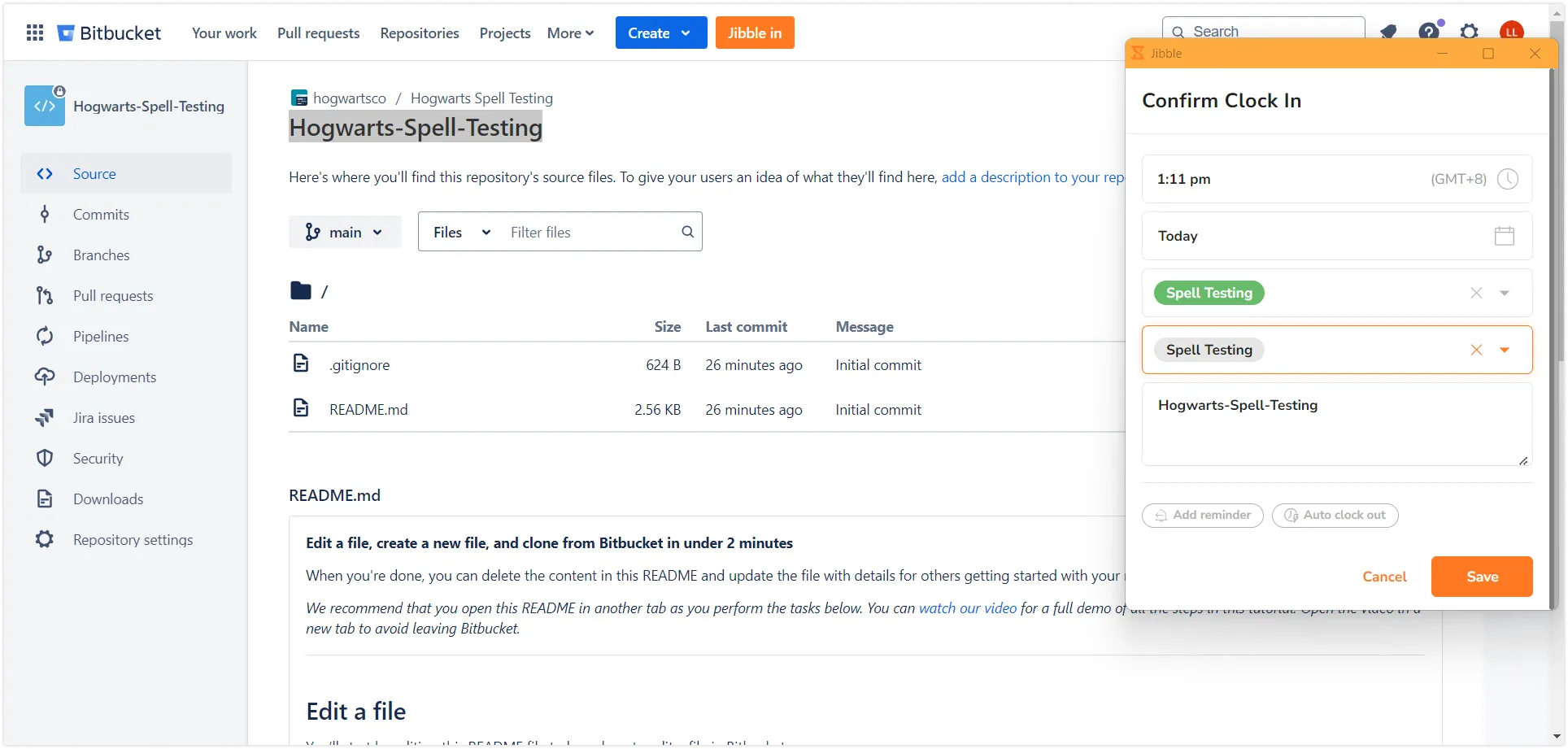How do I track time in Bitbucket?
Integrate time tracking effortlessly into your Bitbucket workflow for enhanced productivity and accurate project management
Staying organized and productive is vital, especially when working on a robust platform like Bitbucket. Jibble’s Chrome time tracking extension allows you to integrate time tracking smoothly into your Bitbucket workflow, helping you manage your time effectively.
This article covers:
Installing Jibble’s Chrome extension
- You can install the Jibble extension in the following ways:
- Through the Jibble Web App:
- Sign in to your Jibble account and locate the Get the app button on your dashboard.

- Select Chrome Extension from the prompt to be redirected to the Chrome Web Store.
- Sign in to your Jibble account and locate the Get the app button on your dashboard.
- Directly via the Chrome Web Store:
- Open the Chrome Web Store and search for the Jibble Time Tracker extension.
- Through the Jibble Web App:
- Click on Add to Chrome to begin the installation.
- Once installed, the extension’s icon will appear in your browser’s toolbar.
- To access the extension, click the puzzle piece icon in the upper right corner of your Chrome toolbar.
- For convenient access, while using Bitbucket, pin the Jibble Time Tracker by clicking the pin icon next to it.
Linking Bitbucket and Jibble
- Log in to your Bitbucket account.
- Click the Jibble icon in your Chrome toolbar.
- Sign in to your Jibble account or create one if you don’t already have it.
- Click on the three horizontal lines in the top-right corner of the extension.
- Select Integrations.
- Ensure the checkbox for Bitbucket is checked to complete the connection.
Tracking time in Bitbucket
With the extension set up, you can now easily track your time for tasks in Bitbucket. Follow these steps to track time directly within Bitbucket:
-
Using the Jibble timer
- Open Bitbucket and navigate to the repository containing the task or issue you want to track time for.
- In the repository view, you will find an orange play button next to each issue or task.
- Click the play button or Jibble in button to start tracking time.
- A pop-up window will appear, allowing you to select an activity and project.
- Notes will be automatically filled in based on the issue titles in Bitbucket.
- Click Save to start the timer.
- Once you’re clocked in, the timer will change to a red stop button or a Jibble out button.
- Click the red stop button or Jibble out button, then click Save to stop tracking time.
-
Using keyboard shortcuts
- Click on the Jibble icon in your Chrome toolbar.
- Tap the three horizontal lines in the top right corner and select Settings.
- Turn on the toggle for Keyboard Shortcuts.
- Once enabled, use the shortcut Ctrl+Shift+S on Windows or Command+Shift+S on Mac to clock in.
- Use the same shortcut to clock out.
Note: When using keyboard shortcuts, the previously selected activity and project (if applicable) will be applied, so you won’t need to add any additional notes while working in Bitbucket.
-
Using right clicks
- Right-click anywhere on your Bitbucket page and select Jibble | Clock in.
- To clock out, right-click again and choose Jibble | Clock out.
Note: When using right-click to clock in or out, the previously selected activity and project (if applicable) will be applied, so no additional notes are needed.
-
Using text highlighting
- Highlight any text within your Bitbucket page.
- Right-click on the highlighted text and select Jibble in with note from the menu.
- The clock-in screen will appear with the highlighted text automatically included as notes.
- Choose an activity and project if necessary, then click Save to start tracking time.