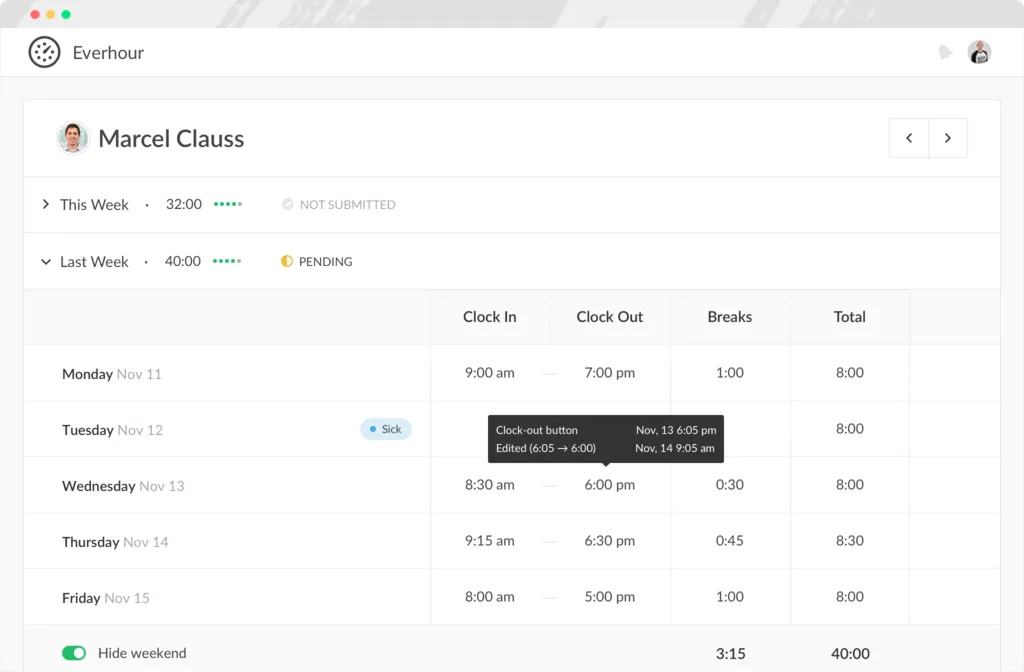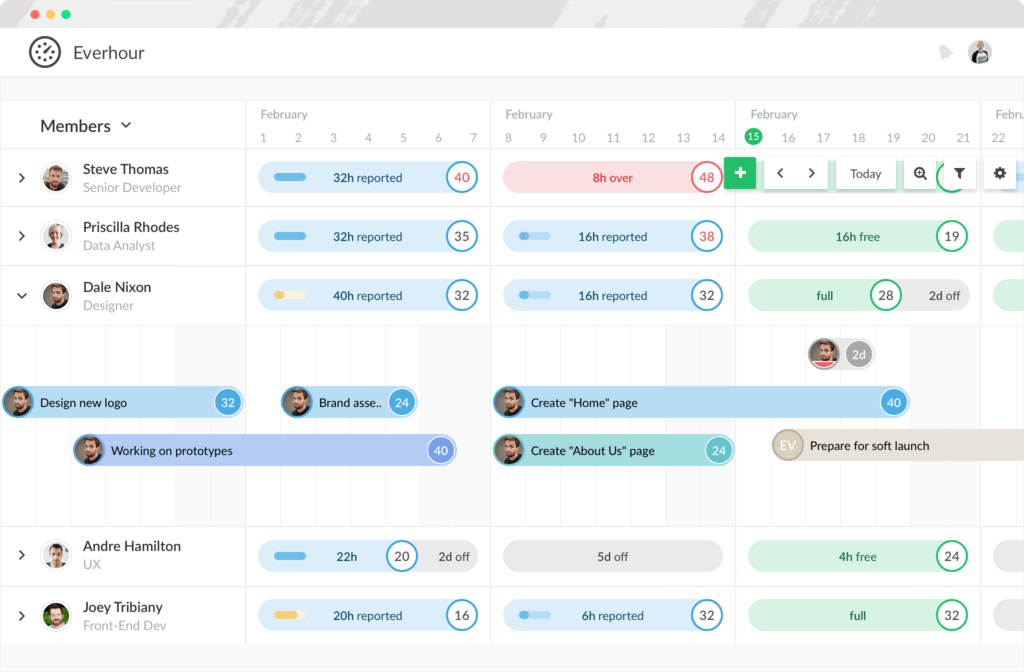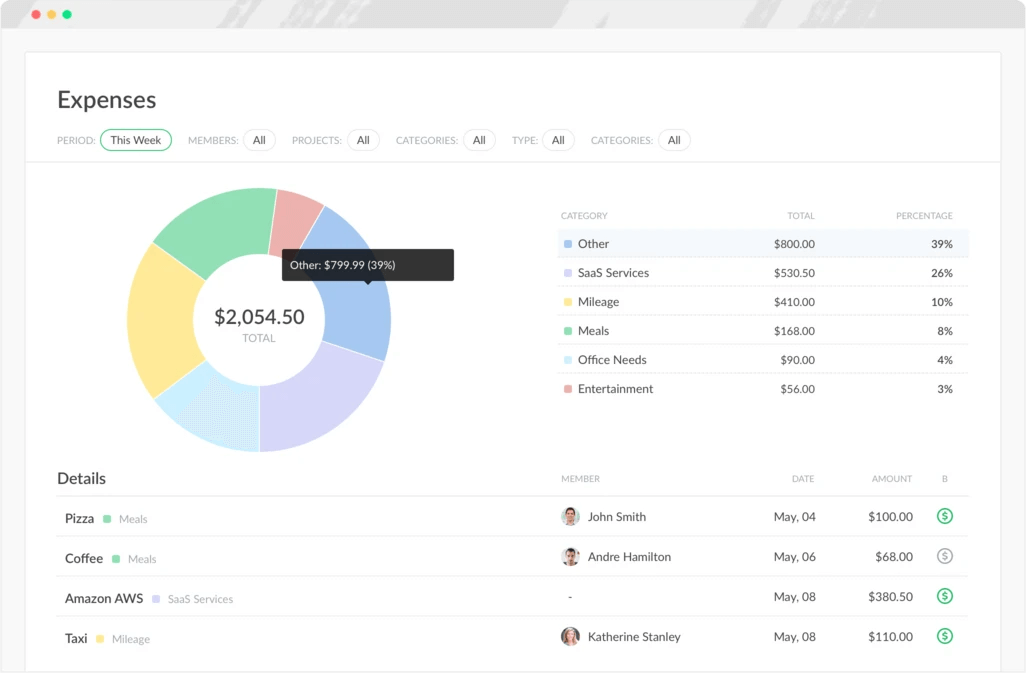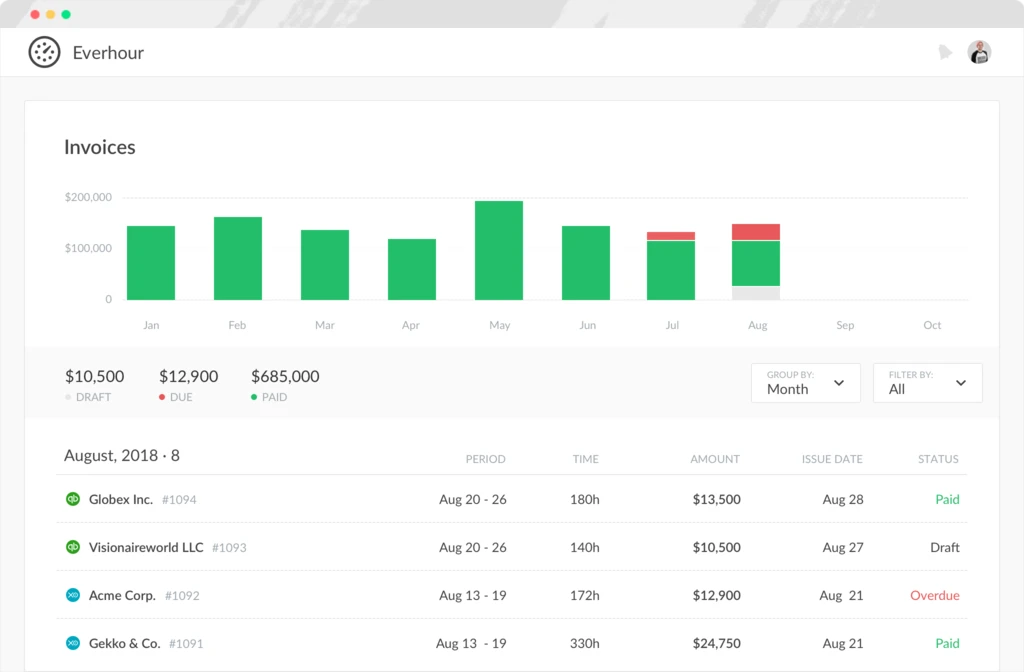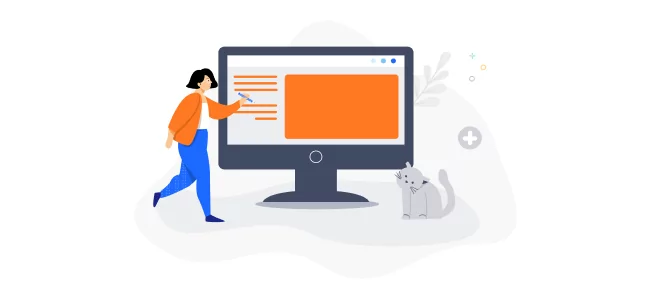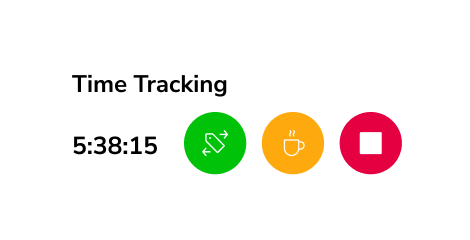This Review Covers:
- Overview
- What Do Users Like About Everhour?
- What Don’t Users Like About Everhour?
- What Pricing Plans Does Everhour Offer?
- What are the Standout Features of Everhour?
- Selected Positive User Feedback
- Selected Negative User Feedback
- What are Everhour’s Review Ratings from Review Sites?
- What’s My Final Verdict on Everhour?
Overview
Everhour is a time tracking software by Weavora Consulting LLC that claims to be an all-in-one time management system that works alone or integrated into existing project management systems. It boasts of accurate time tracking for precise budgeting, streamlined client invoicing, and error-free payroll.
Everhour allows users to manage their time by tracking how much of it is spent on projects, vacations, and sick days. It also allows users to manage projects and tasks by setting budgets and rates and creating time estimates against which they can track labor costs and other expenses.
The data gathered in Everhour’s time tracking are populated into timesheets that employees and managers can easily access, review, and revise as needed. Once deemed correct, team members can submit them for admin approval, and admins can lock timesheets so that they can no longer be modified after submission or after a certain period. They can also set maximum hour limits and control data access with roles and permissions.
Aside from that, it also allows users to map out their plans and see them with clarity using visual planning and scheduling features. With Everhour, admins can better understand how projects are going with interactive visual representations of team schedules and project portfolios, and get insights on progress, resource availability, and absences. Users can also laser-focus on relevant team members and assignments with filters and zooming functionality, and distribute tasks evenly by gauging and configuring capacities.
The data captured by Everhour’s time, progress, and expense tracking features are used to create reports that reflect how time and resources are utilized across projects and tasks and help businesses create better business decisions based on solid evidence.
Users can also create and send invoices with ease using Everhour. Using the data gathered by the time and expense trackers, businesses can create branded invoices that bear their company logos. These invoices can then be downloaded as PDFs and sent digitally or printed for physical sharing.
Now, all these features are great, but two of them really caught my attention: the Pomodoro timer and the screenshot function. The Pomodoro timer allows users to chop tasks into timed segments with rest periods in between, which has been proven to augment productivity, boost mental health, and help maintain a healthy work balance. On the other hand, the screenshot function allows managers to gain visibility into employees’ work and empowers employees with proof of work so that they can easily communicate with their superiors. Everhour also has 20 native integrations with various productivity tools and 21 website integrations that allow users to track time straight from the interfaces of popular websites using the browser extension.
However, much like any other software, Everhour isn’t without its flaws.
First and most frustrating is its lack of an Android app. Not everybody has an iPhone, which limits who can use Everhour on their mobile devices. I did discover that they had an app called “Shift by Everhour” available on the Google Play Store but it was mainly a scheduling app and lacked some of the key features of its iOS counterpart.
Speaking of iOS, Everhour’s iOS app isn’t a work of art either, and its poor reviews on the App Store are a reflection of its poor performance.
Another thing that bothers me is how slow customer service responses are. I sent them a question about an app feature and I had to wait 6 hours to even get a reply. This lengthy response time can be really frustrating, especially if the matter is urgent.
Now, before we cast any judgment on Everhour, it’s only fair that we should take a closer look at what it has to offer. So without further ado, let’s dive into it!
What Do Users Like About Everhour?
- Easy to use
- Visual planning feature
- Expense tracking
- Pomodoro timer
- Branded invoicing
- Great project overview
- Helpful support team
What Don't Users Like About Everhour?
- No offline mode
- Poor iOS adaptation
- Limited time tracking customization options
- Occasional responsiveness issues
- Slow loading times
- Integrations aren’t always as smooth as advertised
What Pricing Plans Does Everhour Offer?
Everhour offers two plans, one free and one paid. Like most other pricing schemes, the paid tier has better feature selections than the free option. But prospective users don’t need to commit to a paid plan right away; they can either explore some features with the free plan or try the 14-day trial period to experience all of Everhour’s features.
Let’s take a closer look at how much Everhour plans cost and what they have to offer.
Everhour Free
Everhour Free allows freelancers and small teams of up to 5 users to track their time and create simple reports. It’s quite limited but its time tracking, project and task management, reporting, web and mobile app accessibility, may be enough for the equally limited needs of solopreneurs and microteams. This free plan also comes with the admin ability to add time for others and export reports.
Everhour Team
Everhour Team starts at $8.50 per user per month when billed annually or $10 per user per month when billed monthly for a minimum of five users. It’s suitable for teams that need all of Everhour’s features and works inside all integrations.
The plan includes everything from the Free plan plus time approval, clock-in, clock-out, and breaks, time off, expenses, resource planner, timeline, overtime tracking, invoice templates, Jira sync, detailed activity by member and project, optional screenshots, single sign-on (SSO), folders in reports, priority support, and more.
What are the Standout Features of Everhour?
1. Everhour Time Tracking
Time tracking is an essential part of the success — or failure of a business. More than just recording the hours spent by workers on tasks each day, it’s the backbone of team management, resource management, budgeting, reporting, and invoicing. A good time tracking software helps enhance team performance, keeps projects under control, and allows businesses to create better quotes and estimates.
Everhour allows users to track time across projects and tasks using timers or manual entry on the web app, iOS app, or browser extension. I love the clean and uncluttered layout of the web app interface that allows users to see time entries in a classic timesheet view or a more compact list view.
On the web app, users can log time by navigating to the time page using the menu on the left side of the dashboard. They can type in the name of the task that they want to track time against in the search box near the top of the page and select the appropriate option from the resulting drop-down menu, add an optional comment, and hit the start timer button. After that, they can proceed with their work and hit the stop timer button once tasks are finished.
Alternatively, they can log time against a task post-fact by typing in and choosing the task from the search box, adding an optional comment, clicking the time/period input box, adding the number of hours and minutes they spent on the task, choosing the date for the time entry on the input box to the right of the time/period box, and finally hitting the report time button. All of the reported hours and timed entries show up automatically in the timesheet or list views.
From the list view, users can easily add time, modify entries, move them to better reflect their placement in the day, add estimates and comments, or delete them by clicking on the entry and choosing an action from the resulting pop-up menu. Clicking on the play button to the right of the task title on any time entry will also start the timer on the task and create a new entry with the same details as the entry the timer was started on.
From the timesheet view, users can see their time entries for the week all in one place. Tasks are listed against columns of days, and totals for the time spent on each task appear on the rightmost column of the grid. Similar to the list view, users can also modify time entries, add comments and hours, and delete time entries by clicking on them. Clicking on the play button to the right of the task title also starts a timer for the task on the current day. They can also add time by clicking on the plus button to the right of the total hours displayed above the top left corner of the grid and filling out the field in the pop-up input box. Time entries can also be moved to any place in the grid by simply dragging and dropping them into the desired place.
With the browser extension installed, users can easily track time on any tab they’re working on by simply clicking on the Everhour button on the browser toolbar, selecting a task from the list that appears in the pop-up, or using the extension search box in a similar manner with the web app search box, and hitting the start button. They can also modify durations, task titles, and other details straight from the browser extension pop-up. Once done with their task, they can click the Everhour button on the toolbar again, and click the stop timer button.
When using popular apps that support native Everhour integration, users can track time directly on the apps by simply clicking the play button to begin, and the stop button to end the timer.
Users can also configure Everhour to send them notifications about long-running timers or remind them to track time. Timers can also be configured to stop automatically at the end of the workday.
But among all of these, what really caught my attention was the time estimate feature that allows users to set time estimates for tasks, which makes the timer show not only the time elapsed but also the time left from the estimate. I think this helps give Everhour users a sense of urgency and motivates them to accomplish tasks within or as close to the projected estimate as possible. This is a great way to increase productivity and foster accountability among team members or with oneself.
Another thoughtful feature that I think deserves to be mentioned in this review is the Pomodoro timer. It’s one of the best-proven ways to increase productivity and consists of a 25-minute work cycle punctuated by a 5-minute break to do anything they like. After 4 consecutive Pomodoro cycles, users are granted a longer 20 to 30-minute break for leisure purposes. Studies show that this is a great way to boost anyone’s productivity, and with Everhour, users can implement it in their work hours and automate their routines.
2. Everhour Visual Planning
Visual planning is an Everhour feature that provides users with an efficient and intuitive way to manage their work hours and projects. It allows users to use a customizable dashboard to display the information that is most relevant to them in an interactive visual format. This could include time schedules, time off requests, and employee workload and availability, among others. The visual format of data presentation using simple graphics in various colors makes information easier to digest, helping users to understand the numbers better and act on them accordingly.
Everhour’s visual planning feature is also known as a timeline. Before it can be accessed for the first time, users must first activate it by going to the settings through the menu on the left side of the web app interface. Once on the settings page, they should go to the apps tab and from there, activate the timeline feature by toggling the switch that appears on the lower left side of its card. After that, the timeline option will appear on the left-hand side menu. By clicking it, users will be taken to the timeline page.
The Everhour timeline is a Gantt chart with a vertical axis on the left side containing a list of members or projects and a horizontal axis with the day and date labels of the columns. Where the two axes meet at any point, users can assign an assignment and adjust its start and end dates by dragging the two ends sideways. This expands the assignment tile to cover several consecutive dates or contracts it from several dates down to one. Each assignment tile is in a different color to differentiate them from one another and allow users to tell them apart in just a glance. They’re also labeled with the assignment title and its progress expressed in an hour-and-minute format.
To create an assignment, users can click on the Create Assignment button located in the top right corner of the page. This will result in a pop-up box where users can select either task or time off, choose the particular task or time off policy from the drop-down menu, indicate the period for the assignment, assign a color to it, and hit save.
The assignment will then appear on the grid in the row for unassigned items and the column for the appropriate date. Clicking on the tile will result in a pop-up where users can assign it to a particular team member and add and modify details such as time estimate, due date, project, type, and cost. On the same pop-up, there are also options to start a timer or add time.
Once the appropriate fields have been filled out, the tile will move from the unassigned section to the appropriate row, or to the row with the assignee’s name. It will also appear on the calendar with the exact same details.
Alternatively, users can also use Jira to add assignments to the timeline. They can do that by navigating to the projects tab and selecting the appropriate project, adding a task, and filling out the dates, assignee, labels, and other appropriate fields on the right-hand side of the dashboard. Once filled out, it’s supposed to automatically appear on the timeline, but occasionally, the integration does not work as fast as intended and may require a resync for the new assignment to appear on the Everhour timeline. Assignments added through Jira can be modified in the same way tasks made directly on the timeline could be. Any modifications on the timeline are also supposed to reflect on the assignment in Jura, but syncing may also take some time.
To modify the number of dates and assignments displayed on the page, users can use the zooming function by clicking the plus and minus buttons on the top right corner of the page. The plus button zooms in and shows entries in greater detail but with lesser quantity, while the minus button zooms out and shows more entries with fewer details.
Now, what I love about Everhour’s visual planning feature is not only does it visualize assignments in a timeline, but it maps them out with clarity and helps admins gain visibility into the progress of logged time against estimates for every team member, allowing them to gauge resource availability and know when someone with necessary skills and expertise will be available for a new task. It also helps to clearly define when team members won’t be around to avoid any potential conflicts. Aside from that, tasks can also be allocated more equally and burnout can be spotted and addressed even before it becomes a bottleneck for progress.
3. Expense Tracking
Everhour’s expense tracking tool offers businesses a convenient and organized view of their project and employee-related expenses, from pizzas for the team to individual mileage costs. Its user-friendly charts allow users to easily track and analyze expenses, view unit pricing, attach receipts, and manage budgets. It allows them to link expenses to employees and reimburse them for expenses that they’ve paid out of their own pockets and record other non-time costs related to the realization of projects.
To access Everhour’s expense tracking tool, users should navigate to the expenses tab by selecting the option from the left-hand side menu. This will take them to the expenses dashboard where they can see a pie chart of the expenses logged by team members. Each member’s slice of the pie is clearly differentiated by color, and the total amount of expenses is shown in the middle of the chart. To the left of the chart, the names of the members along with their respective expenses are listed along with the percentages of their expenses in relation to the total amount. This chart can be filtered to show expenses only from specific periods, by specific members, for specific projects, by category, and by type.
Below the pie chart, individual expense entries are listed along with their amount, date, and the team member who logged the expense. Like the pie chart, the list can also be filtered according to period, member, project, category, and type. But aside from that, any value can also be modified right on the list by admins, managers, or persons with the appropriate permissions.
Now, suppose that an employee incurred an expense of $100 for printing documents related to a certain project. They can easily log that expense by hitting the Add Expense button on the top right corner of the dashboard, inputting the date it was incurred, category, and amount in the resulting pop-up, adding a description of the expense, adding a photo of the receipt to the file attachment section, and assigning it to the appropriate project and member. Once they’re happy with the details, they can click the Create Expense button, and the entry will automatically be reflected in the pie chart and appear in the list. Aside from the ability to log expenses against a project or member, admins can also choose to reflect expenses in the billable amount of a project, in operational costs, or as a separate entry.
Through Everhour’s clear categorization options and charts, businesses can get a comprehensive understanding of the costs incurred in their operations. This information can also be included in invoices, making the process of billing clients smoother and more efficient.
4. Everhour Invoicing
Invoicing is a crucial part of business operations. The more accurate and easier to create invoices are, the better it is for the business — it saves time and resources that could be better spent on work that actually matters. Everhour understands this quite well and offers an in-app invoicing tool that allows businesses to create customizable invoices that accurately reflect time spent on projects, corresponding rates, expenses, taxes, and more that can be easily shared with clients.
To view and create invoices, users can navigate to the invoices page through the menu on the left-hand side of the interface. This will take them to the invoices dashboard where they can see a bar graph of invoiced amounts at the top spanning a specific time period which by default are in months, a rundown of the numbers of draft, sent, due, and paid invoices below it, and a detailed list of those invoices that show their amounts, issue dates, due dates, and statuses. Clicking any of the rundown numbers will filter the list to show only invoices with the selected status. The timeframe can be changed from the default monthly grouping by selecting the preferred option from the drop-down menu at the top right of the list. There’s also a search box where users can input the title of a specific invoice for more focused filtering.
At the top left corner of the Everhour invoices page, just beside the invoices page title, there are three dots that when clicked, opens the invoice settings or templates. The invoice settings allow users to modify invoice defaults such as time rounding, date format, time grouping, expenses grouping, tax and discount rates, due terms, and even page size. On the other hand, the invoice templates allow users to choose from the default templates that come pre-programmed into the software or add and use new ones created according to their taste.
To create an Everhour invoice template, users should click the Add Template button, title the template, and customize it by modifying the details on the invoice structure customization interface where they can add and modify addresses, logos, and columns according to their unique business needs. Existing templates can be modified by clicking on the small pen icon that appears to the right of the template title, which will also take them to the customization interface. Once satisfied, they can click the Save button which will close the popup and return them to the invoices dashboard.
Once users are satisfied with the settings and templates, they can then create a new invoice by clicking the Create Invoice button at the top right corner of the Everhour invoices page. A pop-up will prompt them to choose a template to use, select a client to invoice, pick what projects to include, and specify the period. The amount for the invoice will automatically show on the bottom part of the pop-up, and using the settings icon beside the amount, users can toggle the include time and include expenses options on or off to refine the amount further. Once happy with the details, they can then hit the Create Invoice button which will then take them to the draft invoice.
The draft invoice can still be refined even further to reflect specific time and expense groupings using tags, update time and rates, modify dates, and add public comments. Once the details are done, users can then hit the Save Invoice button, and this will take them to the actual view of the invoice. They can give it a once-over to ensure all details are correct, and finally hit the Send Invoice button which sends the invoice they just created to the client it is addressed to. They can also download the invoice as a PDF, mark it as sent or paid, or delete it completely from their Everhour account.
Users can also add internal notes that are not accessible by the client, see any modifications to any invoice through a log that records all changes, who made them, and when, and connect with QuickBooks, Xero, or FreshBooks to sync clients and copy invoices.
Selected Positive User Feedback:
- “Overall, I really like Everhour and have great things to say about it. I really appreciate the flexibility and ease of pulling helpful reports.” – Layne R. (Source Capterra)
- “The easy way to integrate these with CRMs like Asana and ClickUp. Time can be added individually or in batches per week. You can also track time off and select if those are holidays, sick leave, paid or unpaid time.” – Verified Reviewer in Program Development (Source G2)
- “Their reports are very intuitive and allow me to very easily pull time reports for billing or just to analyze and understand where we are focusing our efforts.” – Guillermo G. (Source GetApp)
- “Everhour is the perfect tool if you have several clients and want to organize your working time. I can keep track of every job and every task, and this is very good both for me because I have an overview of my work and for my client, because I can keep track of the working time and the amount to be paid accurately.” – Carolina A. (Source GetApp)
- “The support team at Everhour is top-notch! We have some pretty specific/unique needs, and I am always able to get a quick, valuable, and effective response from the support team.” – Verified User in Design (Source G2)
- “We use Everhour on a daily basis to record all our time spent on all projects we work on, from finance and accounting to design and to develop of products for our clients. It’s simple enough to be usable quickly and easily by everyone in our company.” – Rui Rodrigues (Source TrustRadius)
- “Being able to track time for tasks with Everhour/Asana integration and process reports for specific projects is a fantastic tool for client service managers. It also helps employees track hours to ensure they are not regularly going over, which helps with burnout.” – Darion L. (Source Capterra)
- “Amazing integration with project management apps. Often better than the native tools. Great and flexible reports.” – Verified User in Animation (Source Software Advice)
- “The interface is clean and intuitive; it’s just simple and works seamlessly.” – Verified User, Analyst in Profesional Services (Source TrustRadius)
Selected Negative User Feedback:
- “I sometimes find errors in their invoicing tools. When it converts a timesheet into an invoice, the calculator makes mistakes while converting the time into rational numbers.” – Shehroze Mughal (Source TrustRadius)
- “I dislike that you can’t edit time spent on a task in Asana (you can only add), and if you need to subtract the time, you have to go into the Everhour webpage.” – Merinna P. (Source GetApp)
- “The mobile app is what I liked the least because it is just for iPhone, and not everyone in the company has iPhone, so when they are working outside the office, they are not being able to keep track of the time spent on a project. Even people with iPhones are not able to search by the project.” – Alan B. (Source Capterra)
- “Totally broken. I only see “Your installation step is not completed,” but there are no additional details about the daily or any option to troubleshoot. I tried uninstalling and reinstalling, and I have no issues logging in from a browser. Finally, got it to work after an additional reinstalling and found the functionality to be utterly minimal. No way that I can find to add expenses. PITIFUL and laughable app.” – SatelliteOfLove81 (Source AppStore)
- “I’ve used another time tracker for years, and it has a much better dashboard UX; Everhour is not as intuitive as I’d like. Time-tracking doesn’t offer most of the customizations.” – Noelle (Source Software Advice)
- “Cannot customize time-tracking fully. I wish it had an Android app.” – Josh Zipin (Source TrustRadius)
- “Because Everhour isn’t as robust as some other time tracking systems, it doesn’t display numbers and metrics as clearly or nicely as some other programs do. I wish their reporting display was a little cleaner and nicer….” – Charissa L. (Source G2)
- “No offline mode in the software, need internet access to use it. The Chrome widget of Everhour is not that great because I often have to double-check it only to make sure it stops.” – Pribadi U. (Source Capterra)
- “There is no Android app and the ios app isn’t fully developed even. It has poor adaptation.” – Yanick T. (Source Capterra)
What are Everhour's Review Ratings from Review Sites?
(As of April 2024)
- Capterra: 4.7/5
- G2: 4.7/5
- GetApp: 4.7/5
- Software Advice: 4.7/5
- TrustRadius: 7.6/10
- App Store: 2.3/5
What's My Final Verdict on Everhour?
Everhour is a useful tool to track time and manage projects, but it’s not an all-in-one solution as it claims to be.
First of all, I must say that Everhour has a lot of cool features that really help boost productivity and ease the burden of busywork such as various methods of clocking in and tracking time, a visual planning feature that makes resource scheduling, hours, and project management, absence planning and tracking, and equitable workload distribution highly interactive and easily comprehensible.
Its expense tracking tool helps businesses get an accurate view of how much it takes to bring projects to fruition. It allows members to log costs incurred for projects and be reimbursed for anything they’ve paid out of pocket, and maintain an orderly record of expenses that can be easily included in invoices for more accurate billing. And speaking of invoices, Everhour has a really nifty in-app invoicing tool that allows businesses to create customizable invoices that they can easily configure according to their unique needs, and they can even add their logos to it for a branded and more professional look. These invoices can be sent to clients, downloaded, and copied to third-party tools with ease.
One thing I appreciate about Everhour is its ability to integrate with various tools like Calendly, Asana, and Gmail. It makes time tracking more streamlined and eliminates the hassle of manually logging time. Along with real-time data and reports, it also has visual planning features and syncs with Xero, QuickBooks, and FreshBooks.
But in terms of overall functionality, I think the software leaves a lot to be desired. It has quite a steep learning curve, loading times can be quite slow at times, and certain integrations don’t work as smoothly as advertised.
Everhour also offers only limited customization options related to time tracking which is a bummer for businesses that need to adapt their time tracking tools to unique and non-negotiable needs. Plus, the iOS adaptation is pretty subpar with a rating of 2.3/5 stars on the App Store.
With that being said, I honestly don’t think that Everhour is a good choice for field and on-site workers. The software doesn’t have an offline mode and the present iOS app doesn’t do a good job either.
But listen, if you’re just sitting at a desk all day and don’t care about field functionalities, Everhour might just be a good fit for your needs. Give their free trial a whirl and see for yourself if they’re what you’re looking for.
Don’t think Everhour is for you? Check out our rundown of the top 6 time and attendance software that you can use for FREE!