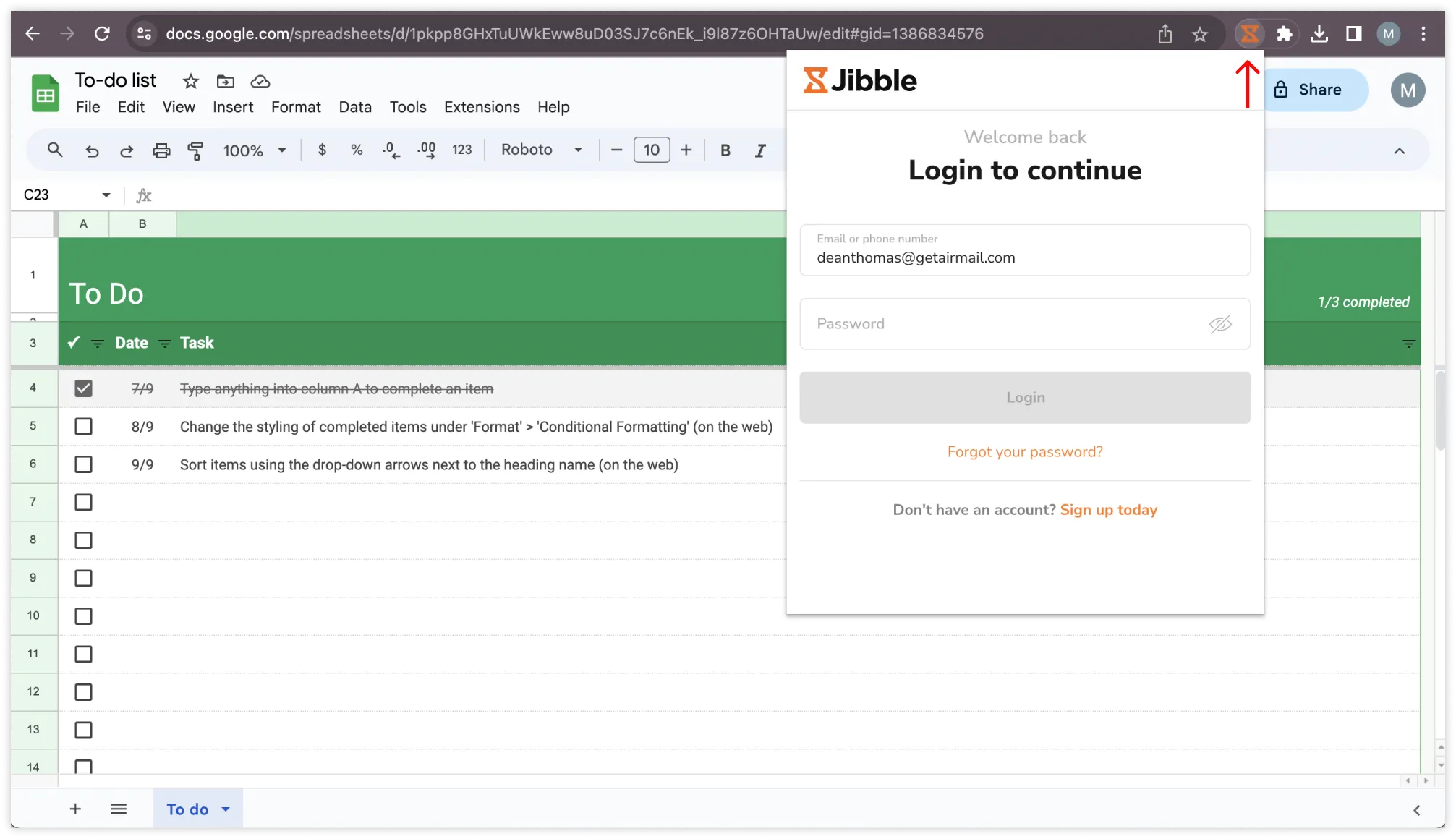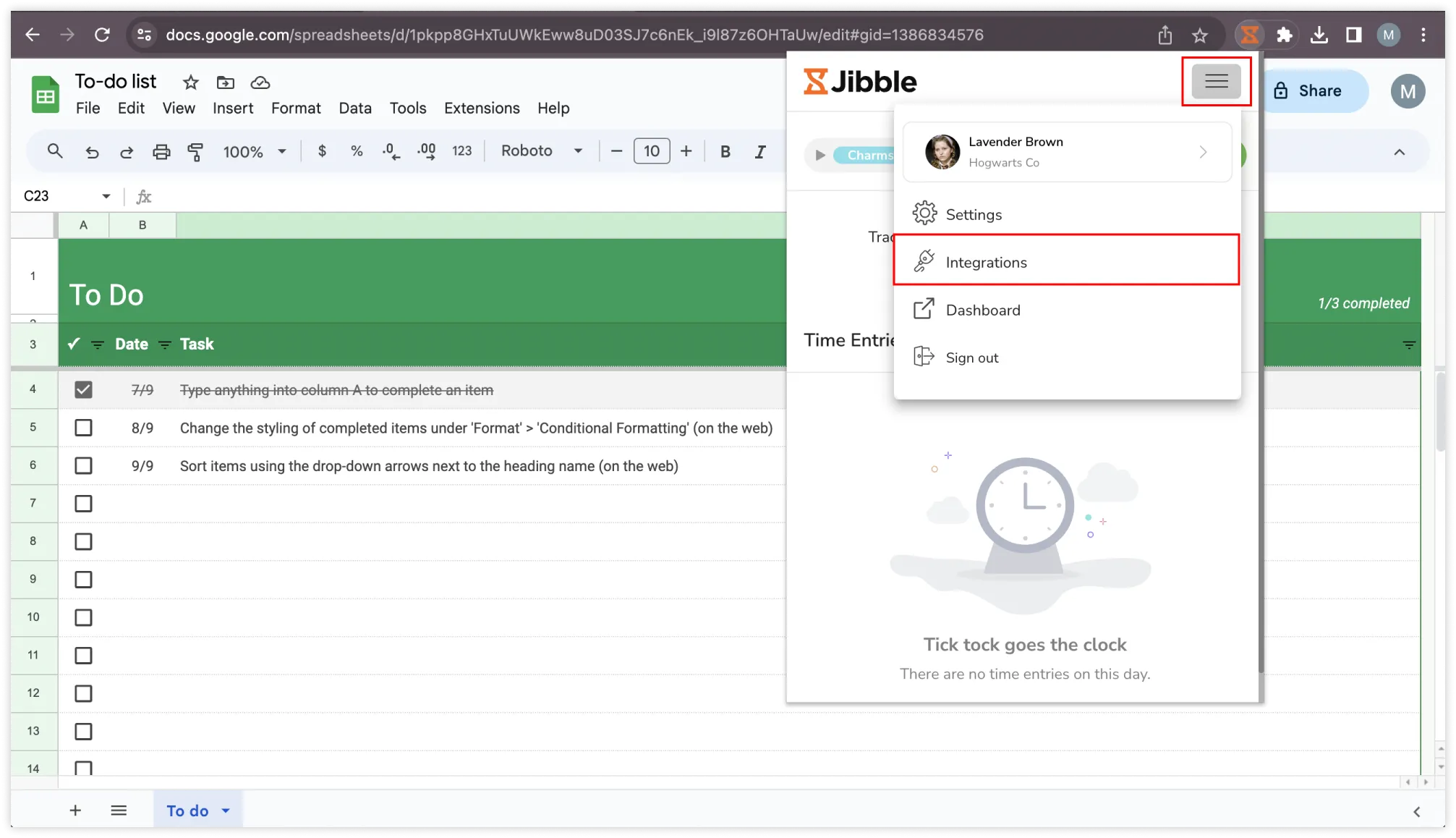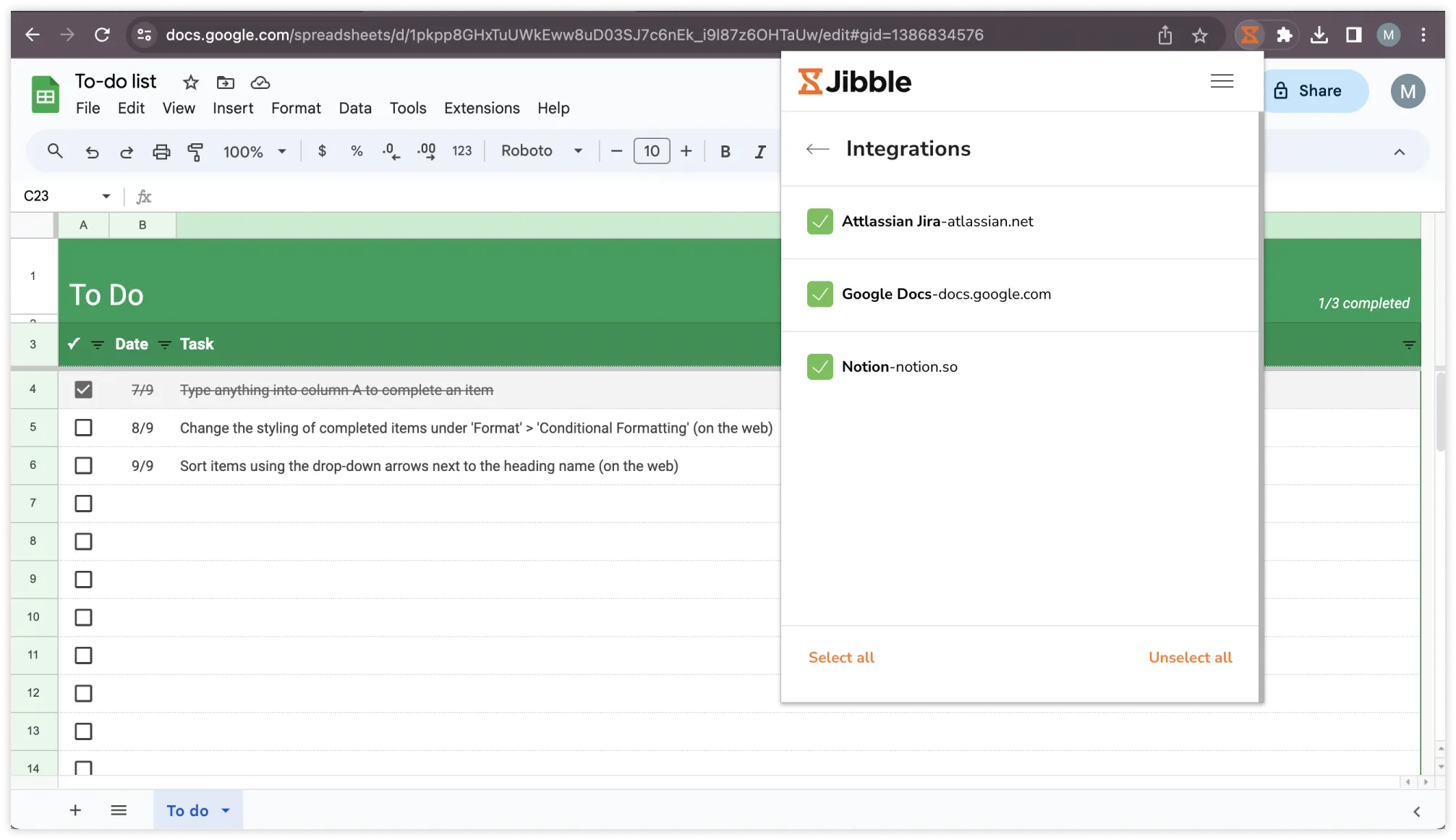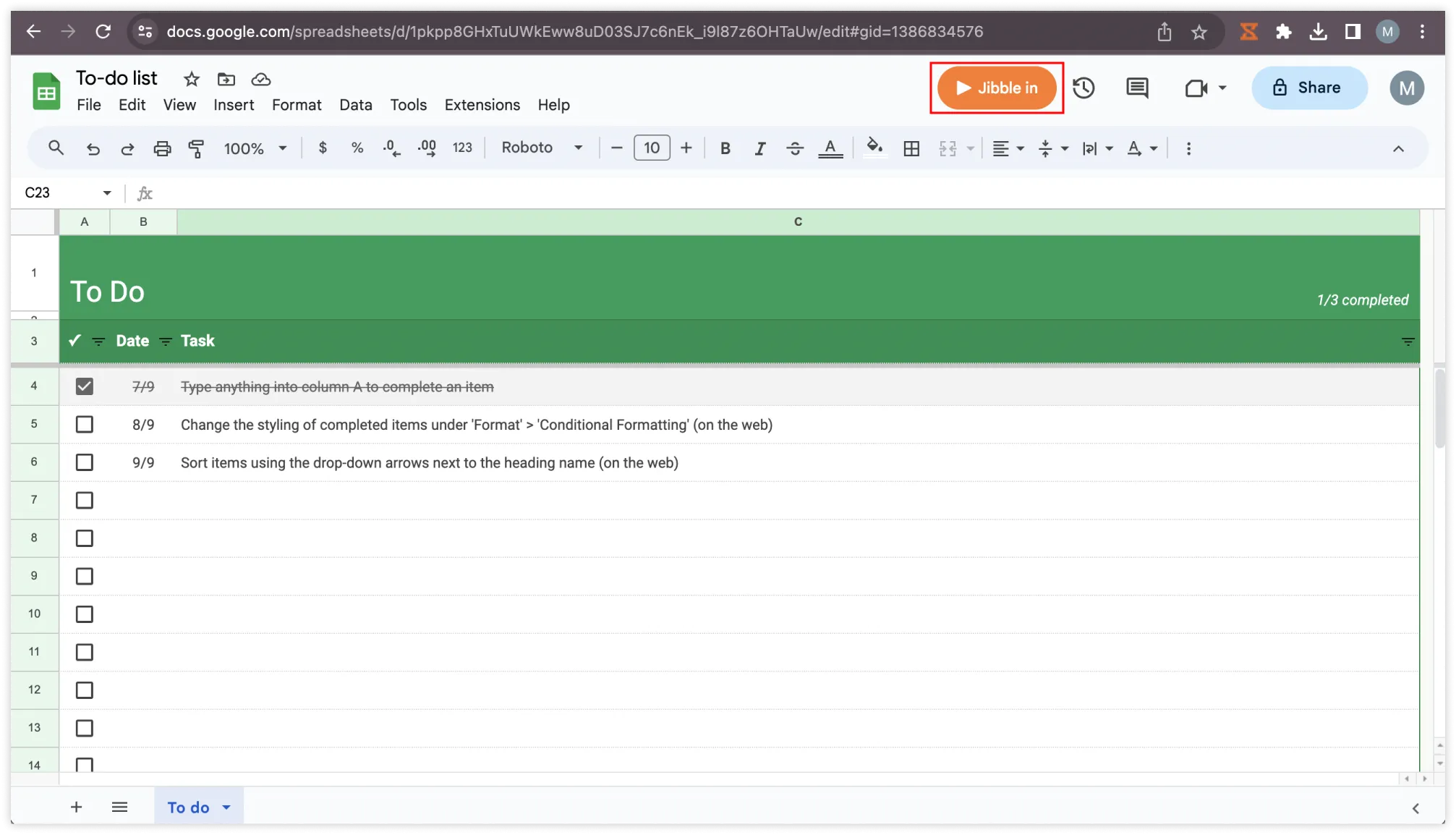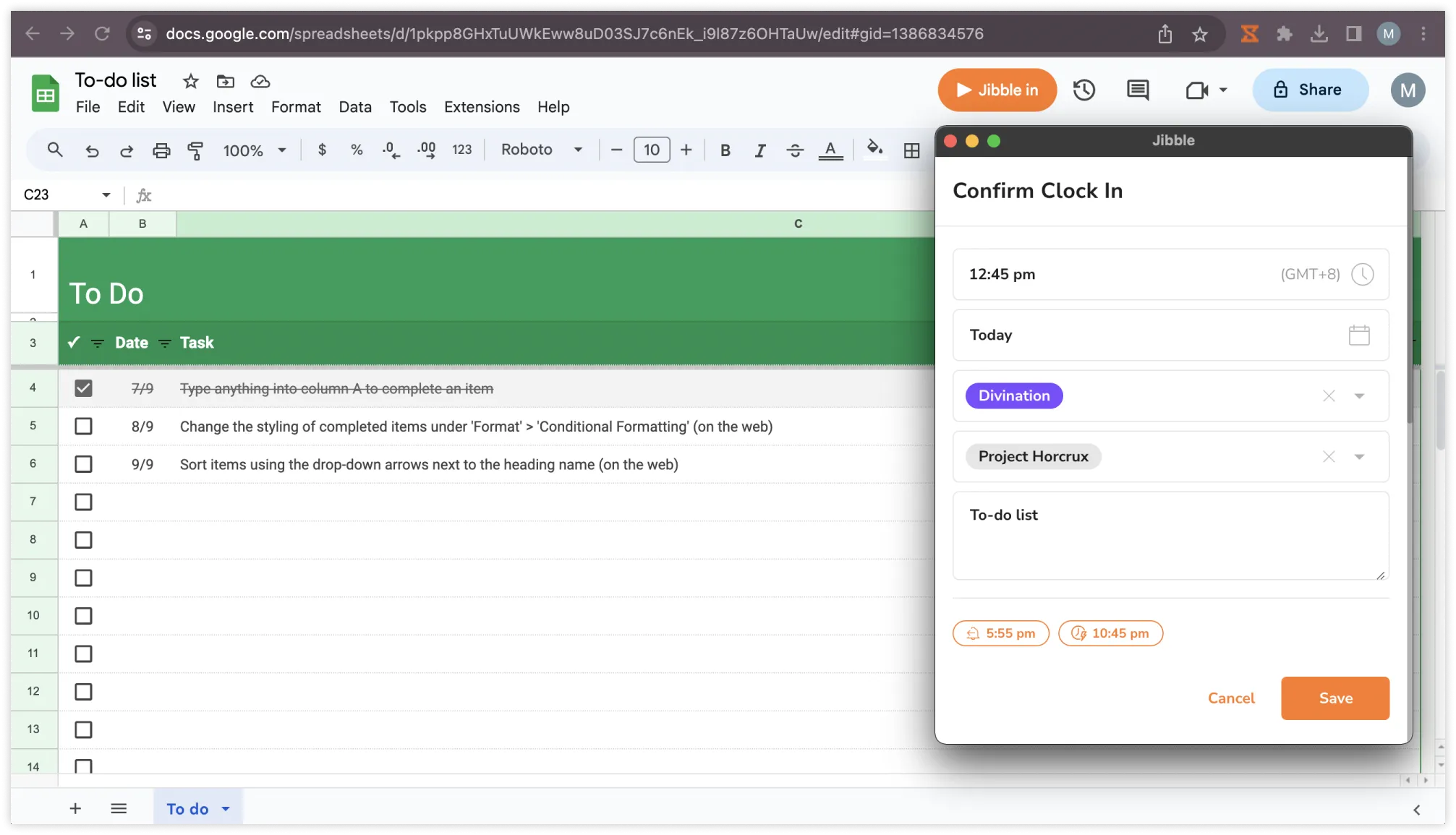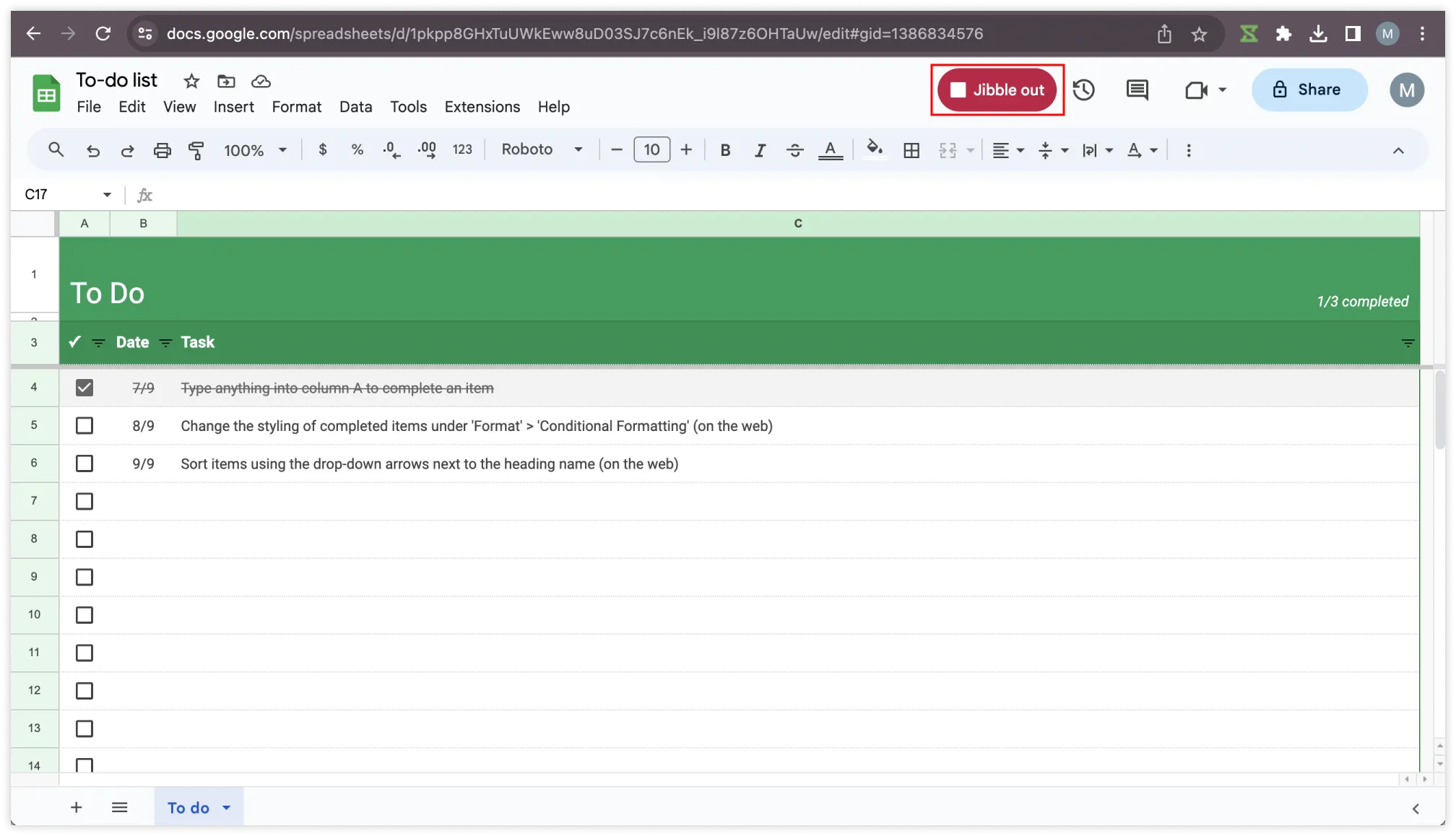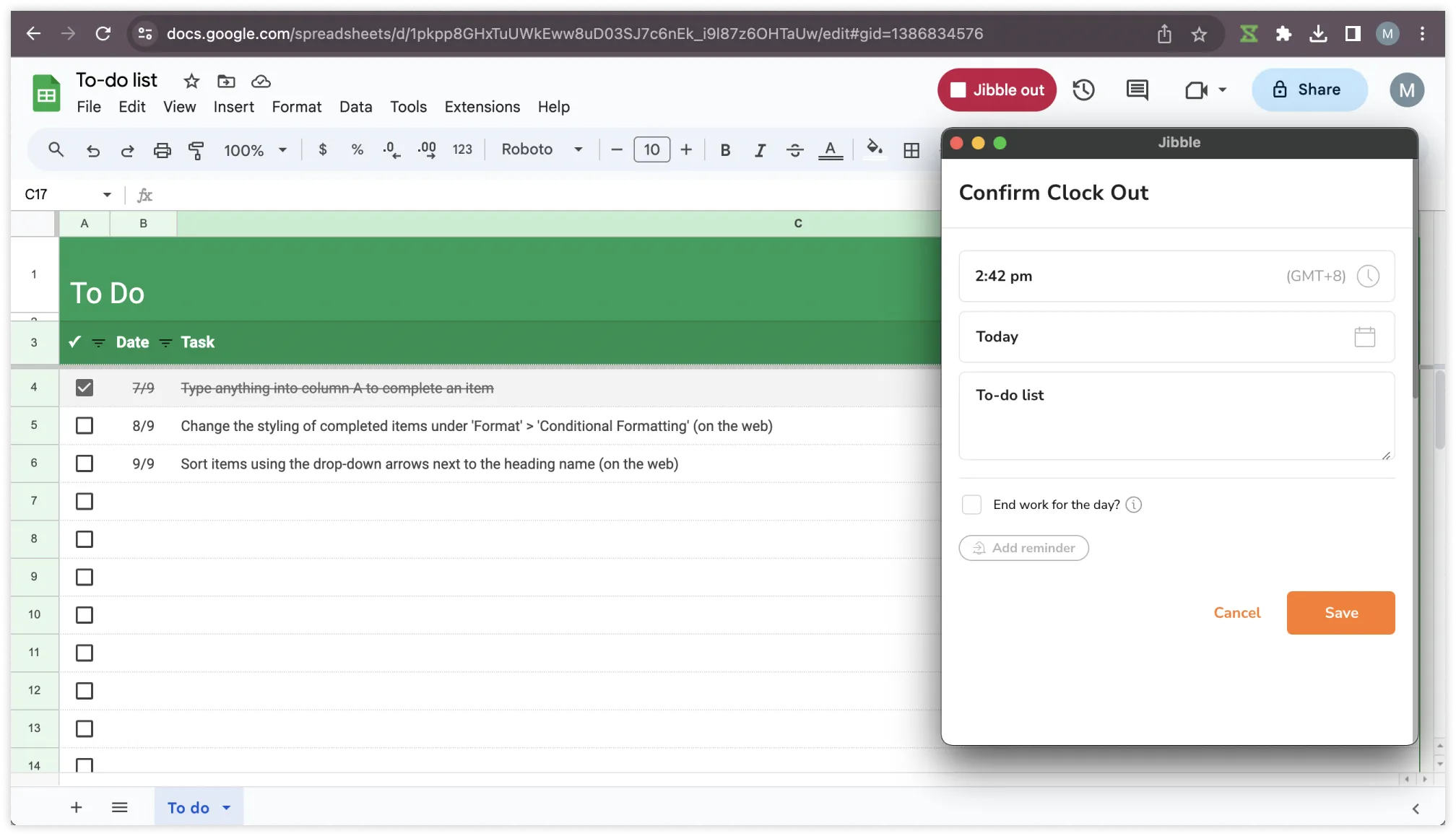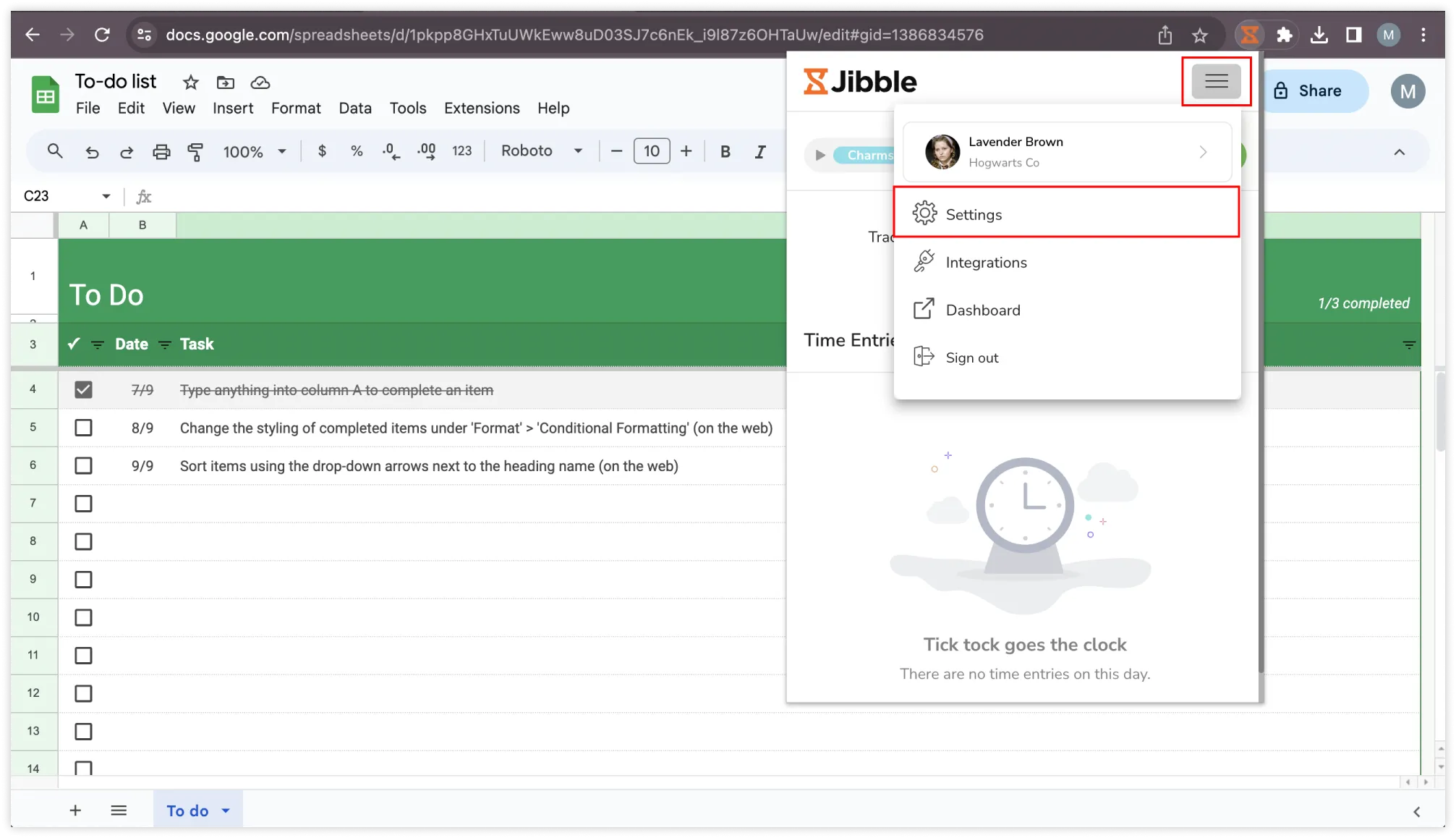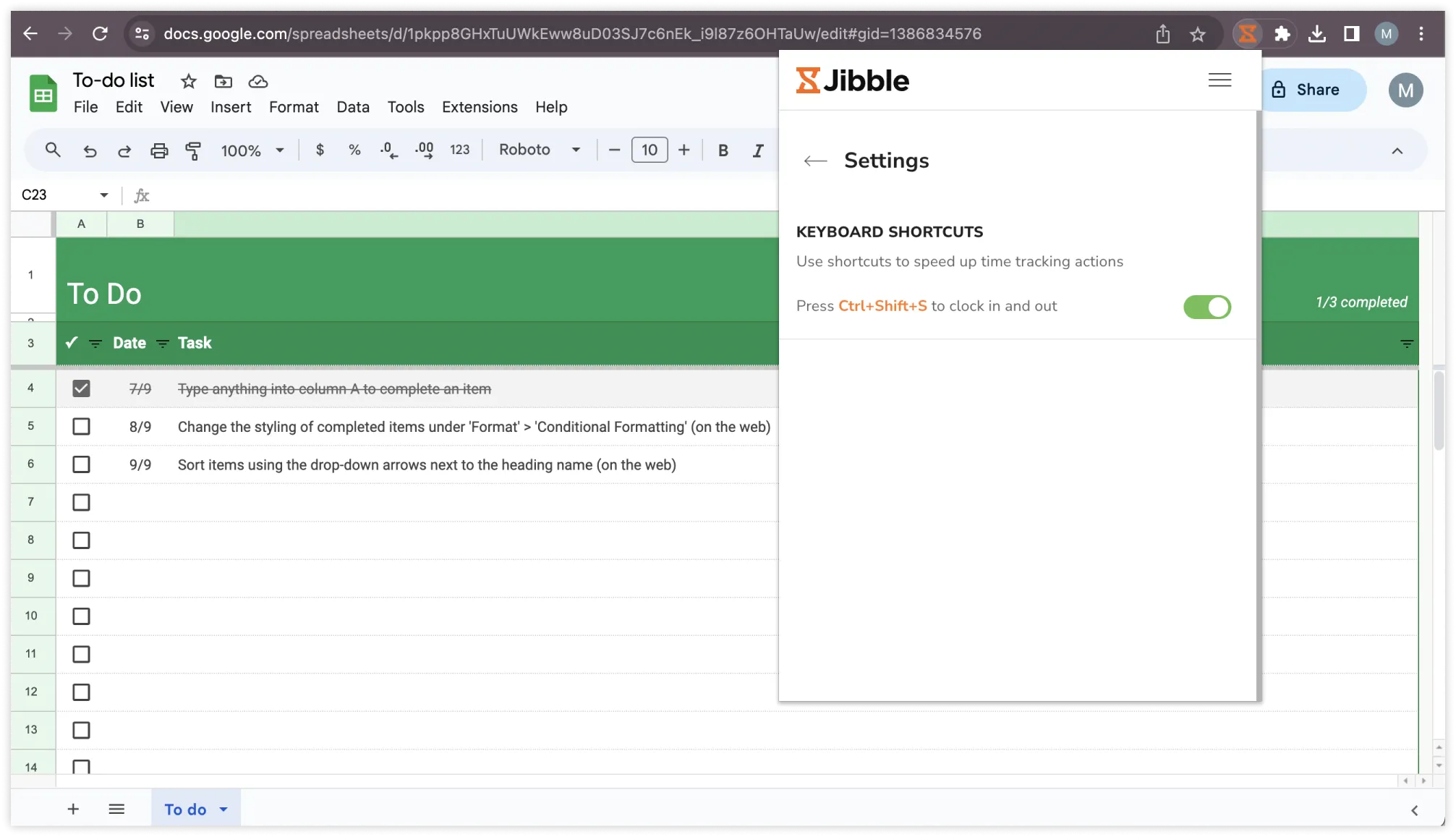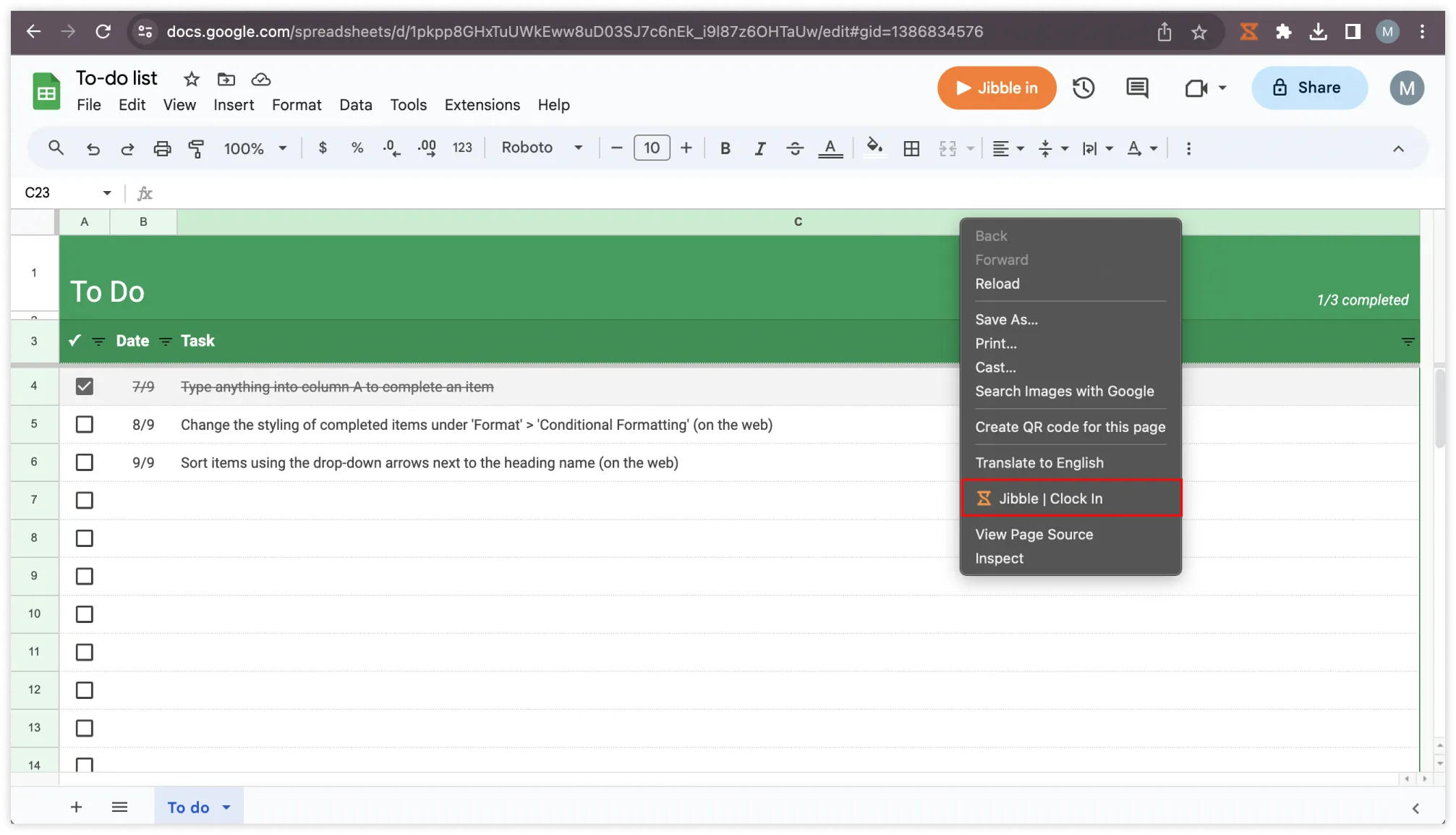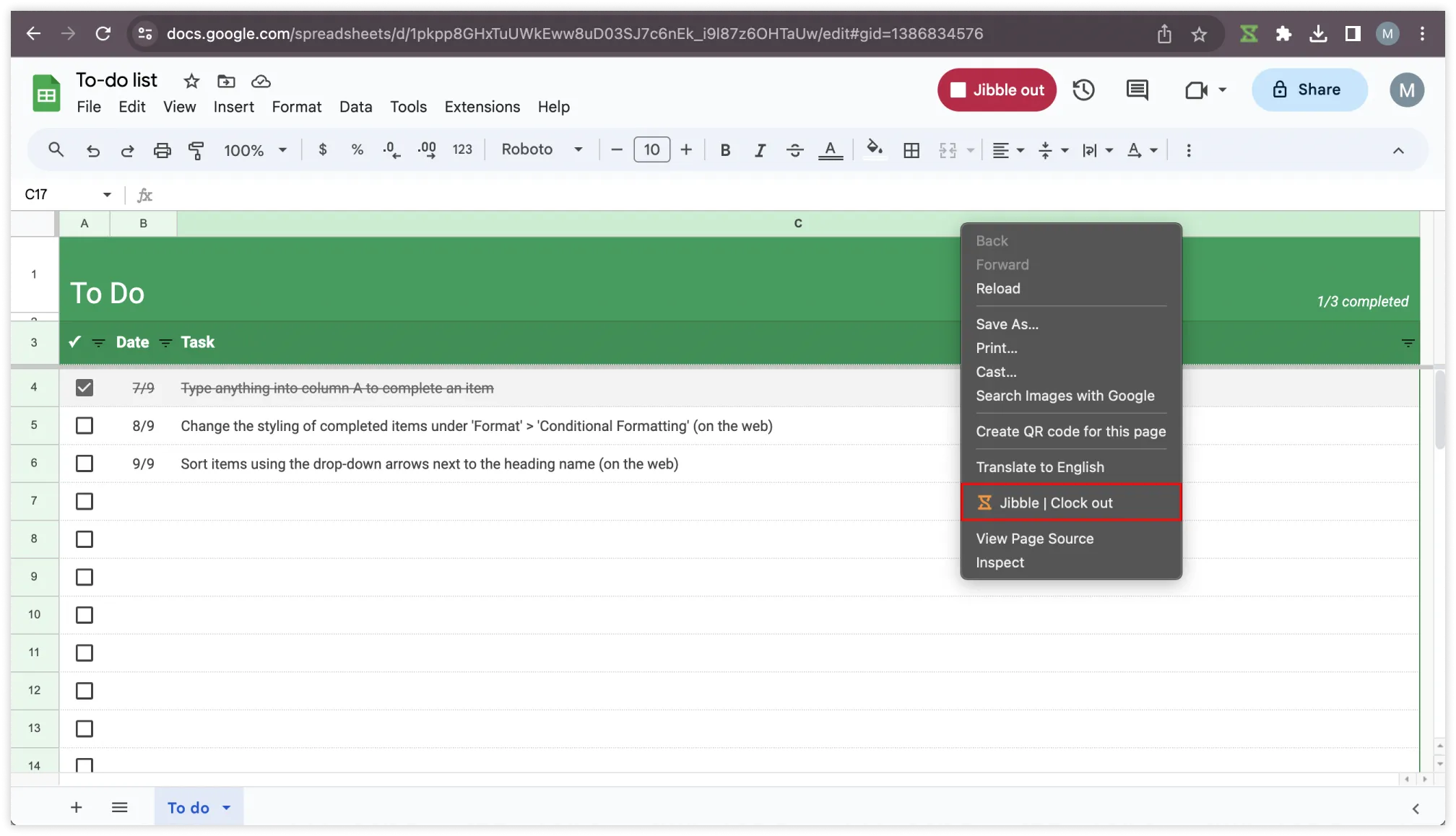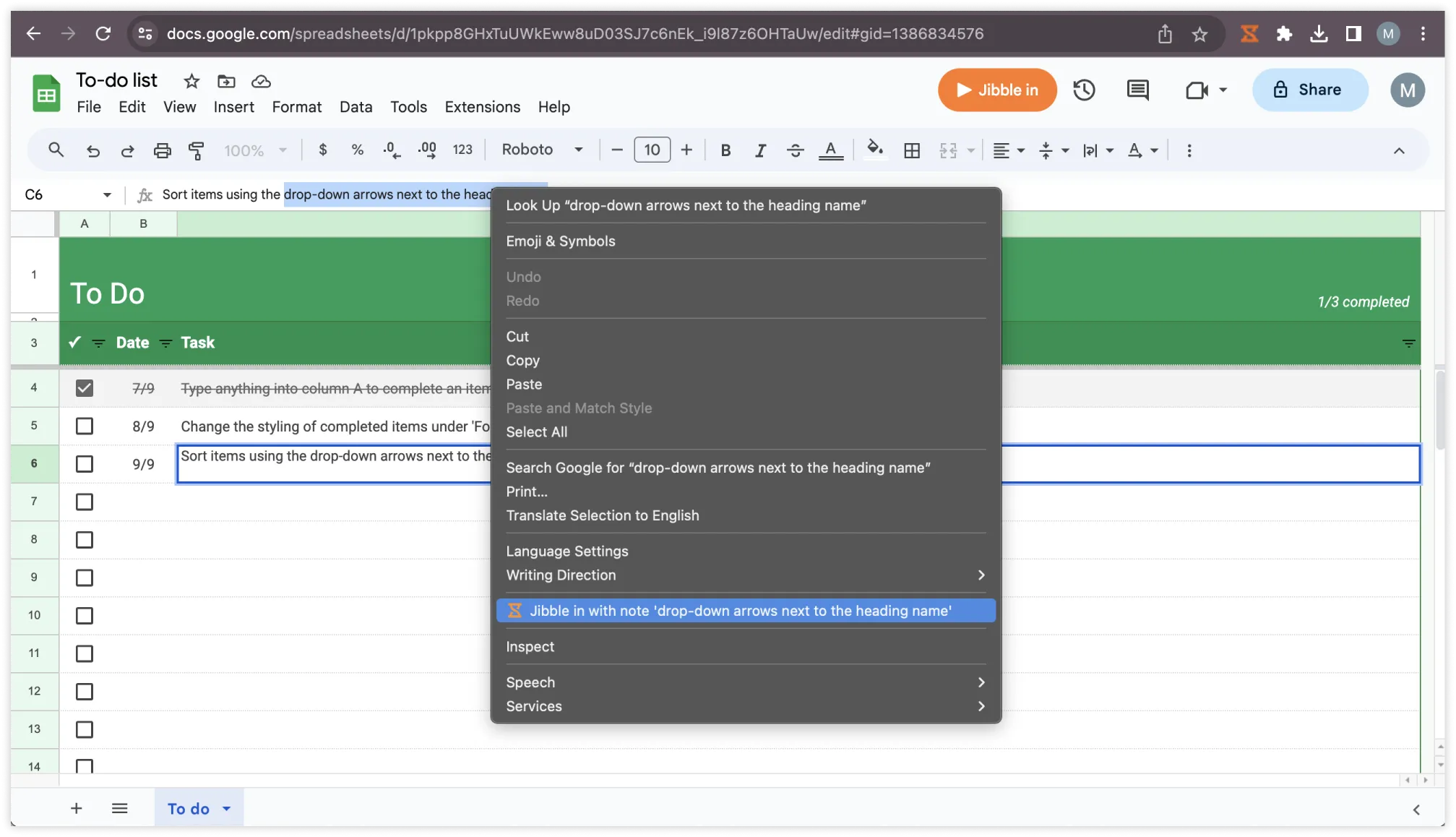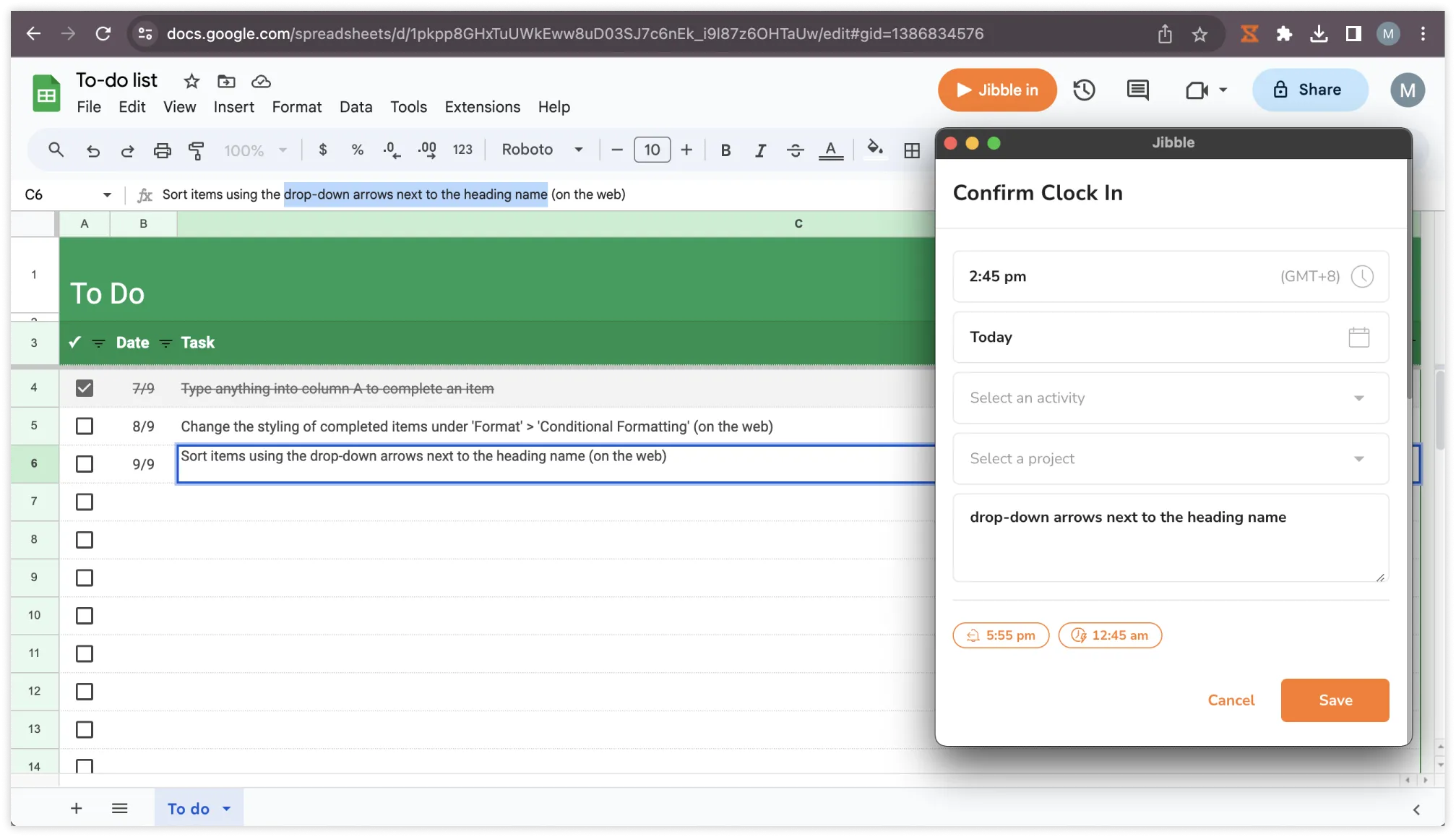How do I track time in Google Sheets?
Quickly track time across spreadsheets in Google Sheets with Jibble's Chrome extension
Effective time tracking plays a crucial role in proficient project and task management. Integrating this functionality seamlessly into Google Sheets can significantly boost your productivity. Utilizing a Chrome time tracking extension lets you effortlessly integrate time tracking into Google Sheets.
This article covers:
- Installing Jibble’s Chrome extension
- Linking Google Sheets and Jibble
- Tracking time in Google Sheets
Installing Jibble’s Chrome extension
- You can install the Jibble extension through one of the following options:
- Using the Jibble Web App:
- Log into your Jibble account and locate the Get the app button on your dashboard.

- When prompted, select Chrome Extension to be redirected to the Chrome Web Store.
- Log into your Jibble account and locate the Get the app button on your dashboard.
- Directly from the Chrome Web Store:
- Visit the Chrome Web Store and search for the Jibble Time Tracker extension.
- Using the Jibble Web App:
- Click Add to Chrome to install the extension.
- After installation, an icon will appear in your browser’s toolbar.
- To access the extension, click on the puzzle piece icon in the top right corner of your Chrome toolbar.
- Pin the Jibble Time Tracker by clicking the pin icon next to it, ensuring quick access while using Google Sheets.
Linking Google Sheets and Jibble
Tip ?: If you’ve previously activated the Google Docs integration within Jibble’s Chrome time tracking extension, Google Sheets will be automatically included as well.
- Log in to your Google account.
- Open up Google Sheets.
- Click the Jibble icon in the Chrome toolbar to open the timer extension.
- Log in to your Jibble account or create a new account if you don’t have one.
- Click on the three horizontal lines in the top right corner.
- Go to Integrations.
- Ensure the checkbox for Google Docs is enabled.
Tracking time in Google Sheets
Jibble’s Time Tracker provides multiple effective methods for directly tracking time within Google Sheets.
-
Using the Jibble timer
- Navigate to the spreadsheet you wish to track time for within Google Sheets.
- Within the spreadsheet view, you will see the Jibble in button.
- Click on the Jibble in button to start tracking time.
- Select an activity and project if required.
- Notes will be prefilled based on the titles of your spreadsheets in Google Sheets.
- Click on Save to start the timer.
- Once clocked in, the timer button will be automatically updated to “Jibble out”.
- To stop the timer, click on the Jibble out button and tap on Save.
-
Using keyboard shortcuts
- Click on the Jibble icon in your Chrome toolbar.
- Tap on the three horizontal lines in the top right corner and click on Settings.
- Enable Keyboard Shortcuts.
- Once enabled, use the shortcut command Ctrl+Shift+S on Windows or Command+Shift+S on Mac to clock in.
- To clock out, use the same keyboard commands.
Note: The previously used activity and project (if any) will be tagged when clocking in via keyboard shortcuts. There will be no notes to be added.
-
Using right clicks
- Right click on your mouse and select Jibble | Clock in.
Note: The previously used activity and project (if any) will be tagged when clocking in via right click. There will be no notes to be added.
- To clock out, right click again select Jibble | Clock out.
-
Using text highlighting
- Highlight any text in your Google spreadsheet, right click and select Jibble.
- The clock in screen will be displayed with your notes automatically included.
- Select an activity and project if required and tap Save.