Como posso rastrear as horas no Planilhas Google?
Rapidamente rastreie o tempo em diversas planilhas do Planilhas Google com a extensão para Chrome do Jibble
O controle de tempo eficiente tem um papel fundamental para um gerenciamento proficiente de projetos e tarefas. Integrar com perfeição este recurso ao Planilhas Google pode melhorar sua produtividade de forma significativa.
Usar uma extensão de controle de horas para Chrome permite que você integre sem esforço o rastreamento de horas com o Planilhas Google.
Este artigo aborda:
- Instalando a extensão para Chrome do Jibble
- Vinculando o Planilhas Google com o Jibble
- Rastreando horas no Planilhas Google
Instalando a extensão para Chrome do Jibble
- Você pode instalar a extensão do Jibble com uma das seguintes opções:
- Pelo App Web do Jibble:
- Faça login em sua conta do Jibble e encontre o botão de Obter o aplicativo em seu painel de controle.
- Quando solicitado, selecione Extensão do Chrome para ser redirecionado à Chrome Web Store.
- Faça login em sua conta do Jibble e encontre o botão de Obter o aplicativo em seu painel de controle.
- Diretamente da Chrome Web Store:
- Visite a Chrome Web Store e procure pela extensão do Jibble Time Tracker.
- Pelo App Web do Jibble:
- Clique em Adicionar ao Chrome para instalar a extensão.
- Após instalar, um ícone aparecerá na barra de ferramentas de seu navegador.
- Para acessar a extensão, clique no ícone de peça de quebra-cabeças no canto superior direito da barra de ferramentas no Chrome.
- Fixe o Jibble Time Tracker ao clicar no ícone de alfinete ao lado dele para acesso fácil enquanto trabalha com o Planilhas Google.
Vinculando o Planilhas Google com o Jibble
Dica?: Se você ativou anteriormente a integração do Documentos Google dentro da extensão de controle de horas para Chrome do Jibble, o Planilhas Google também será incluso automaticamente.
- Faça login em sua conta Google.
- Abra o Planilhas Google.
- Clique no ícone do Jibble na barra de ferramentas do Chrome para abrir a extensão de cronômetro.
- Faça login em sua conta Jibble, ou crie uma nova conta se você ainda não tem uma.
- Clique nas três linhas horizontais no canto superior direito.
- Vá a Integrações.
- Certifique-se de que a caixa do Google Docs esteja marcada.
Rastreando horas no Planilhas Google
O rastreador de horas do Jibble oferece vários métodos eficazes de rastrear as horas diretamente dentro do Planilhas Google.
-
Usando o cronômetro do Jibble
- Navegue até a planilha para a qual você deseja rastrear as horas dentro do Planilhas Google.
- Dentro da visualização da planilha, você verá o botão de Jibble in.
- Clique no botão de Jibble in para começar a rastrear suas horas.
- Selecione uma atividade e projeto, se necessário.
- Notas serão preenchidas automaticamente com base nos títulos de suas planilhas no Planilhas Google.
- Clique em Salvar para iniciar o cronômetro.
- Após registrar entrada, o botão do cronômetro será atualizado automaticamente para Jibble out.
- Para parar o cronômetro, clique no botão de Jibble out e então em Salvar.
-
Usando atalhos de teclado
- Clique no ícone do Jibble na barra de ferramentas de seu Chrome.
- Clique nas três linhas horizontais no canto superior direito e clique em Configurações.
- Ative os Atalhos de Teclado.
- Após ativar, use o atalho Ctrl+Shift+S no Windows ou Command+Shift+S no Mac para registrar entrada.
- Para registrar saída, use os mesmos atalhos de teclado.
Nota: A atividade e projeto usados anteriormente (se existirem) serão marcados ao registrar entrada pelos atalhos de teclado. Não será adicionada nenhuma nota.
-
Usando o clique com o botão direito
- Clique com o botão direito de seu mouse e selecione Jibble | Clock in.
Nota: A atividade e projeto usados anteriormente (se existirem) serão marcados ao registrar entrada pelo botão direito. Não será adicionada nenhuma nota.
- Para registrar saída, clique com o botão direito novamente e selecione Jibble | Clock out.
-
Usando a seleção de texto
- Selecione qualquer texto em sua planilha Google, clique com o botão direito e selecione Jibble in with note.
- A tela de registro de entrada será exibida com suas notas inclusas automaticamente.
- Selecione uma atividade e projeto, se necessário, e clique em Salvar.
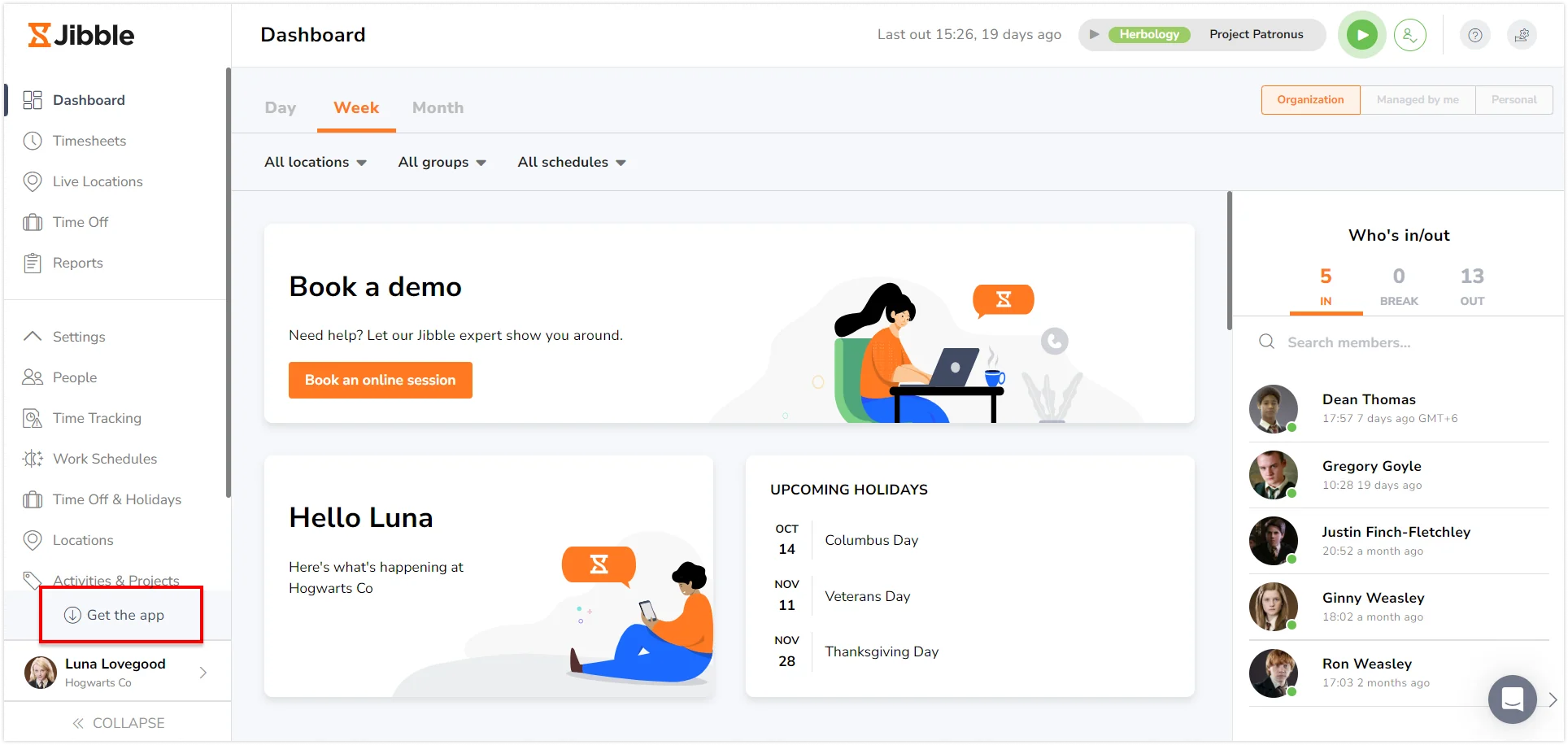
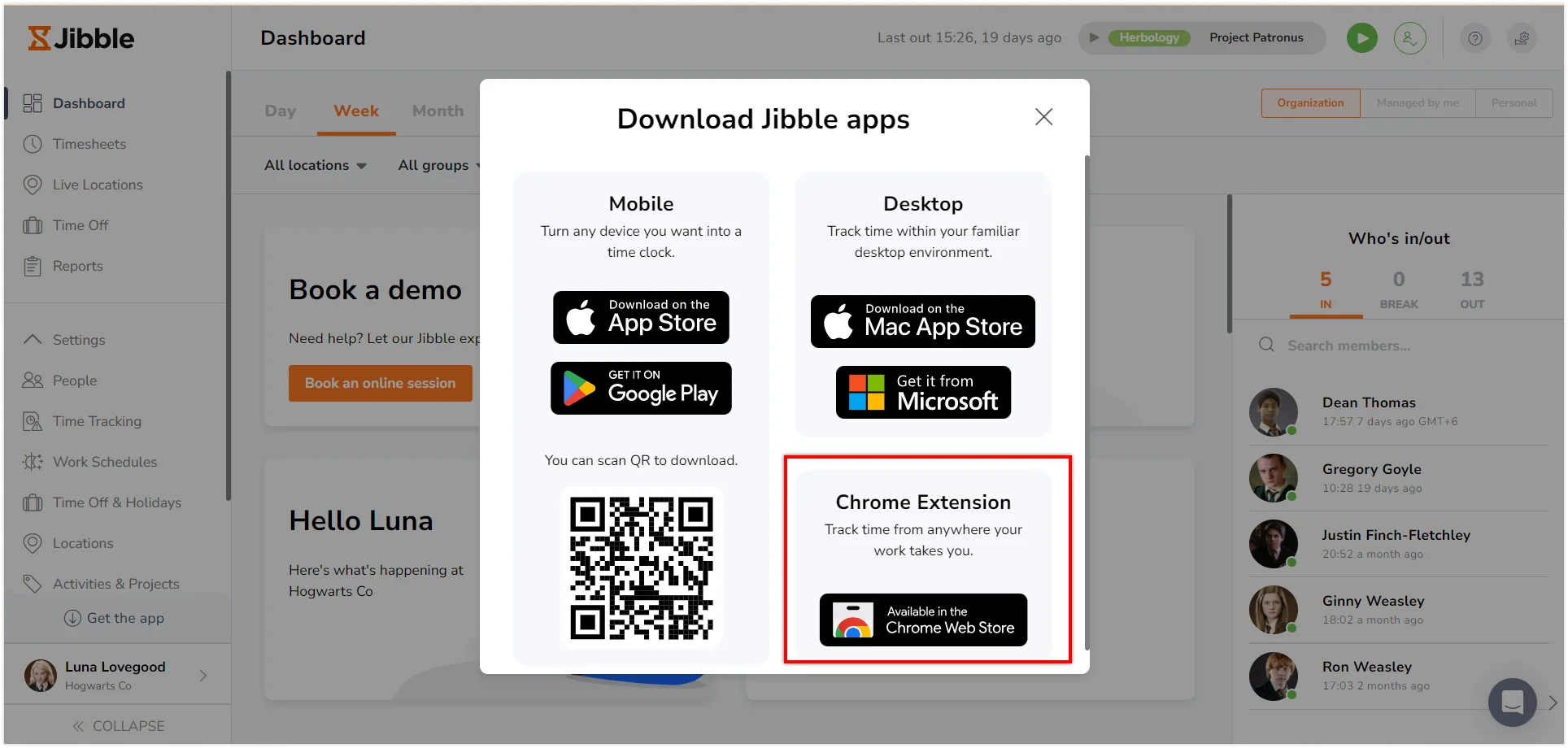
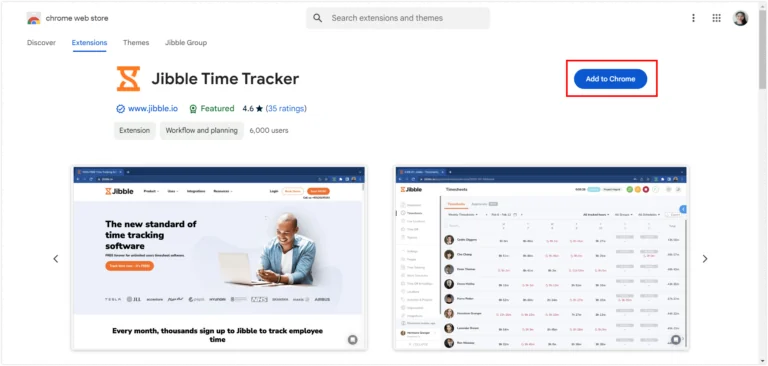
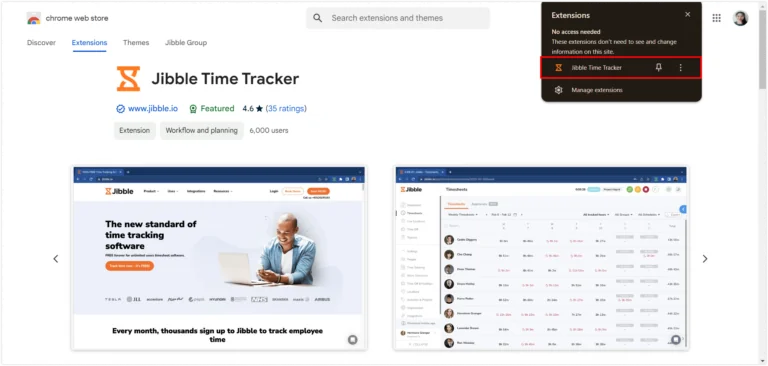









 Nota: A atividade e projeto usados anteriormente (se existirem) serão marcados ao registrar entrada pelo botão direito. Não será adicionada nenhuma nota.
Nota: A atividade e projeto usados anteriormente (se existirem) serão marcados ao registrar entrada pelo botão direito. Não será adicionada nenhuma nota.

