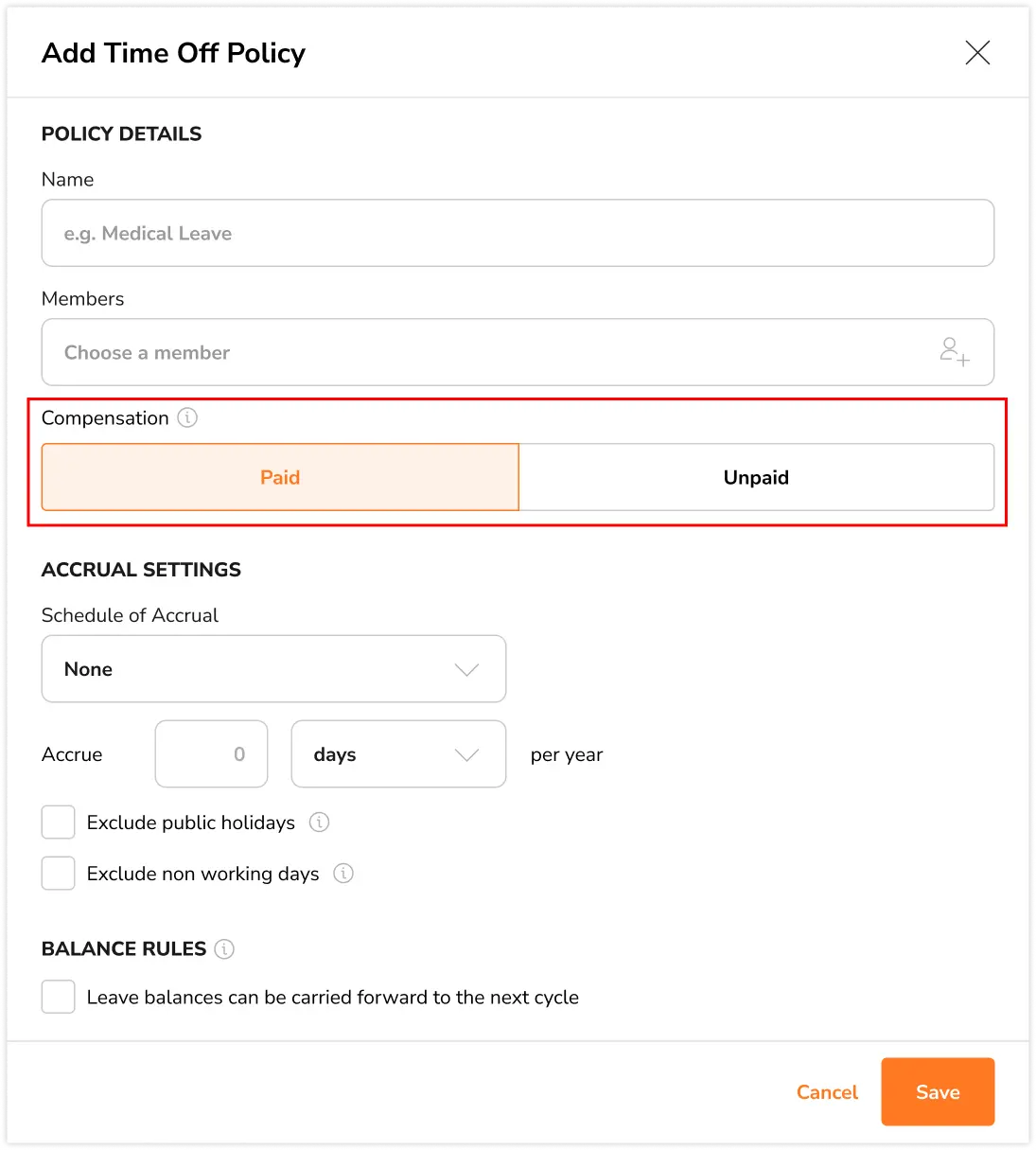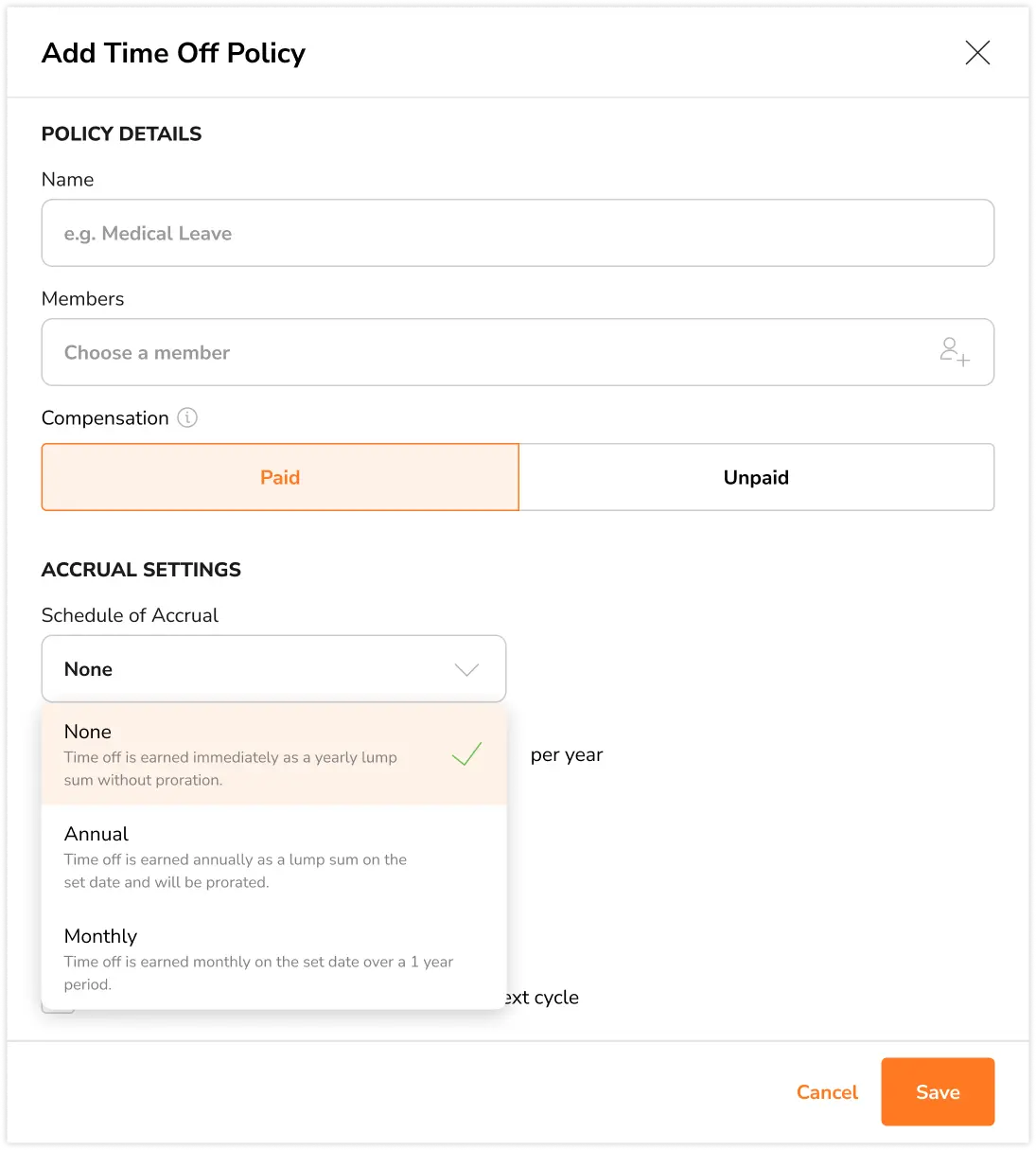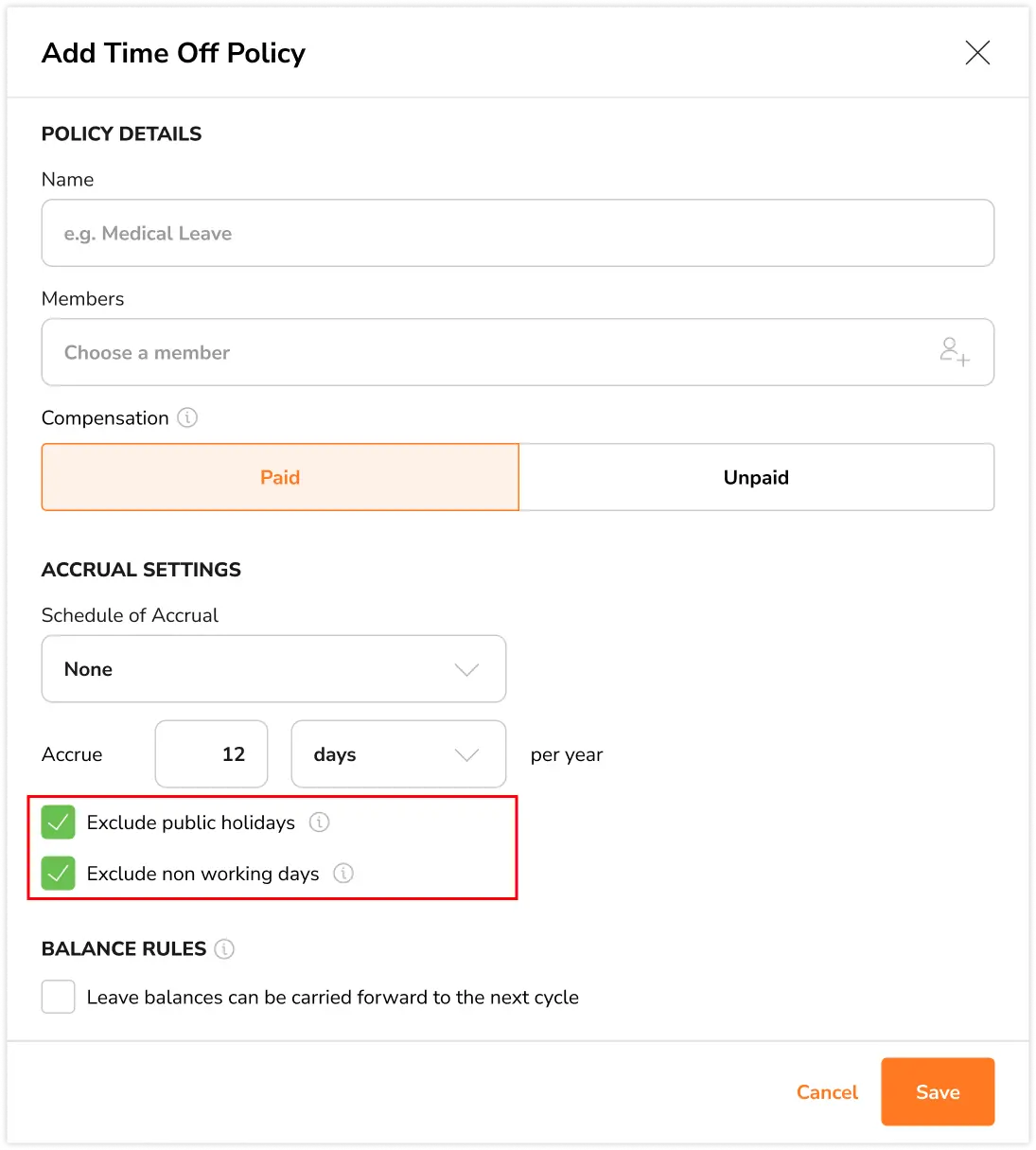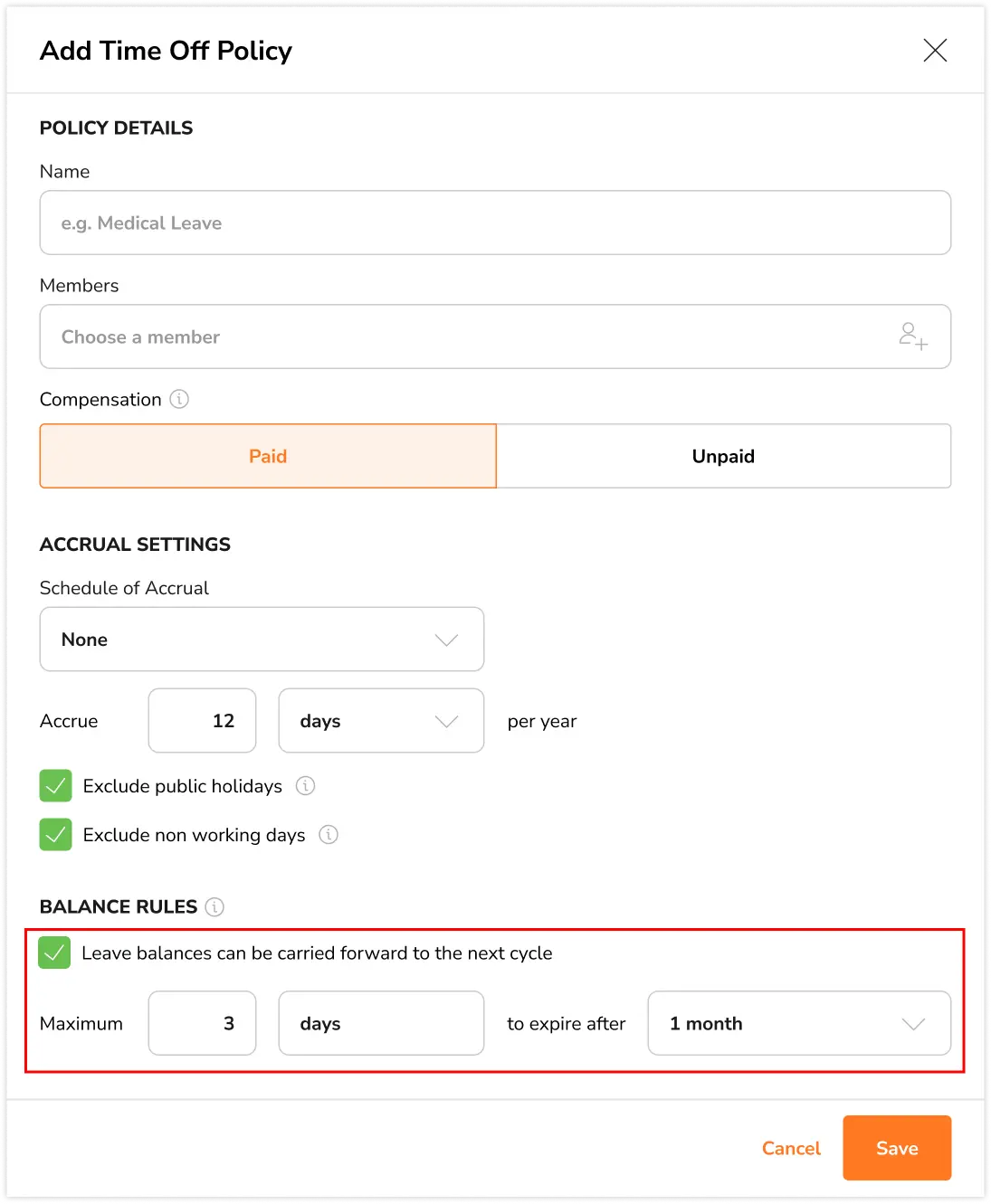Creating time off policies
Create paid and unpaid time off policies for your team with custom accrual settings
Our Time Off feature, which comes as part of our employee vacation tracker, will allow you to create time off policies for your team so you can effectively track team members’ time off for accurate payroll calculation.
This article covers:
Creating time off policies
This section applies to owners and admins.
Time off policies can be created based on your company’s leave rules. When creating time off policies for your team, you will be able to choose between paid and unpaid time off:
|
Paid |
Time off is calculated towards payroll hours on timesheets and reports. |
|
Unpaid |
Time off is not calculated towards payroll hours and is not billable. |
For paid time off, you may set up an accrual policy. Accrual policies allow employees to earn time off at a specified rate and are used to calculate, accrue, and track the amount of paid time off an employee has.
You will also be able to assign time off policies to specific groups and/or members, unassigned time off policies are applicable to all users in your organization by default.
Important ❗: Accrual settings and member assignments are only applicable on the Premium and Ultimate plan.
Unpaid time off
- Go to Time Off & Holidays on the left navigation menu.
- Click on the Time Off Policies tab.
- Click on the Add Time Off Policy button on the right top corner.
- Add a name for your time off policy and select the groups and/or members you wish to assign to this policy.
- Select Unpaid under the compensation field.
- Select the Units the unpaid time off is applicable for.
Note: Time off can only be requested based on the unit (days or hours) selected during the creation of the time off policy. - If you do not want public holidays to be included as a day of leave, select the checkbox for Exclude public holidays
- If you do not want rest days to be included as a day of leave, select the checkbox for Exclude non-working days.
Note: Public holidays are based on the members’ assigned calendar whereas non-working days are based on the rest days configured under the members’ assigned work schedule.
- Click Save.
- Your Time Off Policy will be added to the Time Off Policy list.
Paid time off
- Go to Time Off & Holidays on the left navigation menu.
- Click on the Time Off Policies tab.
- Click on the Add Time Off Policy button on the right top corner.
- Add a name for your time off policy and select the groups and/or members you wish to assign to this policy.
- Select Paid under the compensation field.
- Under Accrual Settings, you will see three options under the Schedule of Accrual field:
- None – Time off is earned immediately without proration. Read more about accrual schedule of none.
- Annual – Time off is earned yearly based on a set date and will be prorated. Read more about annual accrual schedule.
- Monthly – Time off is earned monthly based on a set date over a yearly cycle. Read more about monthly accrual schedule.
- Depending on your selected accrual schedule, you may see different fields shown.
- Proceed with entering the total days or hours that employees are entitled to per year.
- If you do not want public holidays to be included as a day of leave, select the checkbox for Exclude public holidays.
- If you do not want rest days to be included as a day of leave, select the checkbox for Exclude non-working days.
- Under Balance rules, you can select the checkbox for Leave balances that can be carried forward to the next cycle if you wish to allow leave balances to be carried over to the next year.
- Input the total number of days or hours allowed to be carried forward together with the expiry time (1-12 months).
Note: If after 1 month is selected as the expiry date, all allowed carried forward leave will be exterminated one month after the accrual start date of the new cycle. - Click Save.
- Your Time Off Policy will be added to the Time Off Policy list.
Note: Existing paid time off policies that were created before the release of web version 2.35 will be automatically moved to an Accrual Setting of None. You may edit the time off policies and include an entitlement amount if required.
Time off calculations
Payroll hours will be added to timesheets and reports for all time off added with paid compensations. Calculations for payroll hours are based on the work schedule assigned to a team member:
- Fixed daily schedule:
Added time off that is included in the specified working hours (eg. 9am – 5pm = 8 hours) will be calculated towards payroll hours. Any time off that is added outside of the specified work time (eg. Vacation leave from 5pm – 11pm) will not be calculated towards payroll hours.
- Flexible daily schedule:
Added time off that is included in the specified working hours (eg. 8 hours daily) will be added towards payroll hours until the maximum allocated daily hours is reached.
- Flexible weekly schedule:
Added time off is calculated based on the number of daily working hours specified for the week (eg. 40 hours weekly from Monday to Friday = 8 hours daily). If working days have not been specified, a total of 7 days a week is assumed where the calculation follows total weekly hours / 7 days. Time off hours will be added towards payroll hours until the maximum allocated daily hours is reached.
Note: Unpaid breaks and auto-deductions are not calculated towards time off payroll hours.
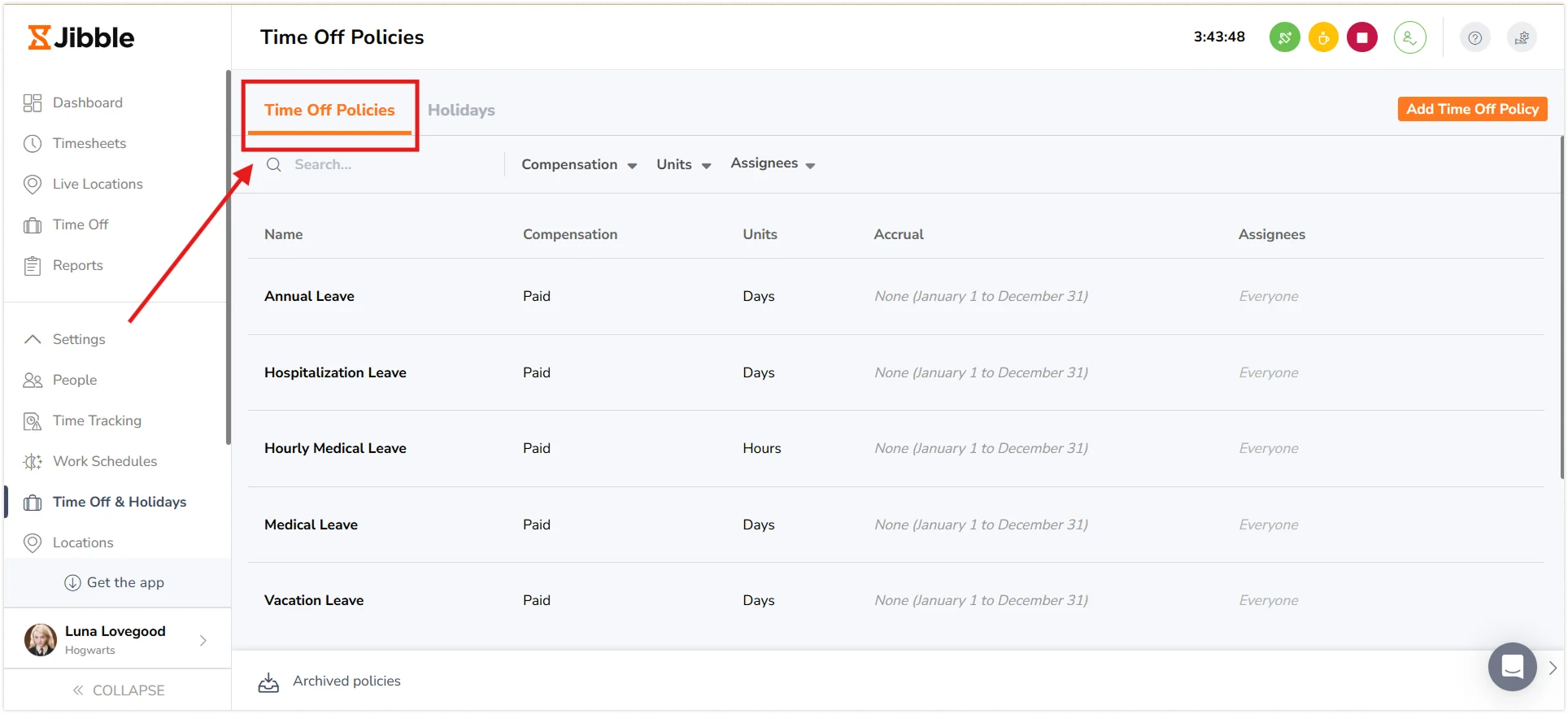
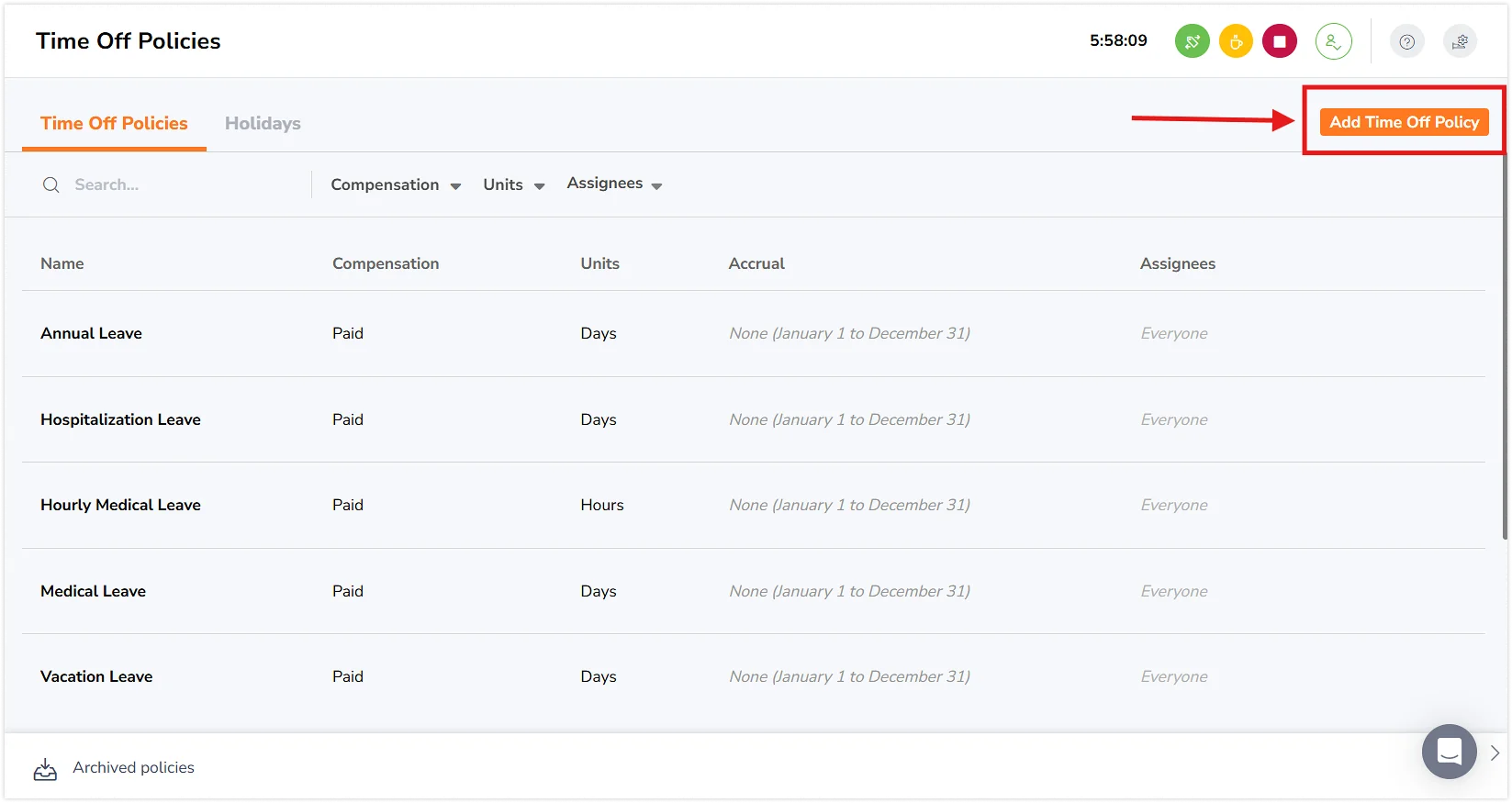
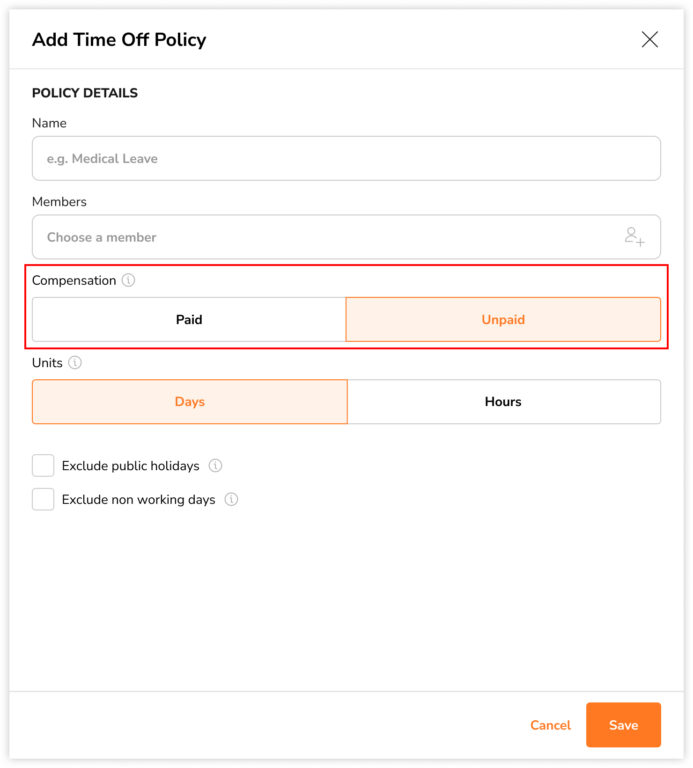
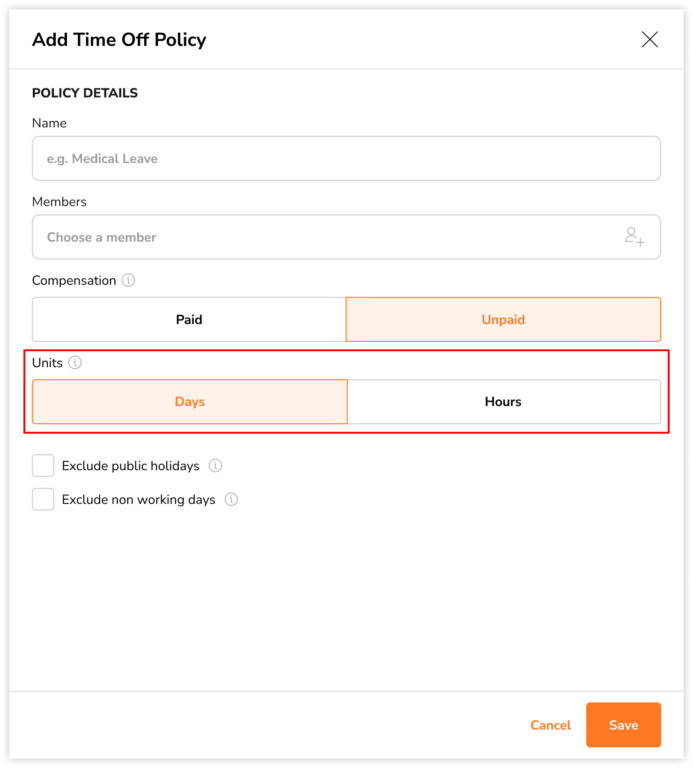
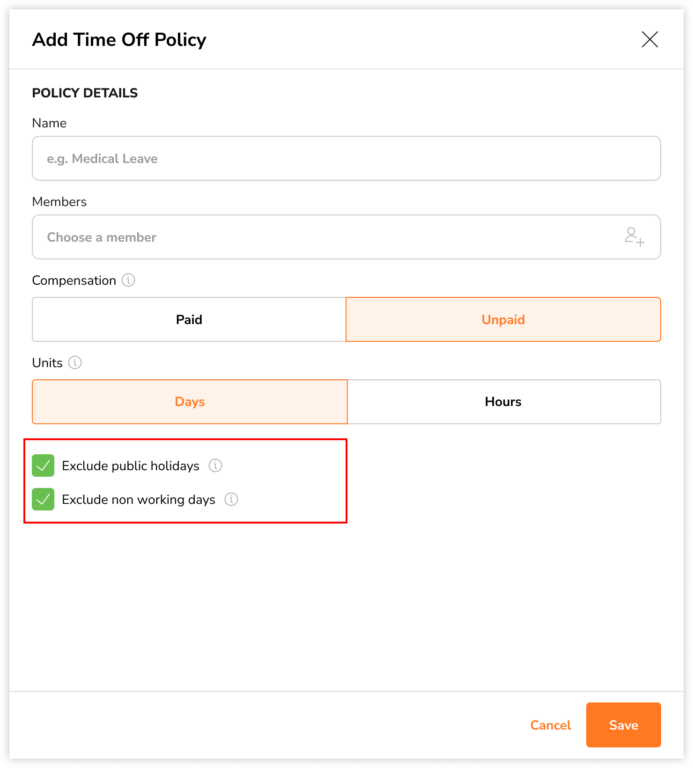 Note: Public holidays are based on the members’ assigned calendar whereas non-working days are based on the rest days configured under the members’ assigned work schedule.
Note: Public holidays are based on the members’ assigned calendar whereas non-working days are based on the rest days configured under the members’ assigned work schedule.