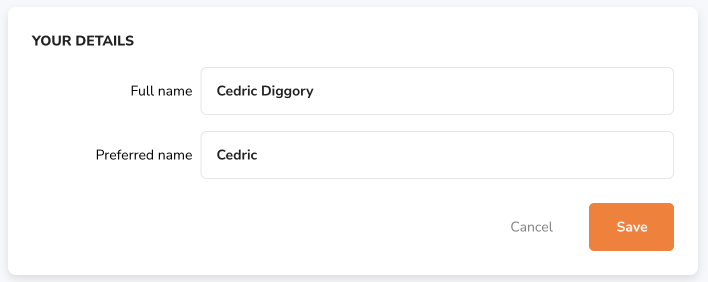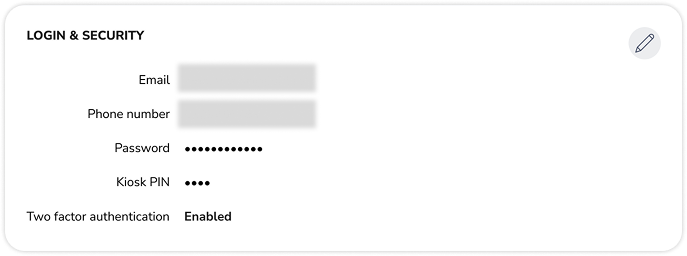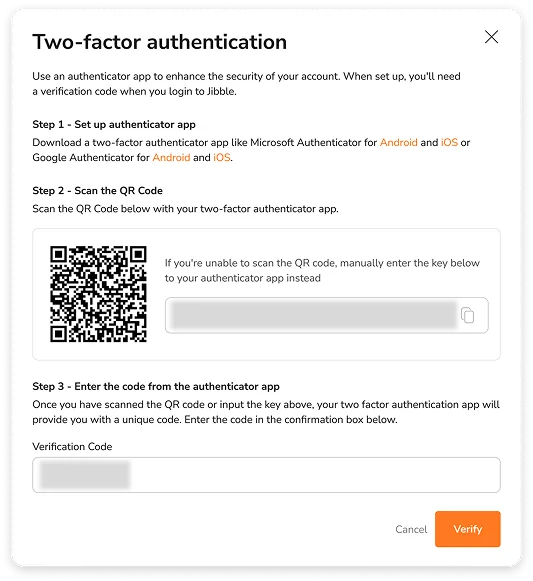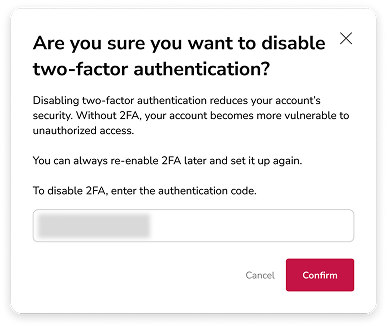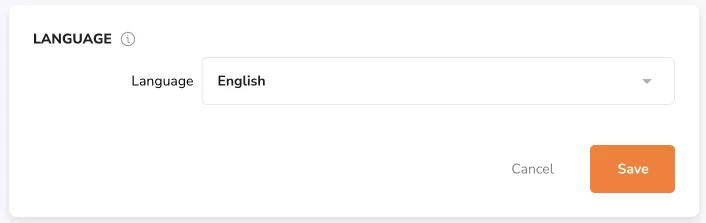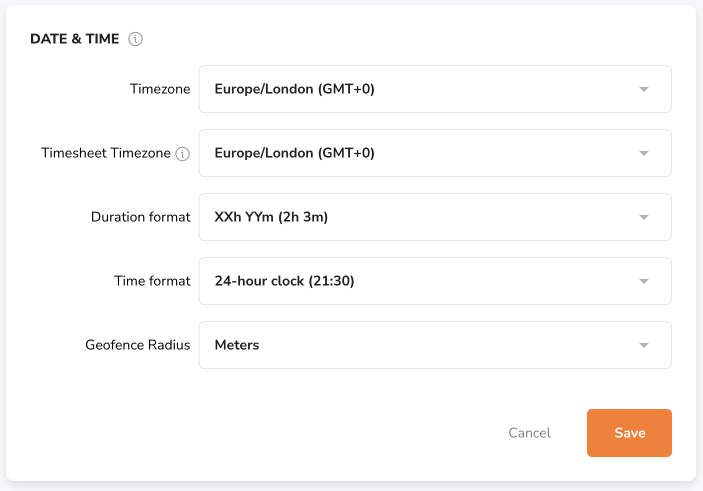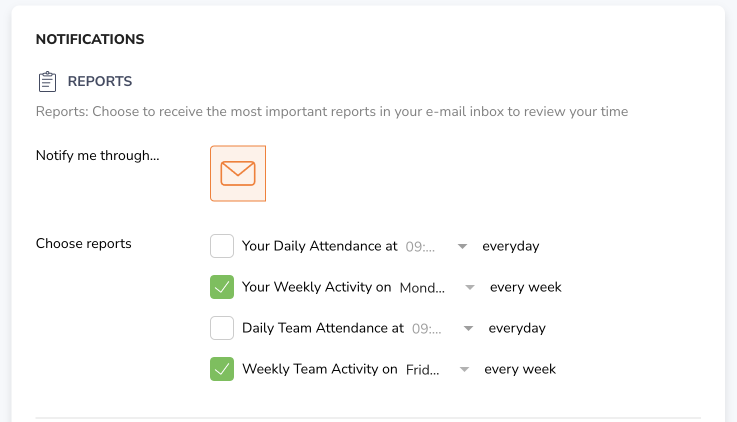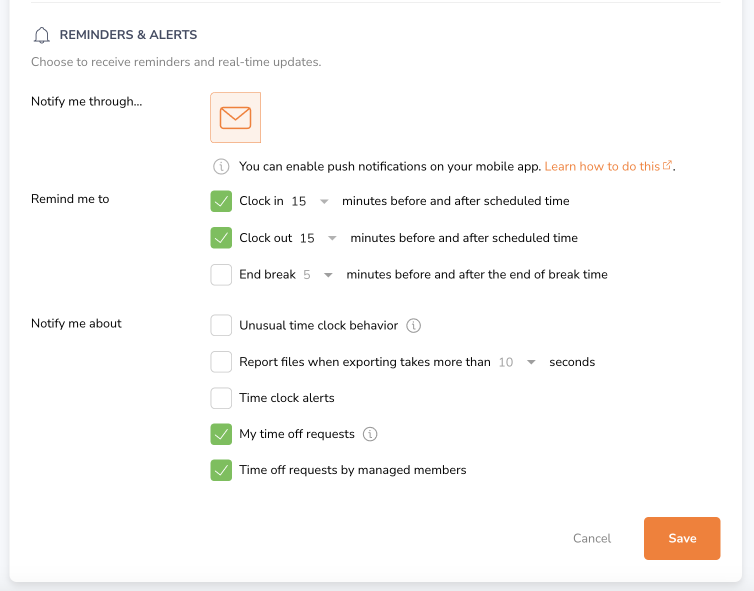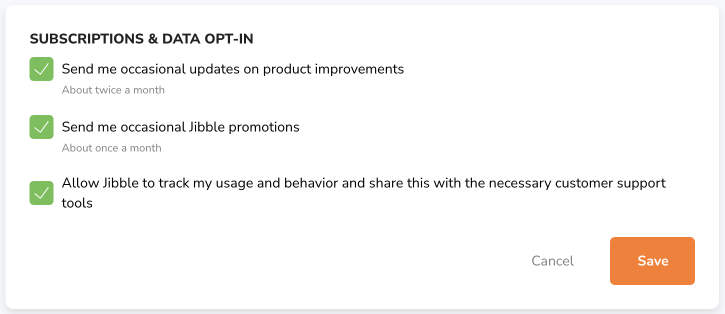Updating your account settings
Learn more about updating your account settings
Every user will have their own account settings which is not accessible by anyone else. The details on this page belong to you.
It can be accessed:
-
On the web – On the bottom left of the screen where your avatar is.
-
On the mobile app – On the top right corner of the dashboard where your avatar is.
A normal member won’t have access to their profile on the People Settings page, but this is where they can update their account settings and configure their personal details and preferences.
Note: As an owner, if you need to resend your email verification, there will be a message on your Account Settings to allow you to do so.
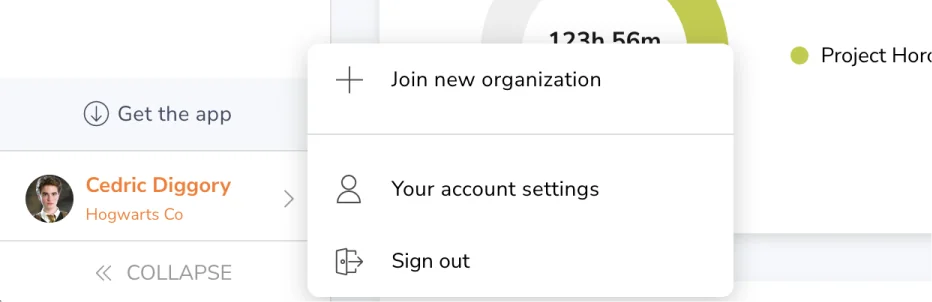
There are eight sections on your Account Settings. This article covers all eight of them:
- Work Information
- Your Details
- Login & Security
- Language
- Date & Time
- Notifications
- Subscriptions and Data Privacy
- Face Data
Work Information
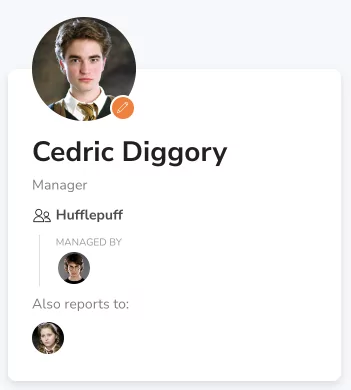
- Your profile photo
- Your full name
- Your role
- Your group (You can only belong to one group, but you can manage a few)
- Your manager(s) and direct manager(s)
Only the profile photo is editable. The rest can only be edited on the person’s profile on the People Settings page.
Your Details
In this section, you are able to change your full name and preferred name, which reflects everywhere on the app. The preferred name is used mainly on personal emails and personalized messages.
Login & Security
In this section, you are able to change your login details which will be reflected on Jibble, this includes:
-
Email and phone number: Used for signing in (depending on what you used to sign up) or for contacting.
-
Password: Used to sign in to your Jibble account.
-
Kiosk PIN: This is your personal Kiosk PIN. It’s used to clock in and out from the Kiosk mode if your PIN is required to track time on the kiosk. Learn more about setting up custom time tracking rules to enable PIN verification.
- Two factor authentication: Add an extra layer of security by requiring a verification code alongside your password when signing in. You can enable or disable this option as needed.
- To enable:
- Click the pencil icon at the corner of the widget.
- Click Enable.
- A pop-up will guide you to:
- Scan a QR code or enter a manual key provided into an authenticator app (e.g., Google Authenticator).
- Enter the 6-digit code generated by the app to confirm.
- Once confirmed, 2-factor authentication will be enabled, and you’ll be prompted for a code on your next login.
- To disable:
- Click the pencil icon at the corner of the widget.
- Click Disable.
- To enable:
Language
Your selected language preference will apply to all Jibble accounts associated with the same email. This means that if you belong to multiple organizations, the chosen language will be applied to all your accounts within these organizations.
For more information, check out our article on configuring language settings on web and configuring language settings on mobile.
Date & Time
By default, everyone follows the time and duration format set on the organization settings.
As a user, you can override the default organization settings by updating the time and duration format via your Account settings.
-
Timezone: Set your current timezone.
- Timesheet timezone: Set your preferred timesheet timezone (this option is not available for Member roles).
-
Duration format: Set your preferred duration format (which is applied to your timesheets and report).
-
Time format: Set your preferred time format (12 or 24 format).
- Geofence radius: Set your preferred unit for geofence radius (meters or feet).
Notifications
Only people who have signed up and logged in can receive notifications.
Reports
Reports can only be sent via email.
As an owner/admin/manager, you are able to receive four types of reports:
-
Your daily attendance: Breakdown of the hours you clocked in the previous workday.
-
Your weekly activity: Breakdown of last week’s hours. By default, you will receive the report at 8 am on your chosen day.
-
Daily team attendance: Breakdown of the hours your team clocked in the previous workday.
-
Weekly team activity: Breakdown of last week’s hours. See who tracked the most and least hours, and the top activities and projects tracked. By default, you will receive the report at 8 am on your chosen day.
For normal members, they can only receive their personal daily attendance and weekly activity report.
Reminders & Alerts
You may select your preferred channel to receive reminders and alerts. Read more about enabling push notifications.
You can choose the type of reminders you’ll like to receive:
- Clock in reminder: Reminder to clock in based on your day’s start time.
- Clock out reminder: Reminder to clock out based on your day’s end time.
- End break reminder: Reminder to end break based on your break’s allocated time slot or duration.
By default, these reminders will follow the default that is set on the organizational level on Time Tracking settings. However, you can override it by updating your account settings.
Note: End break reminder is not included under Time Tracking Settings. This feature is only available under Your Account Settings.
As an owner/admin/manager, you can choose to be notified about:
- Unusual time clock behaviour alerts from your team. This includes:
- Facial recognition mismatches when the unusual behaviour is set to flagged
- Timer running into overtime
- Late clock-ins to work
- Report files when exporting takes more than X seconds. This includes:
- Receiving an email notification when X seconds have passed and reports are not downloaded
- Upon completion of the exported report, you will be able to download the reports directly from the Exported Files tab
- Time clock alerts for yourself (Managers only). This includes:
- Clock in reminders
- Clock out reminders
- Automatic clock outs
- My time off requests (Managers and Members only). This includes:
- Any actions made to your time off requests
- Time off requests by members
- Managers can only be notified of time off requests made by their managed members
- Owners and admins can choose to be notified of time off requests made by all team members or only for their managed members
- Read more about enabling time off notifications
As a normal member, you can choose to be notified about:
- Time Clock alerts. This includes:
- Clock in reminders
- Clock out reminders
- Automatic clock outs
- My time off requests (any actions made to your time off requests by an approver)
Subscriptions and Data Privacy
You are able to select whether you wish to receive any updates from Jibble here.
By default, Jibble tracks your data when you first signed up. If this is unchecked, we will stop any means of tracking your usage, behavior, and any other related data.
Face Data
Face data is required to be set up when facial recognition is enabled for your team.
However, face data can only be set up and updated on the mobile app. You can only delete your face data on the web, but the next time you clock in on mobile, you’ll need to set your face data up again for facial recognition. Read more about setting up face data for face recognition.