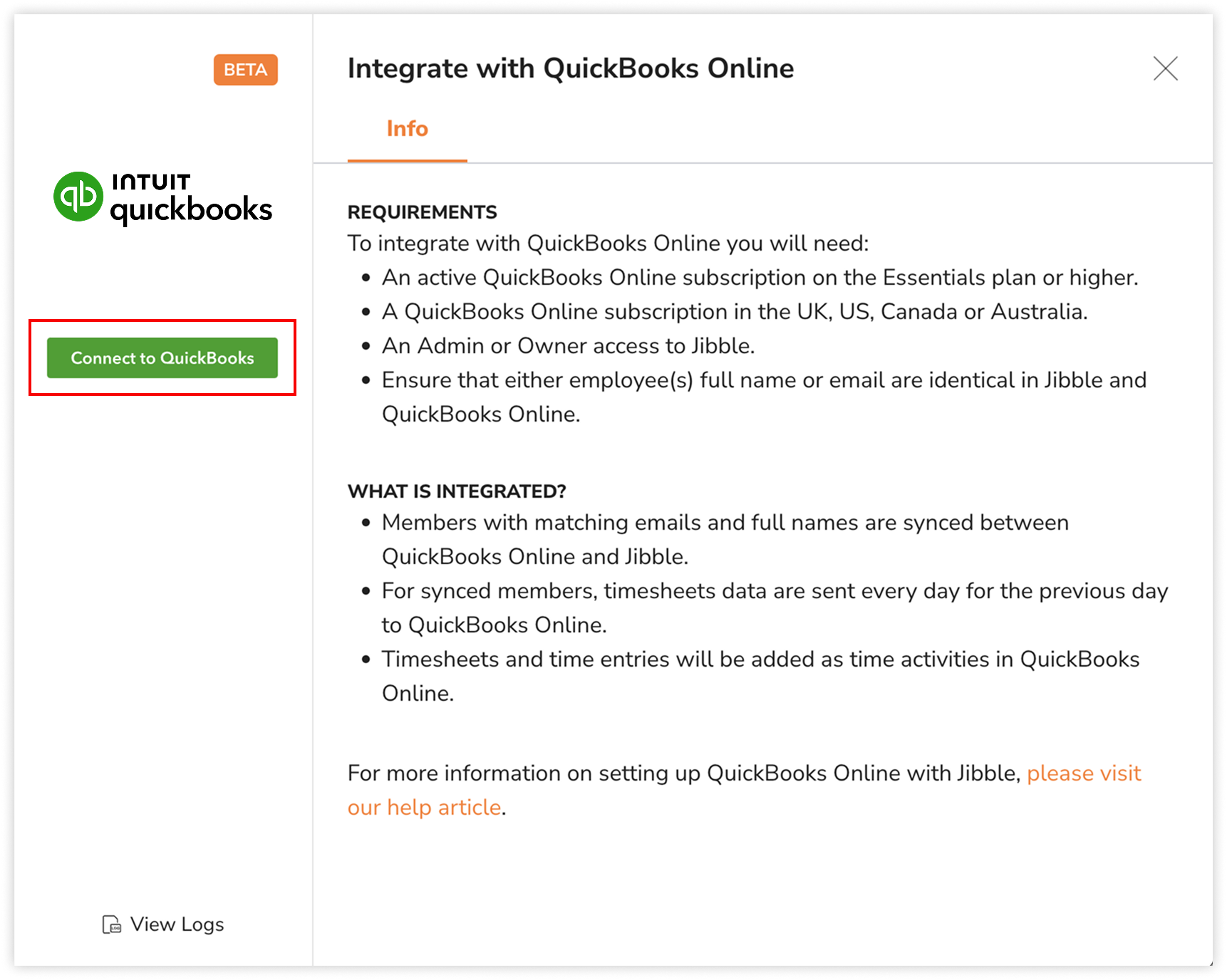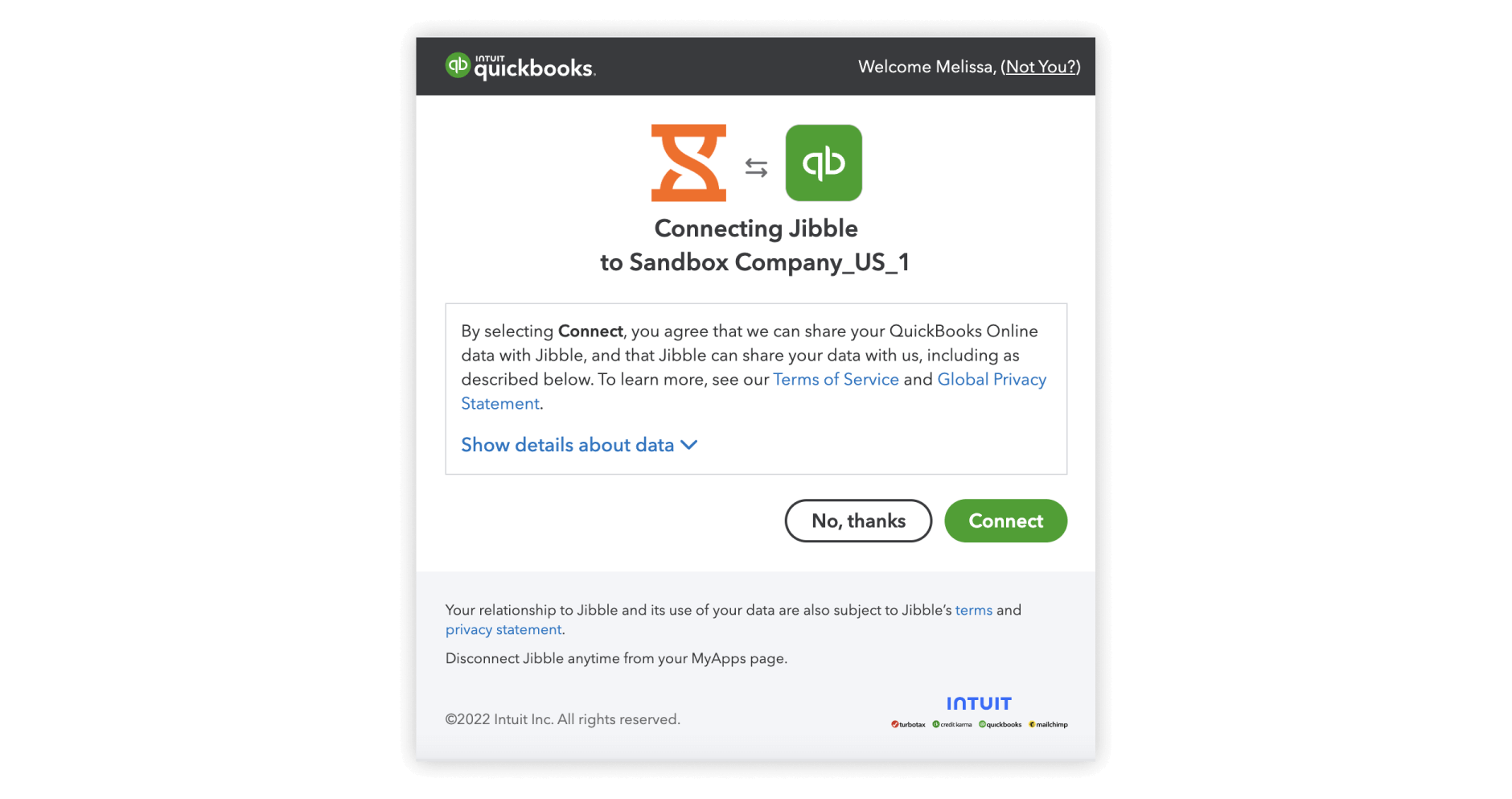Connecting QuickBooks Online with Jibble
An administrator's guide to connect QuickBooks Online with Jibble
QuickBooks Online is an accounting software with everything you need to manage income, payroll, expenses and keep track of the financial health of your business.
Jibble’s QuickBooks Online time tracking combines payroll and time tracking into a single platform. Use Jibble to automate worked hours and timesheets so you can send timesheet data directly to QuickBooks Online to automate payroll.
This article covers:
- Requirements to set up the integration
- Setting up the integration
- Information synced between QuickBooks Online and Jibble
Requirements to set up the integration
To integrate with QuickBooks Online, you’ll need:
- Owner or Admin access to your Jibble account
- An active QuickBooks Online subscription on the Essentials plan or higher
Timesheet data will only be sent to QuickBooks Online if you have met these requirements:
- Full names or emails of employees in QuickBooks Online are identical to users in Jibble
Setting up the integration
- Login to Jibble and click on the Integrations tab from the side navigation menu.
- Click on QuickBooks Online on the list of Integrations available.
- You will see a modal that integrates with QuickBooks Online. Click on Connect to QuickBooks.
- You’ll be redirected to QuickBooks Online to authorize the connection.
- Click on Connect.
- Your Jibble account is now connected to QuickBooks Online.
Information synced between QuickBooks Online and Jibble
- Timesheet data from Jibble will be added as time activities in QuickBooks Online.
- Timesheet data from Jibble can be automatically sent to QuickBooks Online every 24 hours for synced members. For more information, refer to our article on syncing members between QuickBooks Online and Jibble.
- Additionally, you can disable automated timesheet synchronization and send timesheet data from Jibble to QuickBooks Online as needed. Learn more about sending timesheets to QuickBooks Online.
- To mark hours as billable in QuickBooks Online, link a customer in QuickBooks Online to an activity in Jibble. Read more about sending timesheets to QuickBooks Online.