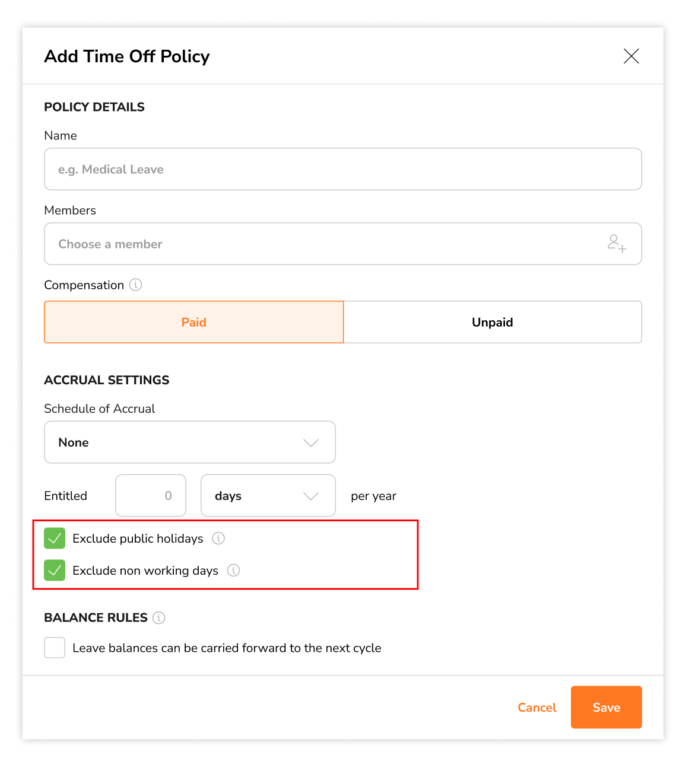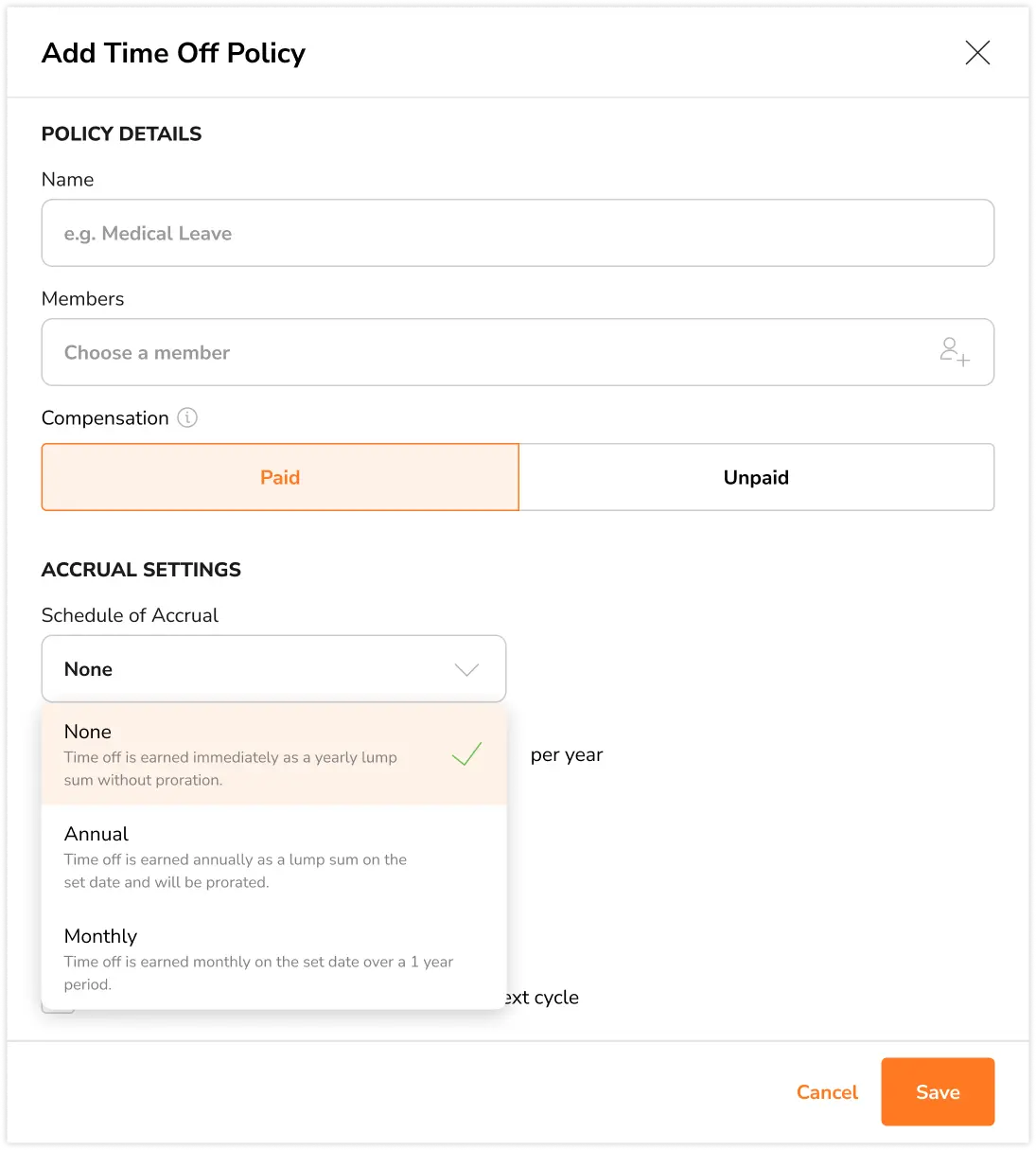Time off entitlements and balances
Manage leave entitlements and balances for seamless leave management
Once time off policies have been created using Jibble’s PTO tracking software, you will be able to view the total entitled amount and time off balances for each team member. If you haven’t already, check out creating time off policies.
Time off balances are only applicable on the Premium and Ultimate plan.
This article covers:
Leave balances overview
You can find leave balances for your team by going to the Time Off page and clicking on the Leave Balance tab. As an owner or admin, you’ll see a list of all team members with their respective Entitled, Taken and Balance amounts for each type of time off policy. Managers will be able to see a list of the team members they manage whereas members will only be able to see their own leave balances.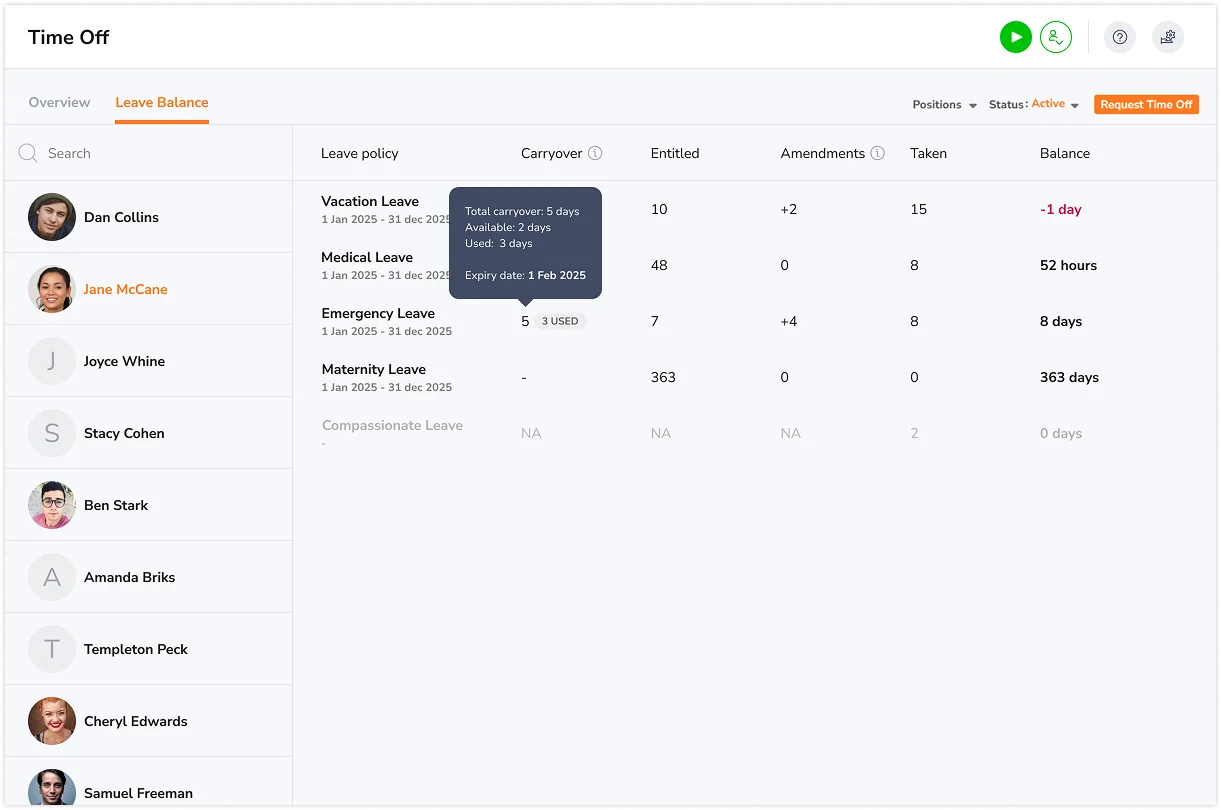
On the leave balances overview, you’ll see a few columns:
- Leave policy – Name of the time off policy assigned
- Carryover – Total number of days/hours carried forward from the previous cycle based on the balance rules set.
- If any carryover leave has been used, a tag will appear next to the total (e.g., “5 used”).
- If the carryover leave has expired, a tag will appear next to the total (e.g., “5 expired”). Upon hovering, details like the expiry date will be shown.
- Entitled – Total number of entitled days/hours earned based on the accrual policies
- Amendments – Cumulative total of manual adjustments applied to the leave policy during the current leave cycle, including additions or deductions of leave balances. For instance, if two adjustments have been made, +4 and -2, the total displayed will reflect +2
- Taken – Total number days/hours of time off utilized
- Balance – Cumulative total of available days/hours yet to be used. Balances are calculated based on carried forward leaves, entitlements, adjustments, and utilized days/hours
Both paid and unpaid time off policies will be listed on the leave balance overview. Unpaid time off policies do not include an entitlement and balance amount, only the total number of taken days or hours of unpaid time off will be shown.
If you need to make adjustments to your members’ leave balances, check out our guide on how to adjust leave balances for employees.
Negative leave balances
Negative leave balances allows for leaves to be applied for in advance. When a user requests for time off that exceeds the total days/hours they are entitled to, leave balances will be shown in negative.
For accrued time off that has not been earned i.e. under a waiting period, leave balances will be added once the set threshold date is reached.
Example:
Ana is assigned to a time off policy (Policy A) of 12 days entitlement to be earned based on her join date, with a 3-month waiting period. Ana joins the organization on the 1st of January. At this point in time, her leave balance is 0 as she has not reached the waiting period threshold. On the 1st of February, Ana applies for a 3-day leave. During the application, she notices that her leave balance is -3 days. Come 1st of April (3 months after join date), her leave balance will be 9 days (-3 days + 12 days).
Understanding time off calculations
Time off durations
The durations of added time off may be affected by the configuration of your time off policy, specifically through settings such as “Exclude public holidays” and “Exclude non-working days.”
- Exclude Public Holidays
Enabling the “Exclude public holidays” option allows you to exclude designated public holidays based on your assigned holiday calendars when calculating leave durations.
Example:
Let’s consider an employee who requests a three-day leave spanning from Monday to Wednesday, and there happens to be a public holiday on Wednesday. With the “Exclude public holidays” setting enabled, the system will only deduct a total of 2 days (Monday and Tuesday) from the employee’s time off balance. Wednesday, being a public holiday, will not be considered when calculating the leave duration.
- Exclude Non-Working Days
Enabling the “Exclude non-working days” setting allows you to exclude designated non-working days based on your assigned work schedule when calculating leave durations.
Example:
Let’s say an employee requests a 7-day leave starting from Friday. With the “Exclude non-working days” setting enabled and weekends marked as non-working days or rest days in the work schedule, the system will deduct only 5 days from the employee’s time off balance. This deduction accounts for the working days, which include Friday and the subsequent Monday to Thursday. The weekend, consisting of Saturday and Sunday, will not be factored into the calculation of the leave duration.
Payroll hours
When time off is added with paid compensations, payroll hours will be added to timesheets and reports. Calculations for payroll hours are based on the work schedule assigned to a team member:
- Fixed daily schedule:
Added time off that is included in the specified working hours (eg. 9am – 5pm = 8 hours) will be calculated towards payroll hours. Any time off that is added outside of the specified work time (eg. Vacation leave from 5pm – 11pm) will not be calculated towards payroll hours.
- Flexible daily schedule:
Added time off that is included in the specified working hours (eg. 8 hours daily) will be added towards payroll hours until the maximum allocated daily hours is reached.
- Flexible weekly schedule:
Added time off is calculated based on the number of daily working hours specified for the week (eg. 40 hours weekly from Monday to Friday = 8 hours daily). If working days have not been specified, a total of 7 days a week is assumed where the calculation follows total weekly hours / 7 days. Time off hours will be added towards payroll hours until the maximum allocated daily hours is reached.
Note: Unpaid breaks and auto-deductions are not calculated towards time off payroll hours.
Entitlements and balances
Calculations of time off entitlements and balances are largely dependent on the type of accrual setting of your time off policy.
During the creation of a paid time off policy, there are three options under the Schedule of Accrual field:
None
When the Schedule of Accrual is set to None, time off is earned immediately as a yearly lump sum without proration, regardless of the user’s join date. Time off entitlements will be calculated annually from the 1st of January of the current year to 31st of December of the current year and is refreshed on the 1st of January of the following year. Learn more about accrual schedules of none.
Annual
When the Schedule of Accrual is set to Annual, time off is earned yearly as a lump sum on the set date and will be prorated. There are two options for determining when an employee’s annual accrual starts:
- Custom
When Custom is selected, time off is given on an annual basis based on the custom date and is refreshed on the set custom date of the following year. Note that proration may occur if a member joins the organization in the middle of the leave cycle.
Example 1:
Suppose a company opts for the custom start date of March 1st as the start of the annual accrual period for all employees. If an employee is entitled to 20 days of Annual Leave, they will receive the full 20 days on March 1st. When March 1st of the following year arrives, the entitlement is refreshed to a new allocation of 20 days.
The total number of taken leave will only reflect dates taken within the current leave cycle.
Example 2:
Consider an employee whose leave cycle starts on a custom date of July 1st. This means that the leave cycle spans from July 1st of the current year to June 30th the following year and their leave entitlements will reset annually on July 1st. Now, suppose today is September 1st and this employee has taken a total of 5 leave days from March 15th 2023 to March 20th 2023. These 5 days were utilized outside of the current leave cycle, which commenced on July 1st 2023.
When you examine the “Taken” column within this context, it will indicate 0 days as these specific dates fall outside the current cycle. The leave cycle effectively begins on July 1st, 2023, and until that point, any leave taken does not factor into the calculations for the current cycle.
- Joined Date
When Joined Date is selected, time off is given on an annual basis based on the employee’s joined date, found on their person profiles. These entitlements will be refreshed on the employee’s joined date of the following year.
Example 1:
Employee A joined your Jibble organization on March 15th. He is entitled to 20 days of Annual Leave, and will receive the full 20 days on March 15th. When March 15th of the following year arrives, the entitlement is refreshed to a new allocation of 20 days.
The total number of taken leave will only reflect dates taken within the current leave cycle.
Example 2:
Let’s consider Employee B, who became a part of your Jibble organization on July 25th. His entitlement stands at 20 days of Annual Leave, with the leave cycle commencing from his joining date, July 25th of the current year, and continuing until July 24th of the following year. In 2023, he has taken a total of 12 leave days. One of these spans from May 28th 2023 to May 31st 2023 (4 days), and the other extends from September 1st 2023 to September 8th 2023 (8 days).
Fast forward to September 19th 2023, when viewing the “Taken” column, it will display 8 days. This is because the 4 days taken in May fall outside of the current cycle, which starts on July 25th, 2023.
Learn more about annual accrual schedules.
Monthly
When the Schedule of Accrual is set to Monthly, time off is earned monthly on the set date over a yearly cycle. There are two options for determining when an employee’s monthly accrual starts:
- Custom
When Custom is selected, you can choose to grant leave based on a specific date range each month. You have two options for the custom date:
- At the Start: Employees receive their entire monthly entitlement immediately on the chosen custom date (e.g., the 1st day of the month). This entitlement will be added on the same custom date for each of the following months until the yearly cycle ends.
- At the End: Employees accrue their monthly entitlement throughout the month and have it available one day before the accrual date of the following month. This entitlement will be added on the same custom date for each of the following months until the yearly cycle ends.
Note that proration may occur if a member joins the organization in the middle of the monthly accrual cycle.
Example 1:
Let’s say a company chooses the custom start date of Day 1 “At the Start” of the monthly accrual period for all employees. If an employee is entitled to 2 days of Annual Leave each month, they will receive their first 2 days on March 1st. Then, on April 1st, they will receive another 2 days of Annual Leave.
Example 2:
Let’s say a company chooses the custom start date of Day 15 “At the End” of the monthly accrual period for all employees. It is now February 1st. If an employee is entitled to 2 days of Annual Leave each month, they will receive their first 2 days at the end of the monthly cycle, which is one month after February 15th, on March 14th. Then, on April 14th, they will receive another 2 days of Annual Leave.
- Joined Date
When Joined Date is selected, time off is given on a monthly basis based on the employee’s joined date, found on their person profiles. These entitlements will be refreshed on the employee’s joined date of the following month. You can also choose to grant leave based on a specific date range each month. You have two options:
- At the Start: Employees receive their entire monthly entitlement immediately on their join date (e.g., January 1st). This entitlement will be added on the same join date for each of the following months until the yearly cycle ends.
- At the End: Employees accrue their monthly entitlement throughout the month and have it available one day before the accrual date of the following month. This entitlement will be added on the same date for each of the following months until the yearly cycle ends.
Example 1:
Let’s say Alan joins the organization on March 1st. He is assigned to a monthly accrual policy starting on his join date “At the Start” of the monthly accrual period. If Alan is entitled to 2 days of Annual Leave each month, he will receive his first 2 days on March 1st. Then, on April 1st, they will receive another 2 days of Annual Leave.
Example 2:
Let’s say Alan joins the organization on March 1st. He is assigned to a monthly accrual policy starting on his join date “At the End” of the monthly accrual period. If he is entitled to 2 days of Annual Leave each month, he will receive his first 2 days at the end of his join date, i.e. one month after March 1st, on March 31st. In the following month, on April 30th, he will receive another 2 days of Annual Leave.
Learn more about monthly accrual schedules.