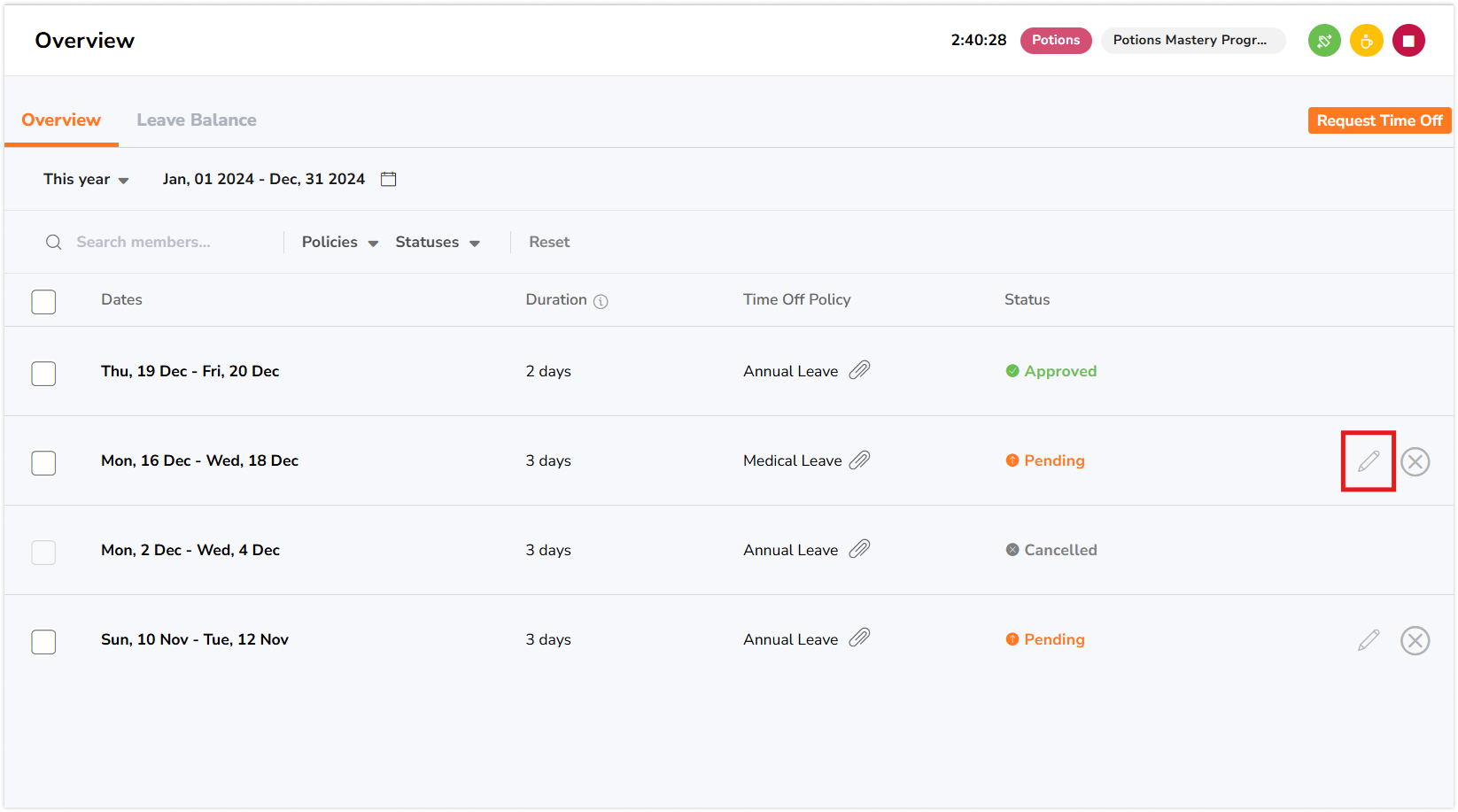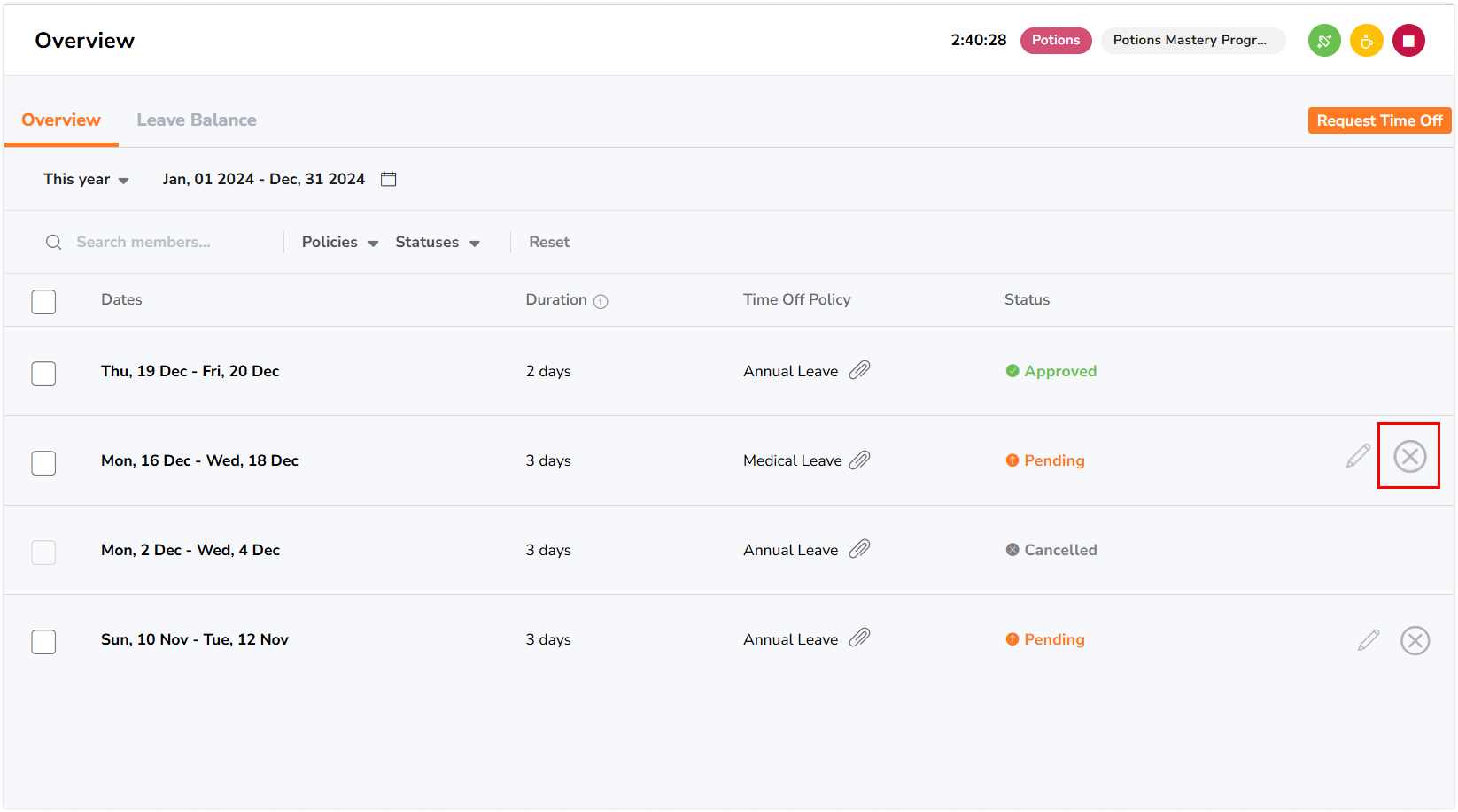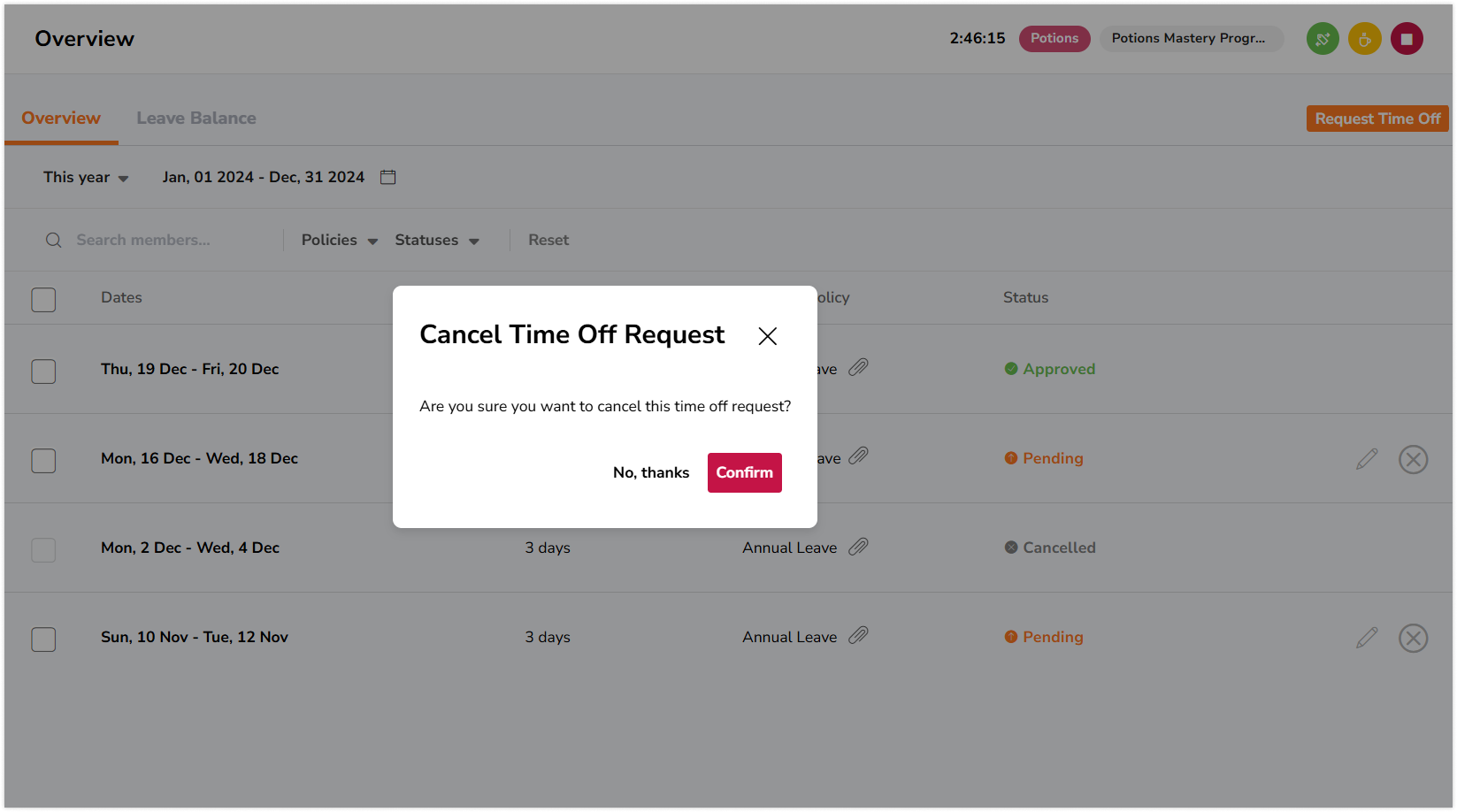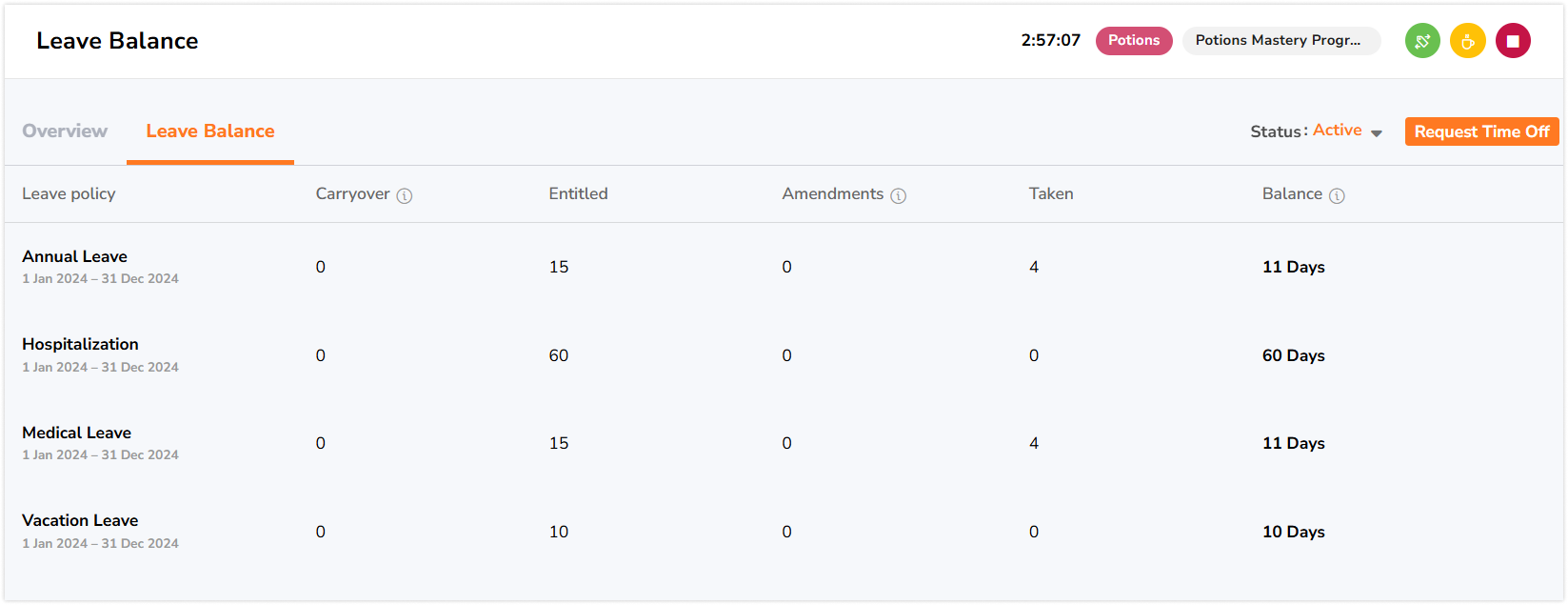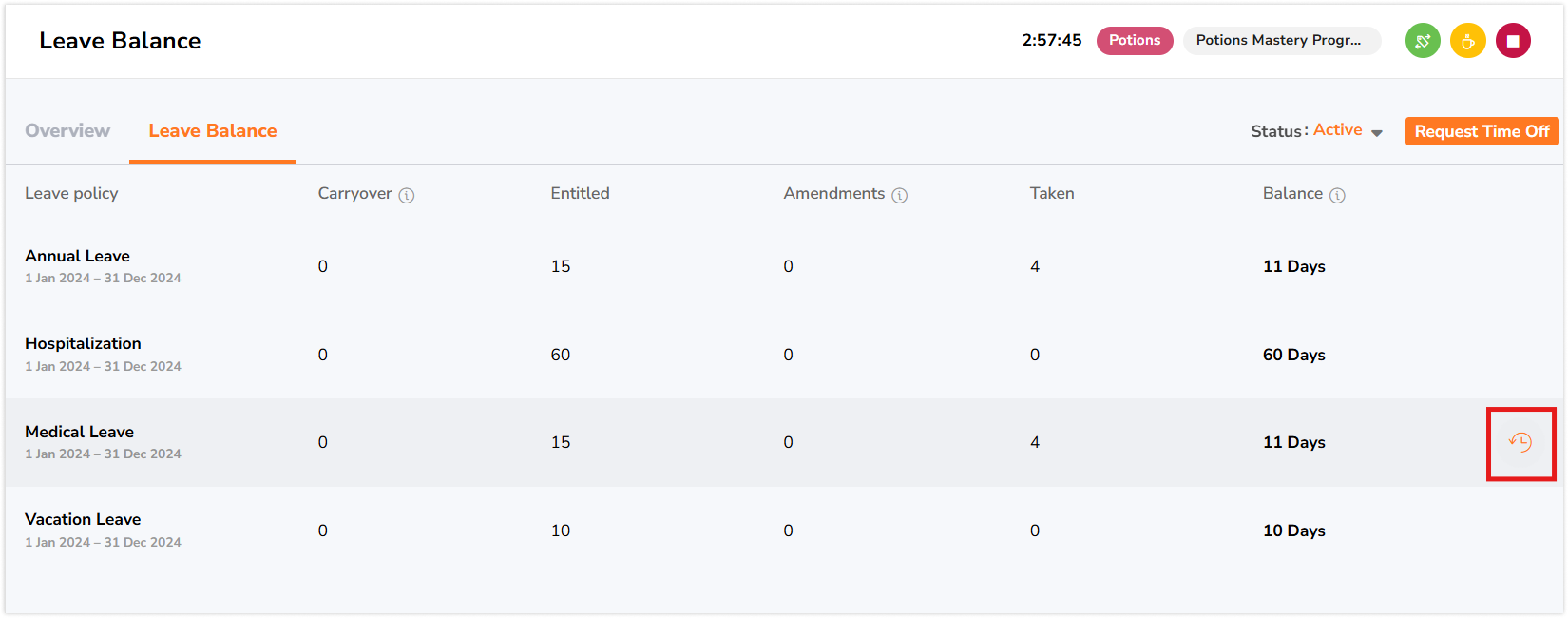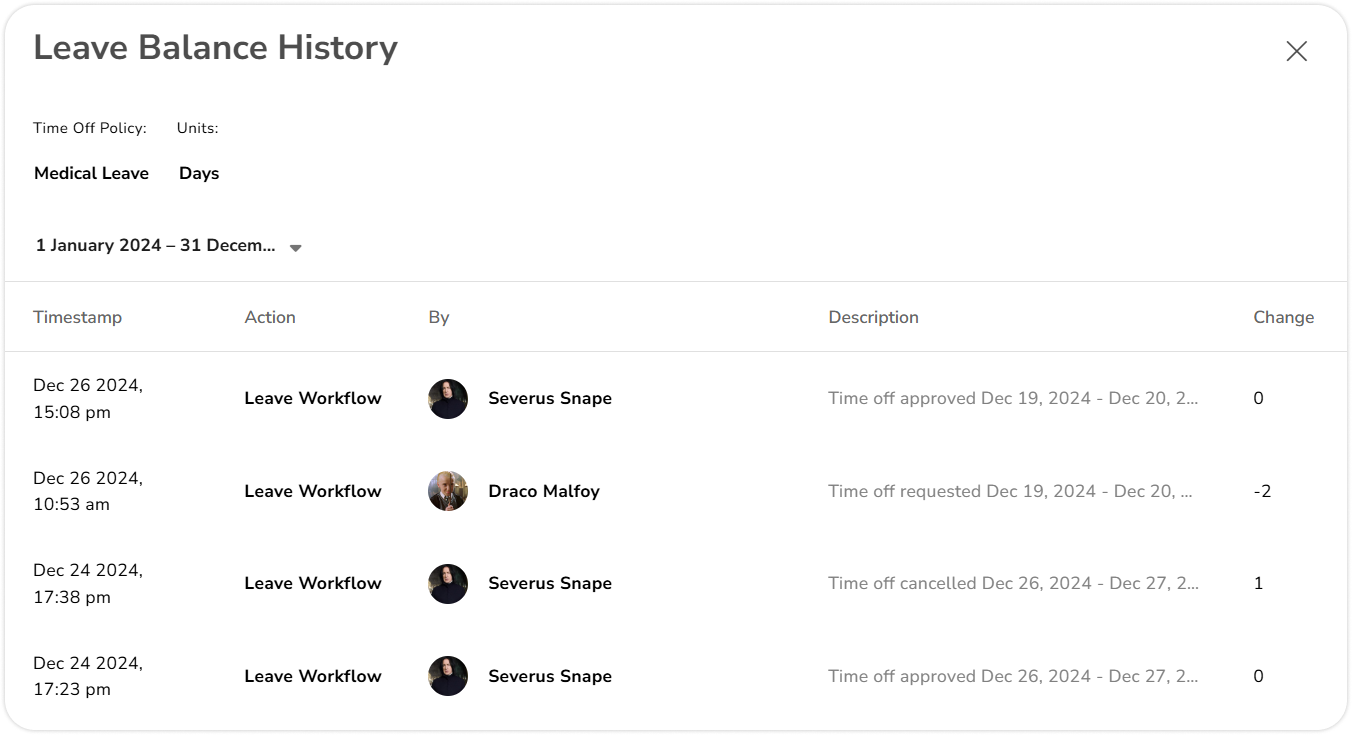Requesting and managing time off as a member
Request for time off and manage time off requests for approval
With Jibble’s employee vacation tracker, members are able to request and edit time off for approval by their manager.
Important❗: The ability for members to request time off is only available on Premium and Ultimate plans. On the Free plan, managers and admins are required to add time off for their members.
This article covers:
Requesting time off
- Go to Time Off.
- Click on Request Time Off.
- Fill in the required information for your time off in the sidebar:
- Select a time off policy for your leave type.
- Select the start date and end date for your leave.
- Specify the duration:
- For policies with days as the unit: You can choose full days or half days
- For policies with hours as the unit: Select the number of hours and specify the exact start and end time, ie 9:05AM to 10:05AM
Note: If your work schedule crosses midnight, you can request hourly time off in a single request. The system will automatically calculate the total hours based on your schedule.
- If required, add a reason or note
- Upload relevant images, such as medical certificates, to support their request
- Supported formats: JPG, JPEG, PNG, TIFF, HEIC
- File size: Up to 10MB per attachment
- Attachments: Maximum of 3 attachments per request
- Click Save.
- The requested time off will now be added to your time off overview.
Notes:
- All time off requests will be in pending state by default until an action is taken by your manager.
- If you have entitlement amounts set for your time off policies, your leave balances will be deducted once a time off is requested.
▶️ Go ahead and try it out.
Editing time off
Important❗: Only time off requests that are in pending state can be edited.
- Go to Time Off.
- If needed, filter time off by date, policies and statuses to narrow your results.
- Click on the pencil icon for the time off you wish to edit.
- Fill in the required information for your time off.
- Click Save.
When multi-level approvals are enabled:
- You can edit your time off request only before the first level approver has taken action.
- Once the first level approval is made, the request becomes locked and cannot be edited.
Cancelling time off
Pending time off requests can be cancelled if you do not wish to proceed with your request. Cancelled time off will still be shown on your time off overview and will not be removed.
Important❗: Only time off requests that are in pending state can be cancelled.
- Go to Time Off.
- If needed, filter time off by date, policies and statuses to narrow your results.
- Click on the X icon for the time off you wish to cancel.
- Confirm your action in the prompt.
- Your time off will now be cancelled.
Note: If an entitlement amount has been set for the time off policy, leave balances will be reverted upon cancelling a time off request.
When multi-level approvals are enabled:
- You can only cancel your own request before the first level takes action.
- Once the request is in progress or approved, only approvers can cancel it.
Time off statuses
There are 4 statuses that time off requests can be in; Pending, Approved, Cancelled and Rejected.
When multi-level approvals are enabled, each status includes additional details based on the level of approval.
| Time off status | Basic approval workflow | Multi level approval workflow |
| Pending |
|
|
| Approved |
|
|
| Cancelled |
|
|
| Rejected |
|
|
Time off balances
Important❗: Time off balances is only available on the Premium and Ultimate plans.
You will be able to view your total entitled amount and time off balances for each time off policy you are assigned to. You can find time off balances overview by going to the Time Off page and clicking on the Leave Balance tab.
Under the Leave Balance tab, your respective carried-over leave, entitlements, amendments, taken, and remaining balance for each type of time off policy will be displayed.
To view history logs of each time off policy, including the actions taken by your manager on your time off requests such as approvals, cancellations, rejections and any amendments made to your leave balances, follow these steps:
- Go to the Time off tab.
- Tap on Leave Balance.
- Hover over the row of the specific type of leave policy and tap on the clock icon.
- A history log will be displayed with details of all updates and amendments made to the time off policy.
Each log entry typically encompasses the following details:
- Date & Time: Indicates the moment when the change or action was executed.
- Action: Identifies the nature of the action taken in accordance with the time off policy.
- User: Specifies the individual responsible for the change, encompassing both manual adjustments and automated system actions.
- Description: The details of what was changed including comments, notes and the period of time off.
- Change: Depicts the total addition or deduction of leave balance made.