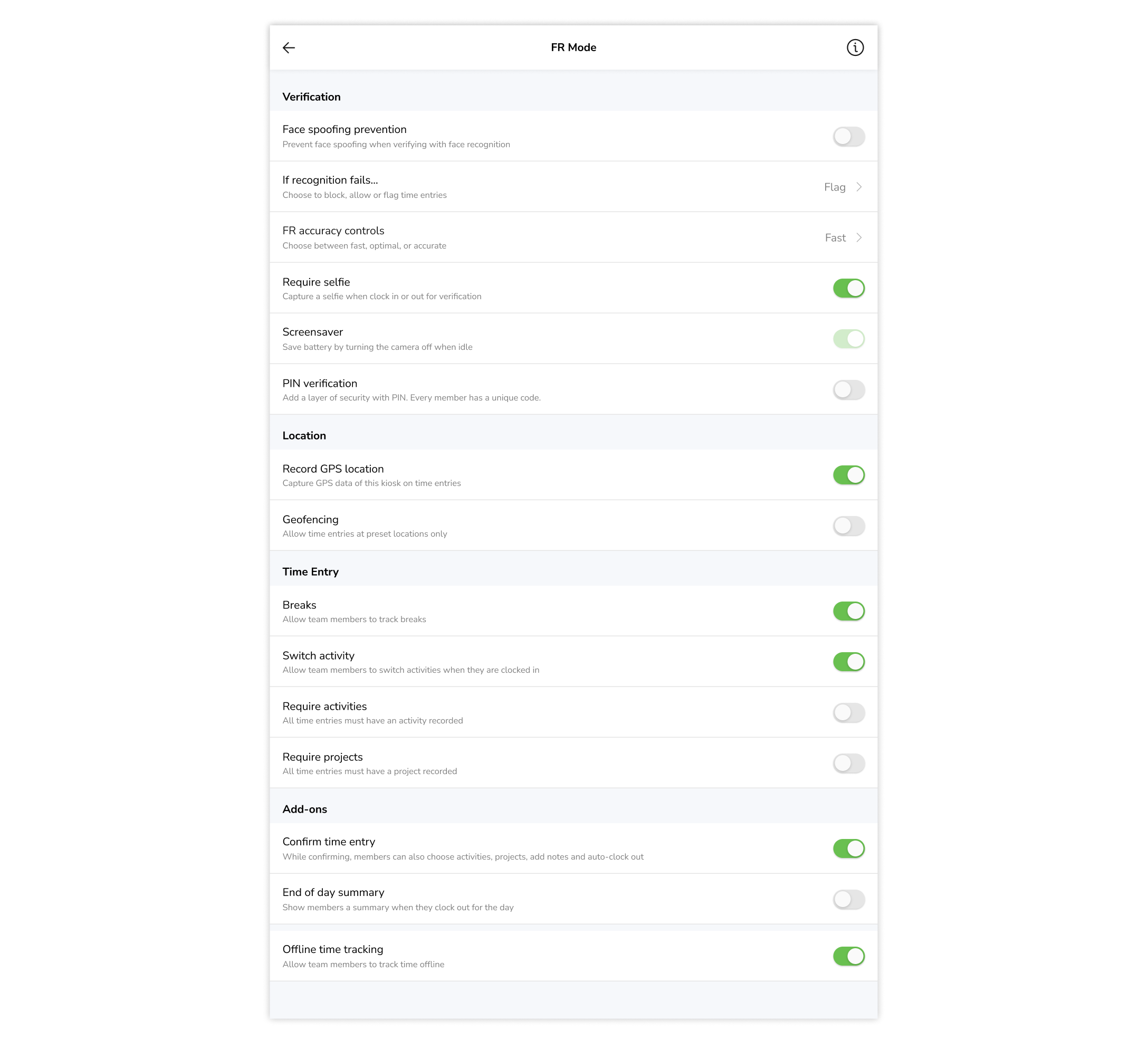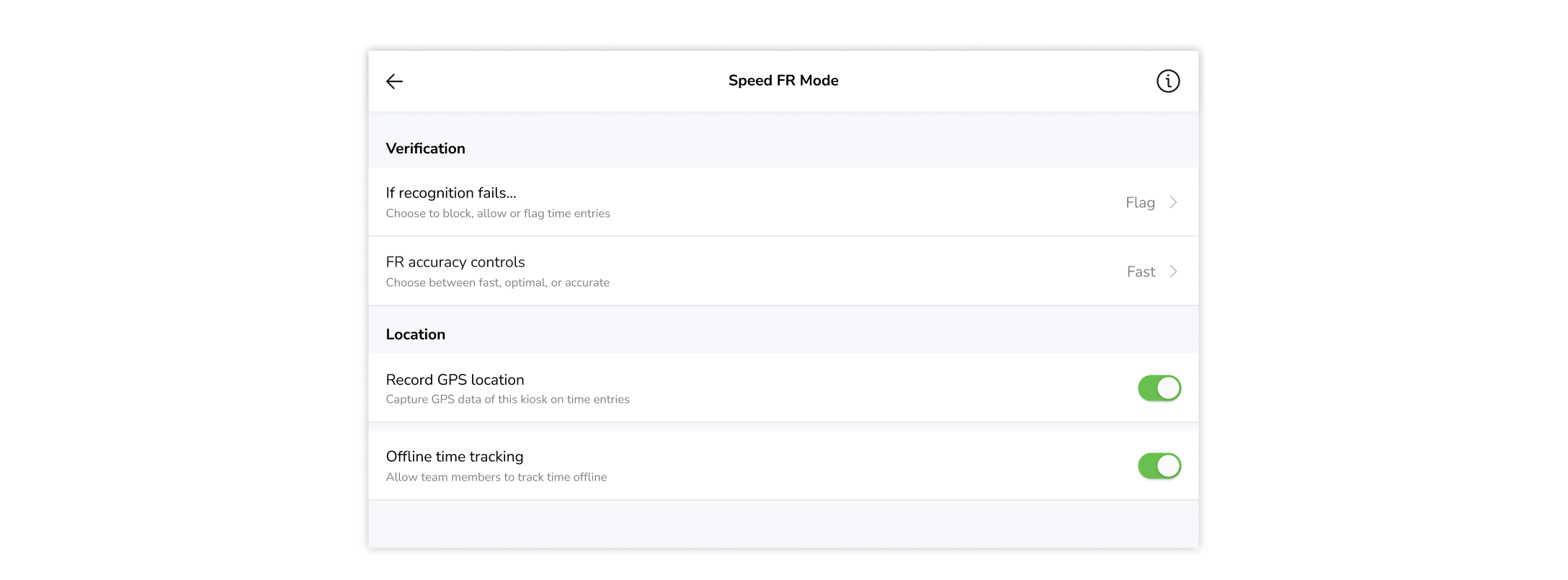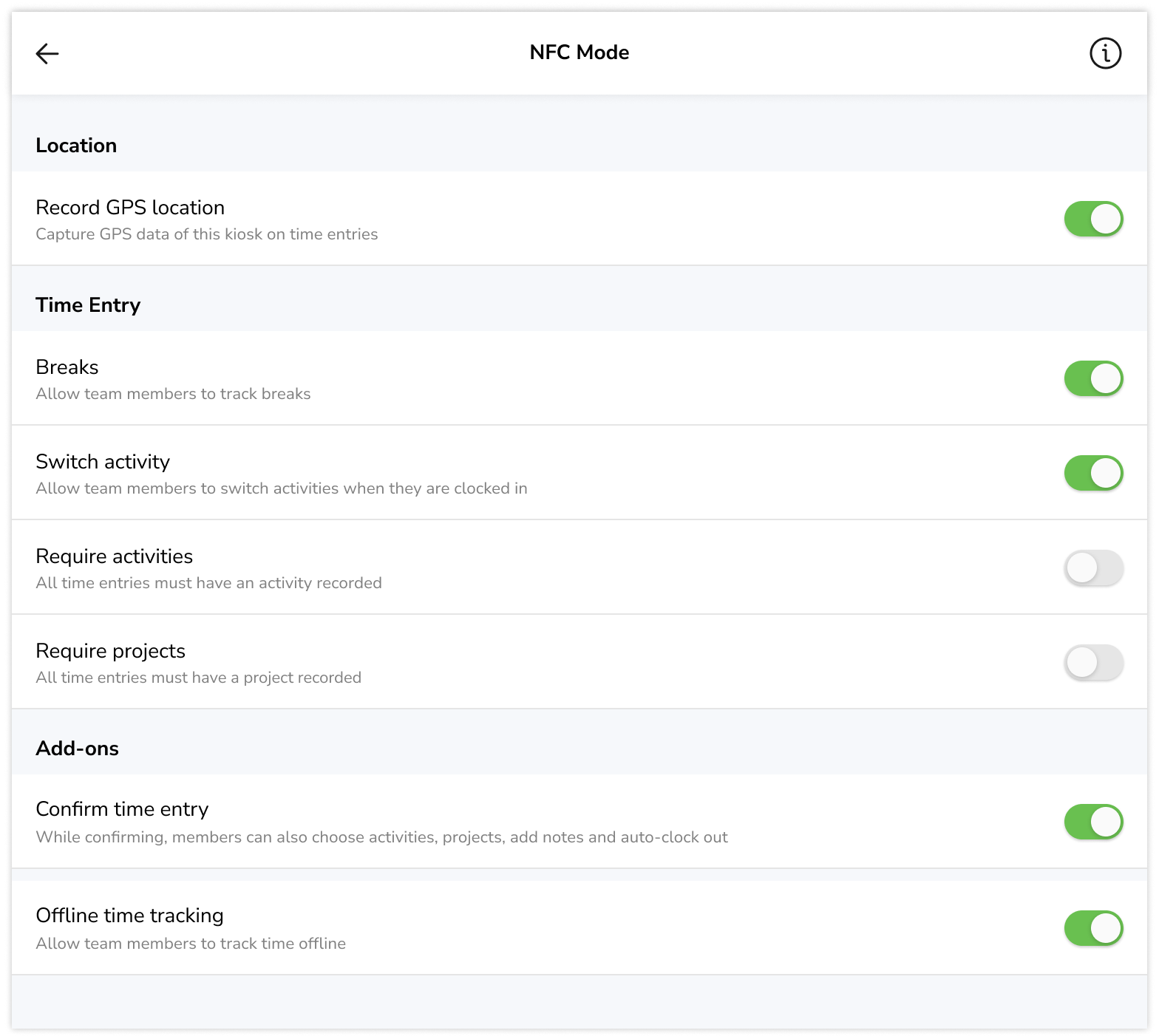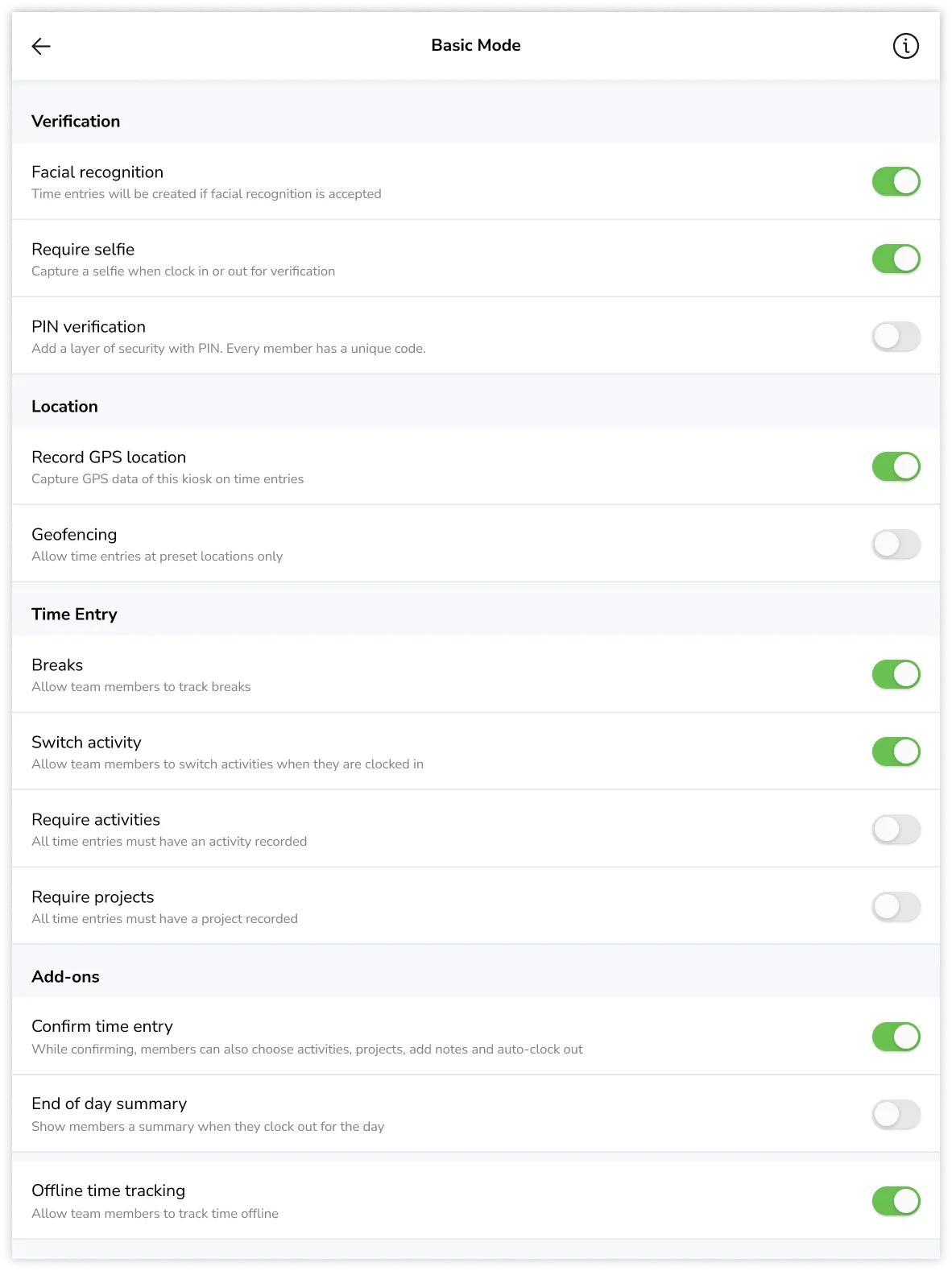Managing kiosk settings
Manage your kiosk settings including assigned members or groups on time clock restrictions, and more
Once Jibble’s online kiosk is enabled, users are able to see the kiosk dashboard. On the top left, there is a gear icon to access kiosk settings. These settings are different from Time Tracking settings in personal mode and on the web app, as they only apply to the kiosk that is being operated.
Kiosk settings are stored locally on mobile devices, where different devices can have different settings for the same selected kiosk (depending on your subscription plan). Only the Kiosk name and Kiosk assignees are kept across devices.
Kiosk settings are only accessible by managers, admins, and owners using their own PIN to unlock Kiosk settings. Members do not have access to it. If you wish to change the settings for another Kiosk, you will need to switch to the said Kiosk to do that.
This article covers:
1) Change kiosk
Owners, admins, and managers are able to switch to another Kiosk and delete a kiosk. Once another Kiosk is selected, the current kiosk will be immediately switched to the selected kiosk.
Only owners and admins are able to create a new kiosk, managers can only switch between kiosks that have already been created.
2) Kiosk details
Kiosk name
Kiosk name is configured from the onboarding process when setting up kiosk mode for the first time. It can be updated at anytime.
Members & groups
Displays a list of members in a kiosk. They may be from different groups, but their clock in verification rules will follow the time clock settings set for the kiosk.
Only owners and admins are able to add members to the kiosk. You can do this by selecting the checkboxes for members or groups you wish to add to the kiosk.
3) Kiosk settings
Kiosk settings are configured according to the kiosk mode chosen and will be applied to the current kiosk being operated. Depending on how your staff should be tracking time, you can select one of the 4 types of kiosk modes:
- Facial Recognition Mode – clock in and out with facial recognition
- Speed Face Recognition Mode – touchless clock in and out with facial recognition
- NFC Mode – clock in and out with NFC tags
- Basic Mode – clock in and out by by selecting names from a list
Facial Recognition Mode
Facial recognition mode allows members to clock in and out via facial recognition. Read more about verifying time entries with facial recognition.
The settings that are configured under facial recognition mode are as follows:
- Face spoofing prevention
Face spoofing prevention can be enabled to prevent false verification by using a member’s photo or video to stimulate their facial biometrics.
- If recognition fails
The controls for “If recognition fails” can be configured to Allowed, Flagged and Blocked to select what should happen with members who have failed their verification using facial recognition.
Allowed: Members can continue to clock in and out as normal
Flagged: Members can either retry or continue. If continue is selected, their time entry will be flagged and a notification will be sent to their manager
Blocked: Members will be completely blocked from clocking in and out until they pass their verification
- FR accuracy controls
Face recognition (FR) accuracy controls can be configured to Fast, Optimal and Accurate to adjust the level and speed of face recognition that suits your organization size and requirements.
- Require selfie
Selfie capturing will be enabled by default and cannot be disabled. Upon clocking in or out, member’s selfies will be captured for verification which can later be viewed on Timesheets.
- Screensaver
The screensaver is enabled by default and is useful to prevent battery drainage when the camera screen is opened at all times.
- PIN verification
PIN verification is disabled by default. If you wish your members to clock in with their PIN as a fallback if they fail their verification using facial recognition, you can enable this setting.
Read more about clocking in and out with PIN verification.
- Record GPS location
This setting is enabled by default. When members track time on this kiosk, the current location data of the kiosk will be captured on their time entries.
- Geofencing
If this option is enabled, members must clock in within the authorized work locations added under location settings.
- Breaks
This setting is enabled by default. Disabling this toggle will hide the break button when members are clocked in.
- Switch activity
This option is enabled by default. Disabling this toggle will hide the switch activity button when members are clocked in.
- Require activities
If this option is enabled, members must clock in with an activity.
- Require projects
If this option is enabled, members must clock in with a project.
- Confirm time entry
This option is enabled by default. Disabling this toggle will hide the confirmation screen upon clocking in or out, going on breaks and ending breaks.
Note: If Require Activity/Project is enabled, the confirmation screen will still be displayed upon clocking in, switching activity or ending breaks.
- End of day summary
If this option is enabled, members will see an end of day summary of the total breakdown of activities and hours for the day.
- Offline time tracking
This option is enabled by default. Disabling this toggle will prevent users from clocking in/out via the kiosk when there is no Internet connection.
Speed Face Recognition Mode
Speed face recognition mode allows members to clock in and out almost completely touchless. Read more about how to use speed mode for kiosks.
The settings that are configured under speed mode are as follows:
- If recognition fails
The controls for “If recognition fails” can be configured to Allowed, Flagged and Blocked to select what should happen with members who have failed their verification using facial recognition.
Allowed: Members can continue to clock in and out as normal
Flagged: Members can either retry or continue. If continue is selected, their time entry will be flagged and a notification will be sent to their manager
Blocked: Members will be completely blocked from clocking in and out until they pass their verification
- FR accuracy controls
Face recognition (FR) accuracy controls can be configured to Fast, Optimal and Accurate to adjust the level and speed of face recognition that suits your organization size and requirements.
- Record GPS location
This setting is enabled by default. When members track time on this kiosk, the current location data of the kiosk will be captured on their time entries.
- Offline time tracking
This option is enabled by default. Disabling this toggle will prevent users from clocking in/out via the kiosk when there is no Internet connection.
NFC Mode
NFC mode allows members to clock in and out with a simple tap of NFC tags. Read more about how to use Jibble’s NFC time tracking kiosk.
The settings that are configured under NFC mode are as follows:
- Record GPS location
This setting is enabled by default. When members track time on this kiosk, the current location data of the kiosk will be captured on their time entries.
- Breaks
If this option is enabled, team members can track break periods during their work hours.
- Switch activity
If this option is enabled, team members can change activities while they are clocked in.
- Require activities
If this option is enabled, all time entries must include an assigned activity.
- Require projects
If this option is enabled, all time entries must be linked to a project.
- Confirm time entry
If this option is enabled, members will be able to select activities and projects on the confirmation screen before clocking in.
- Offline time tracking
This option is enabled by default. Disabling this toggle will prevent users from clocking in/out via the kiosk when there is no Internet connection.
Basic Mode
Basic mode allows members to clock in and out by clicking on their names in the People list.
The settings that are configured under Basic mode are as follows:
- Facial recognition
This option is only available on the Premium and Ultimate plans. When enabled, members will be able to select their names from the list and proceed with verification via face recognition before clocking in.
We recommend enabling this feature for organizations using kiosks with a large number of members, to ensure precise face recognition and enhanced kiosk performance.
- Require selfie
This option is enabled by default. Upon clocking in or out, member’s selfies will be captured for verification which can later be viewed on Timesheets. If facial recognition is enabled, selfies cannot be disabled.
- PIN verification
PIN verification is disabled by default. If you wish your members to clock in with their PIN as a fallback if they fail their verification using facial recognition, you can enable this setting.
Read more about clocking in and out with PIN verification.
- Record GPS location
This setting is enabled by default. When members track time on this kiosk, the current location data of the kiosk will be captured on their time entries.
- Geofencing
If this option is enabled, members must clock in within the authorized work locations assigned in location settings.
- Breaks
This setting is enabled by default. Disabling this toggle will hide the break button when members are clocked in.
- Switch activity
This option is enabled by default. Disabling this toggle will hide the switch activity button when members are clocked in.
- Require activities
If this option is enabled, members must clock in with an activity.
- Require projects
If this option is enabled, members must clock in with a project.
- Confirm time entry
This option is enabled by default. Disabling this toggle will hide the confirmation screen upon clocking in or out, going on breaks and ending breaks.
Note: If Require Activity/Project is enabled, the confirmation screen will still be displayed upon clocking in, switching activity or ending breaks.
- End of day summary
If this option is enabled, members will see an end of day summary of the total breakdown of activities and hours for the day.
- Offline time tracking
This option is enabled by default. Disabling this toggle will prevent users from clocking in/out via the kiosk when there is no Internet connection.
4) Your account
Change PIN
At the moment, the “Change PIN” option is only applied to changing the user’s own personal PIN.
Sign out
Sign out of your Jibble account.