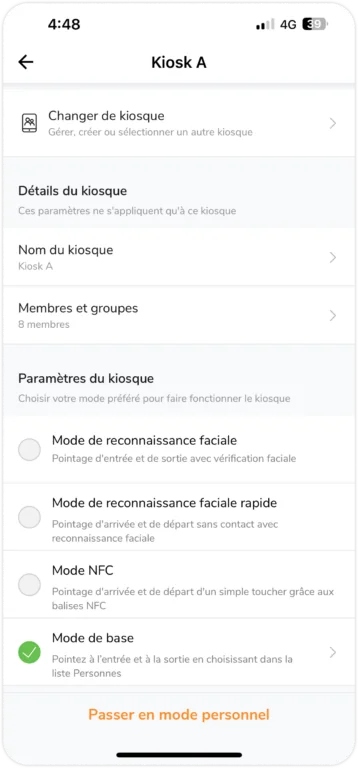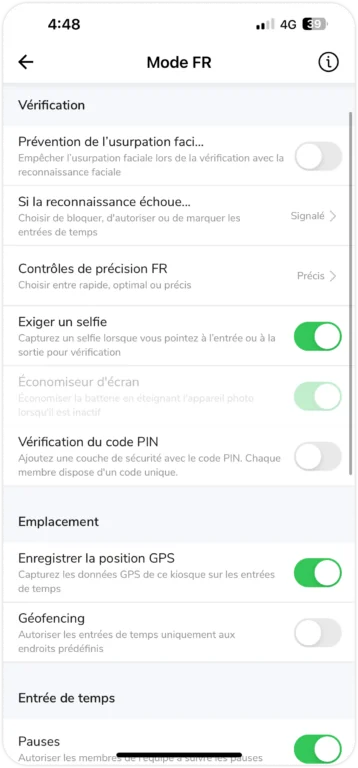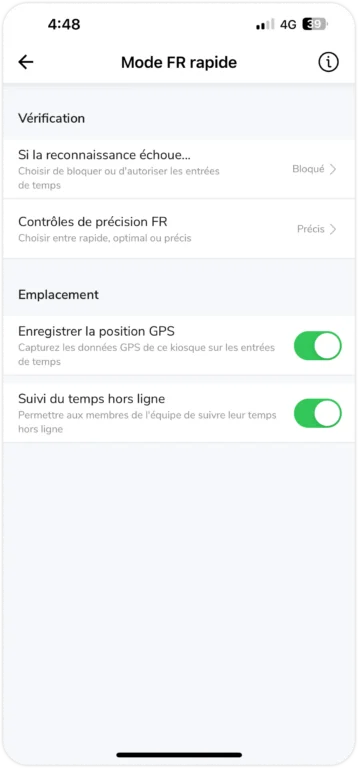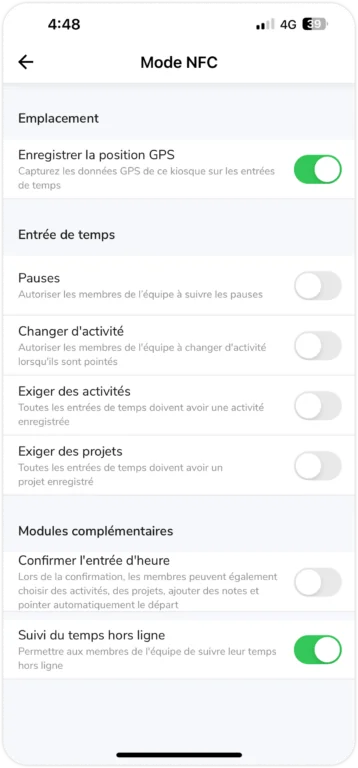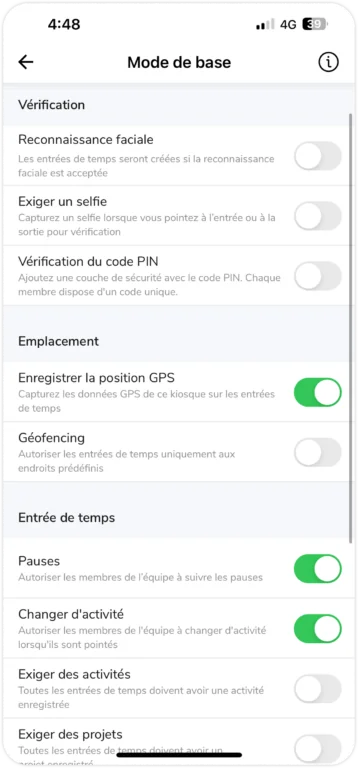Gérer les paramètres du kiosque
Gérez les paramètres de votre kiosque, y compris les membres ou les groupes assignés aux restrictions de pointage, et plus encore
Une fois que le kiosque en ligne de Jibble est activé, les utilisateurs peuvent voir le tableau de bord du kiosque. En haut à gauche, une icône en forme de roue dentée permet d’accéder aux paramètres du kiosque. Ces paramètres sont différents des paramètres de suivi du temps en mode personnel et sur l’application web, car ils ne s’appliquent qu’au kiosque utilisé.
Les paramètres du kiosque sont stockés localement sur les appareils mobiles, où différents appareils peuvent avoir des paramètres différents pour le même kiosque sélectionné (en fonction de votre plan d’abonnement). Seuls le nom du kiosque et les attributaires du kiosque sont conservés sur l’ensemble des appareils.
Les paramètres du kiosque ne sont accessibles qu’aux managers, aux administrateurs et aux propriétaires qui utilisent leur propre code PIN pour déverrouiller les paramètres du kiosque. Les membres n’y ont pas accès. Si vous souhaitez modifier les paramètres d’un autre kiosque, vous devez passer au kiosque en question pour le faire.
Cet article aborde les sujets suivants :
1) Modifier le kiosque
Les propriétaires, les administrateurs et les managers peuvent passer à un autre kiosque et supprimer un kiosque. Lorsqu’un autre kiosque est sélectionné, le kiosque actuel est immédiatement remplacé par le kiosque sélectionné.
Seuls les propriétaires et les administrateurs peuvent créer un nouveau kiosque, tandis que les managers ne peuvent passer que d’un kiosque à l’autre.
2) Détails du kiosque
Nom du kiosque
Le nom du kiosque est configuré dans le processus d’intégration lors de la première configuration du mode kiosque. Il peut être mis à jour à tout moment.
Membres et groupes
Affiche la liste des membres d’un kiosque. Ils peuvent appartenir à des groupes différents, mais leurs règles de vérification de l’heure d’arrivée suivront les paramètres de pointage définis pour le kiosque.
Seuls les propriétaires et les administrateurs peuvent ajouter des membres au kiosque. Pour ce faire, cochez les cases des membres ou des groupes que vous souhaitez ajouter au kiosque.
3) Paramètres du kiosque
Les paramètres du kiosque sont configurés en fonction du mode de kiosque choisi et s’appliquent au kiosque en cours d’utilisation. En fonction de la manière dont votre personnel doit comptabiliser le temps, vous pouvez sélectionner l’un des quatre types de modes de kiosque :
- Mode de reconnaissance faciale – pointages d’entrée et de sortie par reconnaissance faciale
- Mode de reconnaissance faciale rapide – pointages d’entrée et de sortie sans contact avec reconnaissance faciale
- Mode NFC – pointages d’entrée et de sortie à l’aide de tags NFC
- Mode de base – pointages d’entrée et de sortie en sélectionnant des noms dans une liste
Mode de reconnaissance faciale
Le mode de reconnaissance faciale permet aux membres de pointer et dépointer par reconnaissance faciale. En savoir plus sur la vérification des saisies de temps avec la reconnaissance faciale.
Les paramètres configurés en mode de reconnaissance faciale sont les suivants :
- Prévention de l’usurpation d’identité
La prévention de l’usurpation d’identité peut être activée pour éviter les fausses vérifications en utilisant la photo ou la vidéo d’un membre pour stimuler la biométrie faciale.
- Si la reconnaissance échoue
Les contrôles pour « Si la reconnaissance faciale échoue » peuvent être configurés sur Autorisé, Signalé et Bloqué pour sélectionner ce qui doit se passer avec les membres dont la vérification par reconnaissance faciale a échoué.
Autorisé : les membres peuvent continuer à pointer et dépointer comme d’habitude.
Signalé : les membres peuvent soit réessayer, soit continuer. S’ils choisissent de continuer, leur saisie de temps sera signalée et une notification sera envoyée à leur responsable.
Bloqué : les membres ne pourront plus pointer ni dépointer jusqu’à ce qu’ils aient passé la vérification.
- Contrôles de précision de la reconnaissance faciale
Les contrôles de précision de la reconnaissance faciale (FR) peuvent être configurés sur Rapide, Optimal et Précis pour ajuster le niveau et la vitesse de la reconnaissance faciale en fonction de la taille et des besoins de votre organisation.
- Exiger un selfie
La capture de selfie est activée par défaut et ne peut pas être désactivée. Lors du pointage, les selfies des membres seront capturés pour vérification et pourront ensuite être visualisés sur les feuilles de temps.
- Économiseur d’écran
L’économiseur d’écran est activé par défaut, utile pour éviter l’épuisement de la batterie lorsque l’écran de l’appareil photo est ouvert en permanence.
- Vérification du code PIN
La vérification du code PIN est désactivée par défaut. Si vous souhaitez que vos membres puissent pointer avec leur code PIN en cas d’échec de la vérification par reconnaissance faciale, vous pouvez activer ce paramètre.
En savoir plus sur les pointages d’entrée et de sortie à l’aide de la vérification du code PIN.
- Enregistrer la position GPS
Ce paramètre est activé par défaut. Lorsque les membres enregistrent leur temps sur ce kiosque, les données relatives à l’emplacement actuel du kiosque sont saisies dans leurs entrées de temps.
- Géofencing
Si cette option est activée, les membres doivent pointer dans les emplacements de travail autorisés ajoutés dans les paramètres de localisation.
- Pauses
Ce paramètre est activé par défaut. Si vous désactivez cette option, le bouton de pause sera masqué lorsque les membres pointeront.
- Changement d’activité
Cette option est activée par défaut. Si vous désactivez cette option, le bouton de changement d’activité sera masqué lorsque les membres pointeront.
- Exiger des activités
Si cette option est activée, les membres doivent pointer avec une activité.
- Exiger des projets
Si cette option est activée, les membres doivent pointer avec un projet.
- Confirmer la saisie de temps
Cette option est activée par défaut. Si vous désactivez cette option, l’écran de confirmation ne s’affichera pas lors des pointages d’entrée et de sortie, des pauses et de la fin des pauses.
Note : si l’option Exiger une activité/un projet est activée, l’écran de confirmation s’affichera toujours lors du pointage, du changement d’activité ou de la fin des pauses.
- Résumé de fin de journée
Si cette option est activée, les membres verront un résumé en fin de journée de la répartition totale des activités et des heures pour la journée.
- Suivi du temps hors ligne
Cette option est activée par défaut. Si vous désactivez cette option, les utilisateurs ne pourront pas pointer via le kiosque lorsqu’il n’y a pas de connexion Internet.
Mode de reconnaissance faciale rapide
Le mode de reconnaissance faciale rapide permet aux membres de pointer et dépointer sans contact. En savoir plus sur l’utilisation du mode rapide pour les kiosques.
Les paramètres configurés en mode rapide sont les suivants :
- Si la reconnaissance faciale échoue
Les contrôles pour « Si la reconnaissance faciale échoue » peuvent être configurés sur Autorisé, Signalé et Bloqué pour sélectionner ce qui doit se passer avec les membres qui ont échoué leur vérification en utilisant la reconnaissance faciale.
Autorisé : les membres peuvent continuer à pointer comme d’habitude.
Signalé: les membres peuvent soit réessayer, soit continuer. S’ils choisissent de continuer, leur saisie de temps sera signalée et une notification sera envoyée à leur responsable.
Bloqué : les membres ne pourront plus pointer jusqu’à ce qu’ils aient passé la vérification.
- Contrôles de précision de la reconnaissance faciale
Les contrôles de précision de la reconnaissance faciale (FR) peuvent être configurés sur Rapide, Optimal et Précis pour ajuster le niveau et la vitesse de la reconnaissance faciale en fonction de la taille et des besoins de votre organisation.
- Enregistrer la position GPS
Ce paramètre est activé par défaut. Lorsque les membres effectuent un suivi du temps sur ce kiosque, les données relatives à l’emplacement actuel du kiosque sont saisies dans leurs entrées de temps.
- Suivi du temps hors ligne
Cette option est activée par défaut. Si vous désactivez cette option, les utilisateurs ne pourront pas enregistrer leurs heures de travail via le kiosque lorsqu’ils ne disposent pas d’une connexion Internet.
Mode NFC
Le mode NFC permet aux membres de pointer en tapant simplement sur les tags NFC. En savoir plus sur l’utilisation du kiosque de suivi du temps NFC de Jibble.
Les paramètres configurés en mode NFC sont les suivants :
- Enregistrer la position GPS
Ce paramètre est activé par défaut. Lorsque les membres suivent leur temps sur ce kiosque, les données de localisation actuelles du kiosque seront saisies sur leurs entrées de temps.
- Pauses
Si cette option est activée, les membres de l’équipe peuvent suivre les périodes de pause pendant leurs heures de travail.
- Changer d’activité
Si cette option est activée, les membres de l’équipe peuvent changer d’activité lorsqu’ils ont pointé.
- Exiger des projets
Si cette option est activée, toutes les entrées de temps doivent inclure une activité attribuée.
- Exiger des projets
Si cette option est activée, toutes les entrées de temps doivent être liées à un projet.
- Confirmer l’entrée d’heure
Si cette option est activée, les membres pourront sélectionner des activités et des projets sur l’écran de confirmation avant de pointer.
- Suivi du temps hors ligne
Cette option est activée par défaut. Si vous la désactivez, les utilisateurs ne pourront pas pointer ni dépointer via le kiosque lorsqu’il n’y a pas de connexion Internet.
Mode de base
Le mode de base permet aux membres de pointer et dépointer en cliquant sur leur nom dans la liste des personnes.
Les paramètres configurés en mode de base sont les suivants :
- Reconnaissance faciale
Cette option n’est disponible que pour les plans Premium et Ultimate. Lorsqu’elle est activée, les membres peuvent sélectionner leur nom dans la liste et procéder à une vérification par reconnaissance faciale avant de pointer.
Nous recommandons d’activer cette fonction pour les organisations utilisant des kiosques avec un grand nombre de membres, afin de garantir une reconnaissance faciale précise et d’améliorer les performances du kiosque.
- Exiger un selfie
Cette option est activée par défaut. Lors du pointage, les selfies des membres seront capturés pour vérification et pourront ensuite être visualisés sur les feuilles de temps. Si la reconnaissance faciale est activée, les selfies ne peuvent pas être désactivés.
- Vérification du code PIN
La vérification du code PIN est désactivée par défaut. Si vous souhaitez que vos membres puissent pointer avec leur code PIN en cas d’échec de la vérification par reconnaissance faciale, vous pouvez activer ce paramètre.
En savoir plus sur les pointage d’entrées et de sortie à l’aide de la vérification du code PIN.
- Enregistrer la position GPS
Ce paramètre est activé par défaut. Lorsque les membres enregistrent leur temps sur ce kiosque, les données relatives à l’emplacement actuel du kiosque sont saisies dans leurs entrées de temps.
- Géofencing
Si cette option est activée, les membres doivent pointer dans les emplacements de travail autorisés attribués dans les paramètres de localisation.
- Pauses
Ce paramètre est activé par défaut. Si vous désactivez cette option, le bouton de pause sera masqué lorsque les membres pointeront.
- Changer d’activité
Cette option est activée par défaut. Si vous désactivez cette option, le bouton de changement d’activité sera masqué lorsque les membres pointeront.
- Exiger des activités
Si cette option est activée, les membres doivent pointer avec une activité.
- Exiger des projets
Si cette option est activée, les membres doivent pointer avec un projet.
- Confirmer la saisie de temps
Cette option est activée par défaut. Si vous désactivez cette option, l’écran de confirmation ne s’affichera pas lors des pointages d’entrée et de sortie, des pauses et de la fin des pauses.
Note : si l’option Exiger une activité/un projet est activée, l’écran de confirmation s’affichera toujours lors du pointage, du changement d’activité ou de la fin des pauses.
- Résumé de fin de journée
Si cette option est activée, les membres verront un résumé en fin de journée de la répartition totale des activités et des heures pour la journée.
- Suivi du temps hors ligne
Cette option est activée par défaut. Si vous désactivez cette option, les utilisateurs ne pourront pas pointer ni dépointer via le kiosque lorsqu’il n’y a pas de connexion Internet.
4) Votre compte
Modifier le code PIN
Pour l’instant, l’option « Modifier le code PIN » ne s’applique qu’à la modification du code PIN personnel de l’utilisateur.
Se déconnecter
Déconnectez-vous de votre compte Jibble.