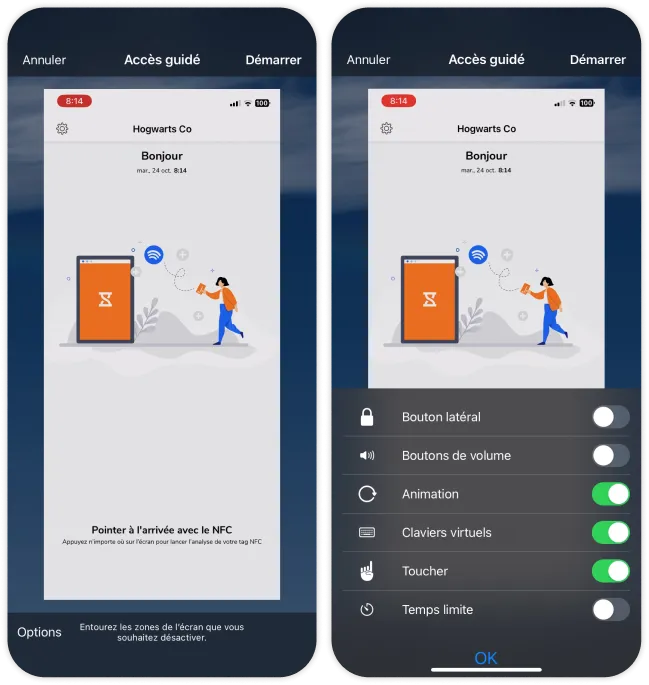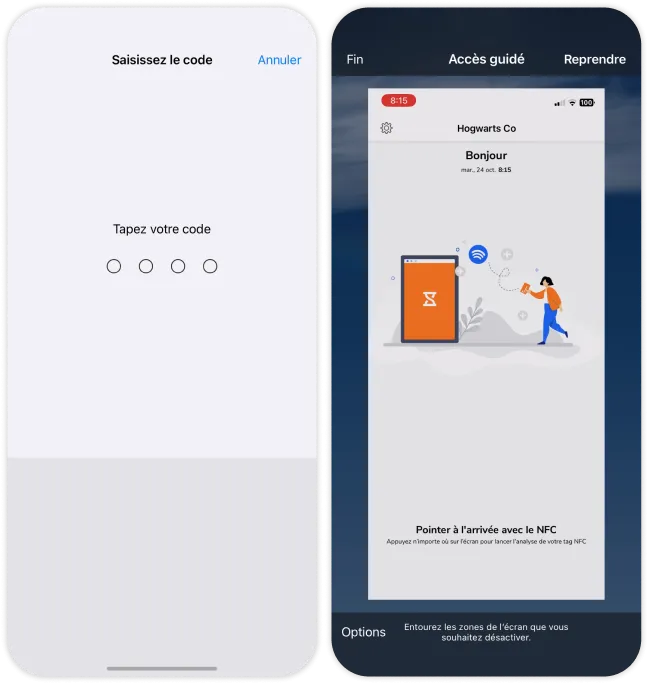Comment utiliser le kiosque de Jibble avec l’accès guidé ?
Configurez l'accès guidé pour empêcher les employés de quitter le kiosque de Jibble sur votre appareil
L’accès guidé est une fonction disponible sur les appareils iOS/iPadOS qui vous permet de limiter votre appareil à une seule application. C’est une méthode facile pour empêcher les employés de quitter le kiosque de Jibble et d’accéder à des informations sensibles ou à des documents importants sur votre appareil.
Pour plus d’informations sur la configuration d’un mode kiosque, consultez l’article Configurer le mode kiosque pour utiliser votre tablette comme une pointeuse partagée.
Cet article couvre les points suivants :
- La configuration d’accès guidé
- Démarrer une session d’accès guidé
- Terminer une session d’accès guidé
La configuration d’accès guidé
Une fois que vous êtes prêt à configurer l’accès guidé, suivez les étapes suivantes :
- Allez dans Réglages > Accessibilité et appuyez sur Accès guidé.
- Faites glisser le bouton pour activer l’accès guidé.
- Appuyez sur Paramètres du code d’accès, puis cliquez sur Définir le code d’accès à l’accès guidé.
- Saisissez un code d’accès, puis saisissez-le à nouveau.
- Vous pouvez également activer Face ID ou Touch ID pour mettre fin à une session d’accès guidé.
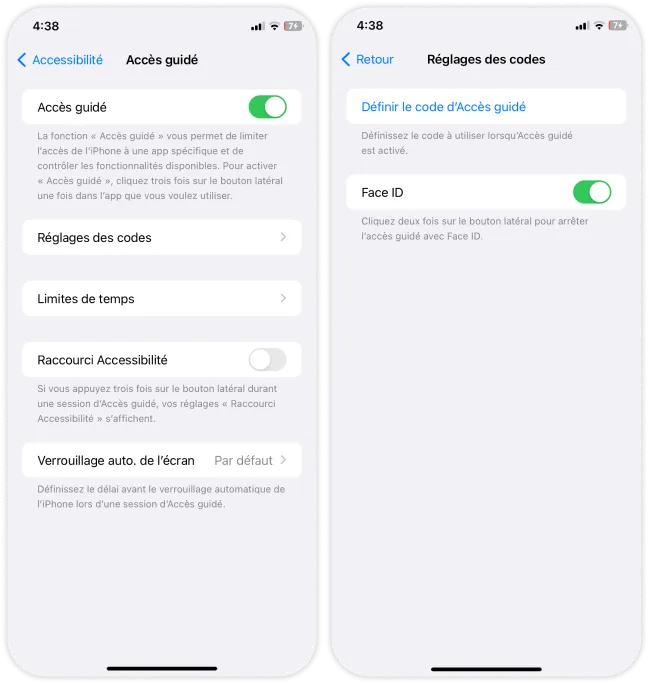
Remarque : Si vous avez plusieurs kiosques fonctionnant sur différents iPhones/iPads, vous devrez définir le code PIN d’accès guidé sur chaque appareil.
Démarrer une session d’accès guidé
-
- Ouvrez l’application de logiciel de suivi du temps de Jibble.
- Sur un iPhone X ou ultérieur, triple-cliquez sur le bouton latéral.
- Sur un iPhone 8 ou antérieur, triple-cliquez sur le bouton Accueil.
- Si vous souhaitez que tout l’écran soit verrouillé, appuyez sur Démarrer.
Remarque : vous pouvez désactiver des fonctionnalités ou définir une limite de temps en cliquant sur Options, en sélectionnant vos fonctionnalités et en tapant sur Terminé. - Si vous souhaitez que certaines parties de votre écran ne réagissent plus au toucher, encerclez d’un doigt les zones de l’écran que vous souhaitez désactiver.
- Vous pouvez déplacer ou redimensionner le cercle, ou appuyer sur X pour le supprimer.
- Appuyez sur Démarrer.
Terminer une session d’accès guidé
- Triple-cliquez sur le bouton latéral ou le bouton Accueil.
- Saisissez votre code d’accès à l’accès guidé.
- Appuyez sur Terminer.
- Si vous avez activé Face ID ou Touch ID pour l’accès guidé, double-cliquez sur le bouton latéral ou d’accueil.