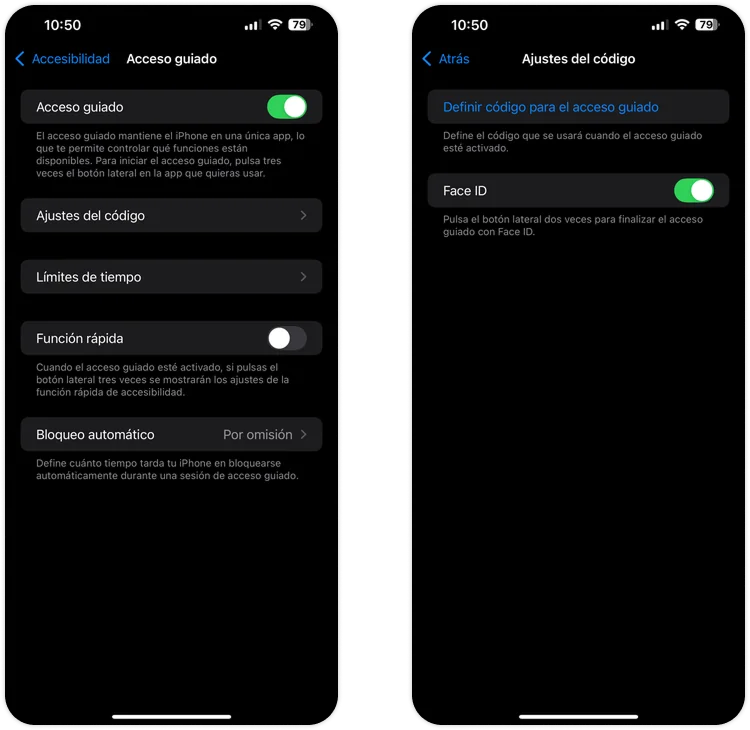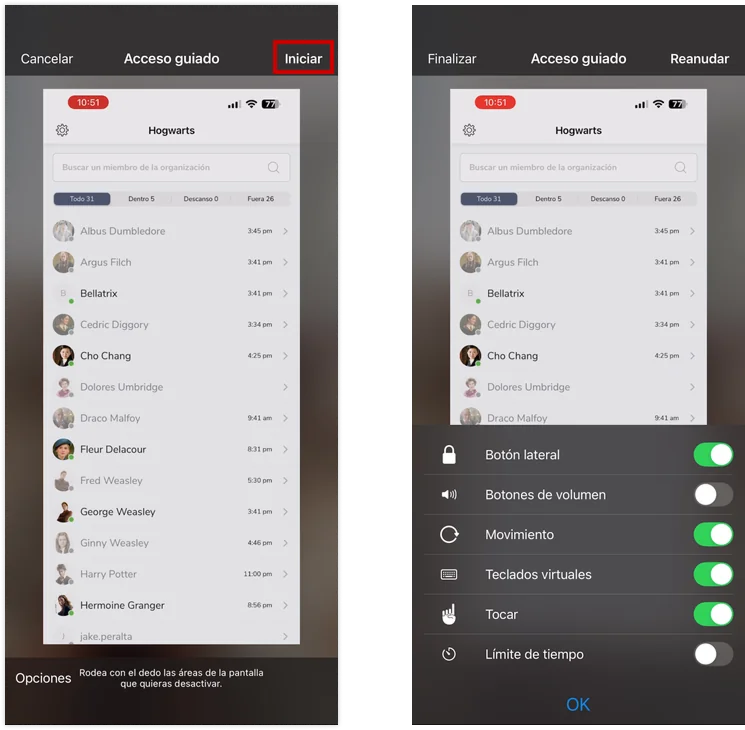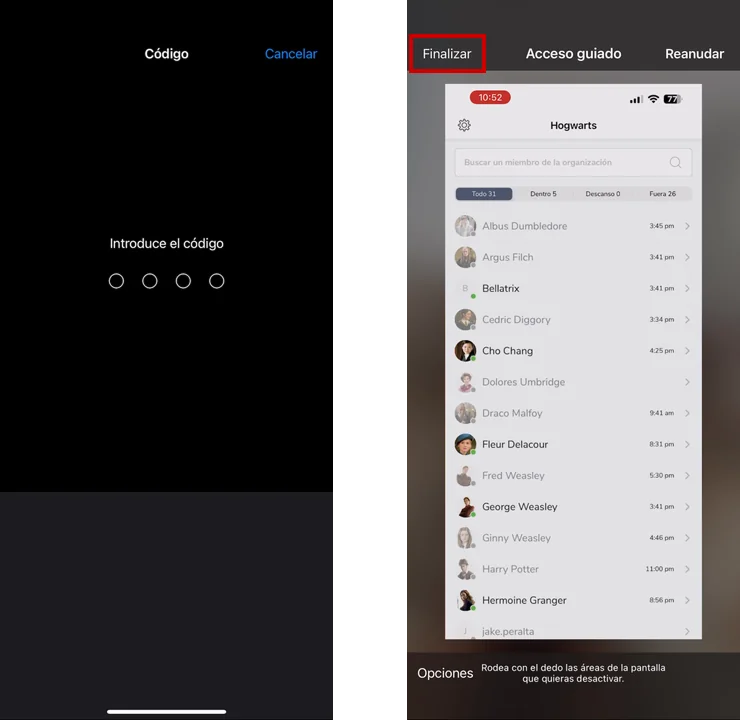¿Cómo utilizar el quiosco de Jibble con acceso guiado?
Configura el acceso guiado para evitar que los empleados salgan del quiosco de Jibble en su dispositivo
El acceso guiado es una función disponible en dispositivos iOS/iPadOS que te permite limitar tu dispositivo a una sola aplicación. Es un método sencillo para evitar que los empleados salgan del quiosco de Jibble y accedan a información confidencial o documentos importantes de tu dispositivo.
Para más información sobre cómo configurar un modo quiosco, consulta configurar el modo Quiosco para utilizar tu tableta como un reloj para fichar compartido.
Este artículo cubre:
- Configurar el acceso guiado
- Empezar una sesión de acceso guiado
- Terminar una sesión de acceso guiado
Configurar el acceso guiado
Una vez que estés listo para configurar el Acceso guiado, sigue estos pasos:
- Ve a Ajustes > Accesibilidad y selecciona Acceso guiado.
- Desliza el selector para activar Acceso guiado.
- Haz clic en Configuración de código de acceso y, a continuación, en Establecer código de acceso de acceso guiado.
- Introduce un código de acceso y vuelve a introducirlo.
- También puedes activar Face ID o Touch ID como forma de finalizar una sesión de Acceso guiado.
Nota: Si tienes varios quioscos funcionando en diferentes iPhones/iPads, tendrás que configurar el PIN de acceso guiado en cada dispositivo.
Iniciar una sesión de acceso guiado
-
- Abre la app de Jibble.
- En un iPhone X o posterior, haz triple clic en el botón lateral.
- En un iPhone 8 o anterior, haz triple clic en el botón Inicio.
- Si quieres que se bloquee toda la pantalla, toca en Empezar.
Nota: Puedes desactivar funciones o establecer un límite de tiempo pulsando en Opciones, seleccionando tus funciones y tocando en Listo. - Si solo quieres que ciertas partes de la pantalla dejen de responder al tacto, utiliza un
- dedo para rodear con un círculo las áreas de la pantalla que deseas desactivar.
- Puedes mover o cambiar el tamaño del círculo, o pulsar sobre X para eliminarlo.
- Haz clic en Empezar.
Finalizar una sesión de acceso guiado
- Pulsa tres veces el botón lateral o el botón Inicio.
- Introduce el código de acceso de Acceso guiado.
- Haz clic en Finalizar.
- Si activaste Face ID o Touch ID para Acceso guiado, pulsa dos veces el botón lateral o el botón de inicio.