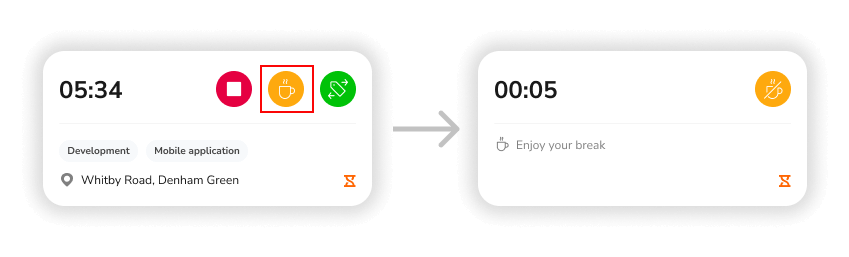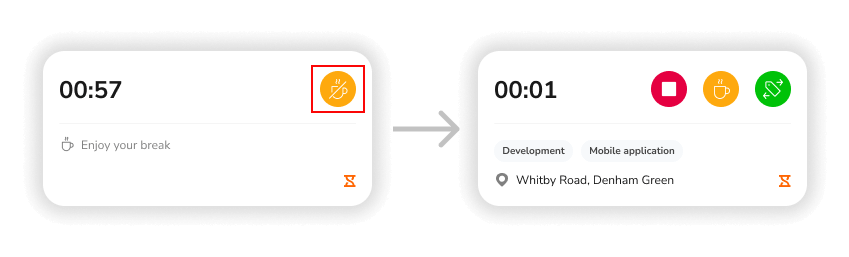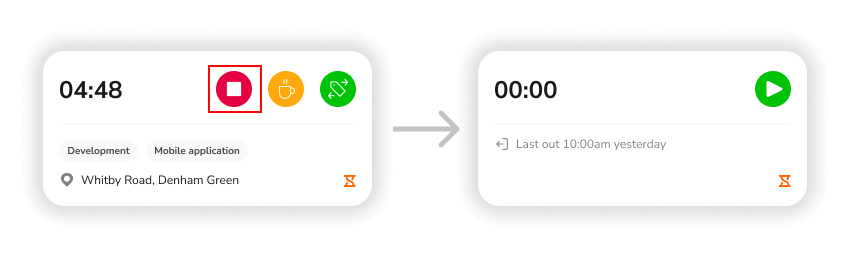Using Jibble’s time tracking widget on mobile
Track time quickly by launching Jibble directly from your Home Screen
Jibble’s time clock app just got better with our widget functionality. Using the time tracking widget on both iOS and Android, simply tap on the widget from your home screen to quickly launch Jibble and start tracking time.
The widget feature requires mobile app version 2.26 and up and is available for all plans.
This article covers:
Adding the Jibble widget on iOS
- Go to the Home Screen page where you want to add the widget, then touch and hold the Home Screen background until the apps begin to jiggle.
- Tap + at the top of the screen to open the widget gallery.
- Search and select Jibble 2.
- Click Add Widget.
- While the apps are still jiggling, move the widget where you want it on the screen, then tap Done.
- Alternatively, Touch and hold a widget or an empty area in the Today View and continue the steps as mentioned above.
Adding the Jibble widget on Android
- On the Home screen, touch and hold an empty space.
- Tap on Widgets .
- You’ll find widgets for apps installed on your phone.
- Look for Jibble then touch and hold the widget.
- Drag the widget to where you want it and lift your finger.
Using the time tracking widget
- Once the widget has been added, it is in a deactivated state. To activate the widget, click on the widget to get redirected to launch Jibble’s mobile app.
- To start tracking time, click on the green Clock In icon in the time tracking widget. You will get redirected to the time clock screen on Jibble’s mobile app. Once clocked in, the timer will start, and the total ongoing duration within the widget will be updated. Any locations, activities or projects chosen upon clock in will be displayed.
Note: On Android devices, the last recorded time entry will be shown and updated every 30 minutes within the widget. Total ongoing duration of time entries will not be displayed. - To start breaks, click on the yellow Break icon in the time tracking widget. You will get redirected to the time clock screen to confirm your break entry. Once a break is started, the widget will be updated.
- To end breaks, click on the yellow End Break icon in the time tracking widget. You will get redirected to the time clock screen to confirm your entry.
- To clock out, click on the red Clock Out icon in the time tracking widget and confirm your out entry on the time clock screen. The last clocked-out time will be displayed within the widget.
Important❗: If a different platform is used to clock in, take breaks or clock out (i.e. web, Slack, MS Teams), the mobile app needs to be refreshed or opened for the widget to be updated.