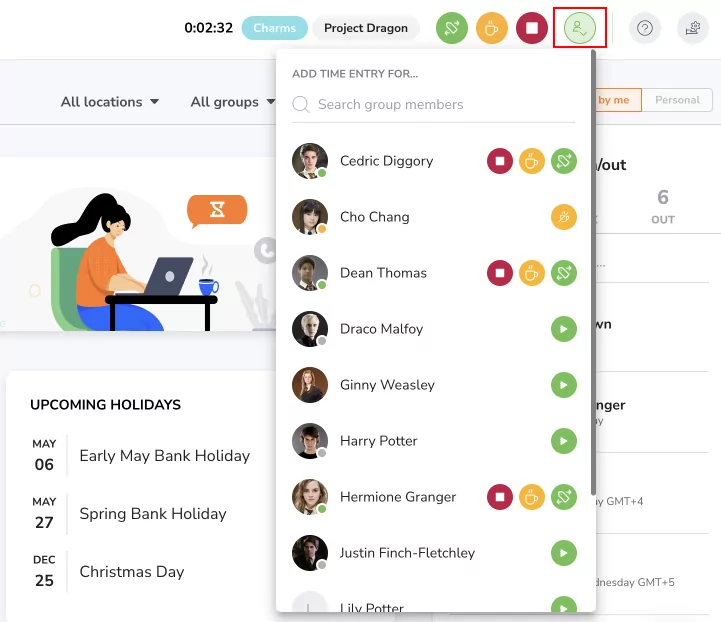Tracking time for a team member
If your team member is unable to clock in for some reason, you can track time for them on their behalf
As a manager, admin or owner, if your team member is unable to clock in for some reason, you can step in and clock in/out for them.
There are two ways you can track employee time for your team member:
Add a time entry from the timer on top
Next to the timer icon, there is a drop-down arrow.
You are able to use it to search for their members, and clock in, take a break or clock out for them if needed.
You will go through the same process of tracking time (filling up and confirming the time entry). After that, you will see a message on the side that confirms the action of clocking in/break/out for the team member.
Depending on your permission as an admin or manager, you may or may not be able to track time for your member here.
-
Managers can only see and track the time of the members they manage.
-
Admins can see and track time for anyone, but their permissions are configurable.
Read more about permissions in Jibble.
Manually add a time entry from their detailed timesheet

Alternatively, you can follow the same process described above directly on the member’s detailed timesheet.
You may want to read more adding a time entry.
Note: Any time entries that are not tracked in real-time are considered manual time entries.