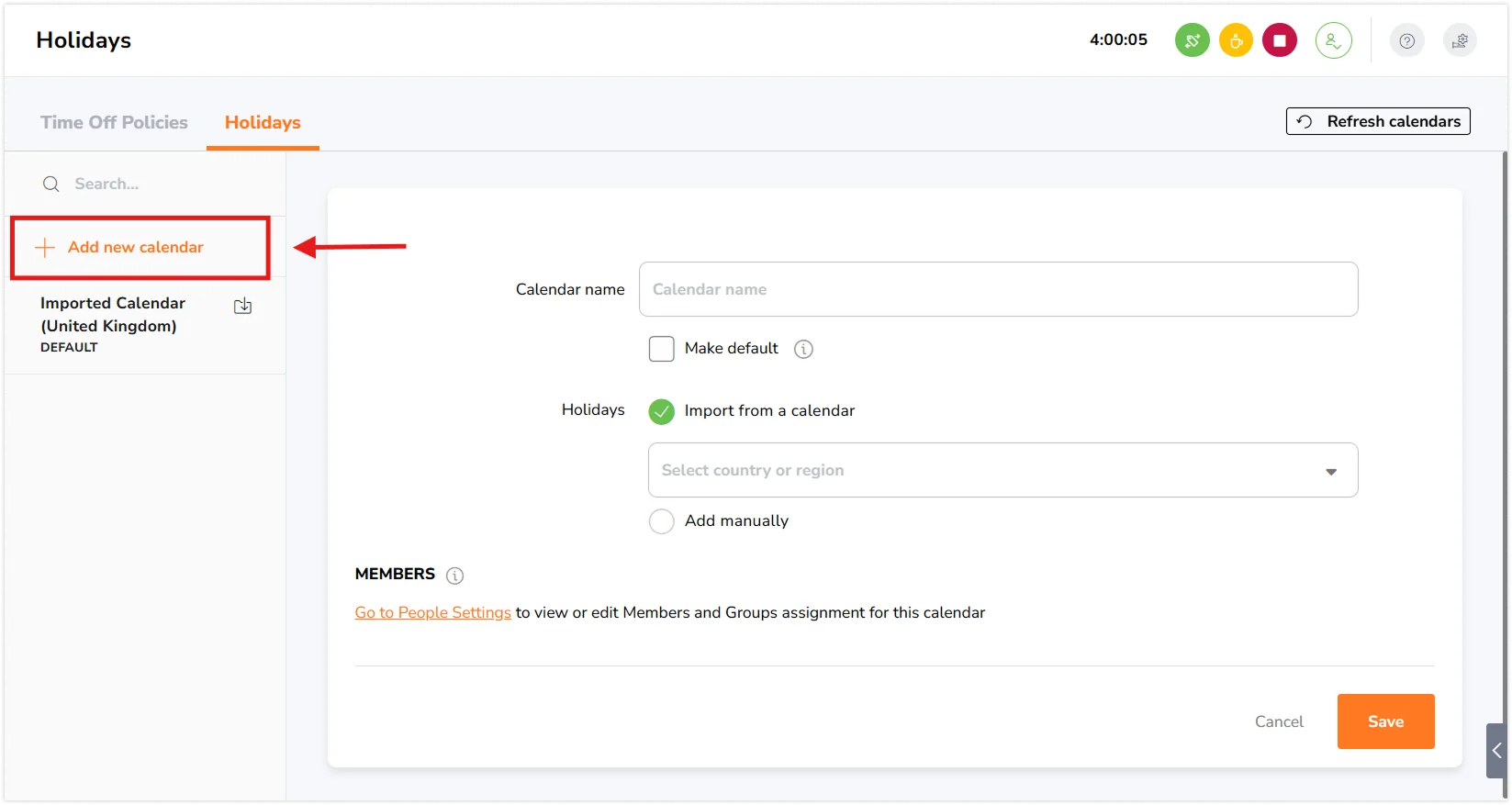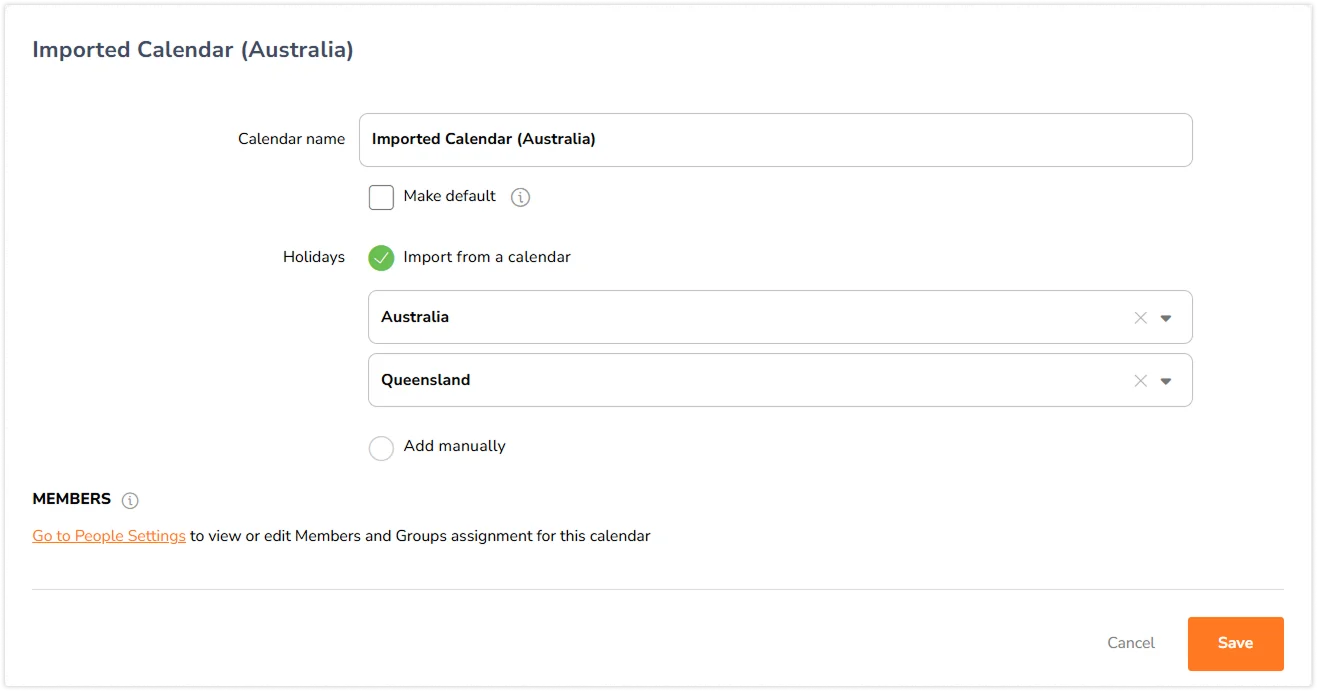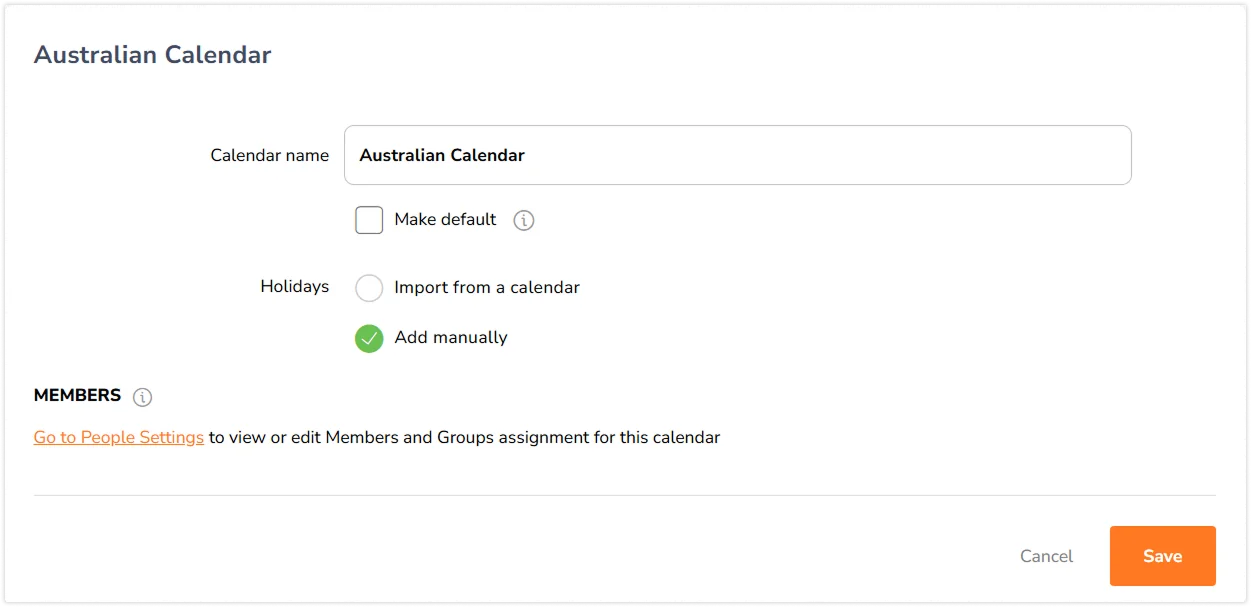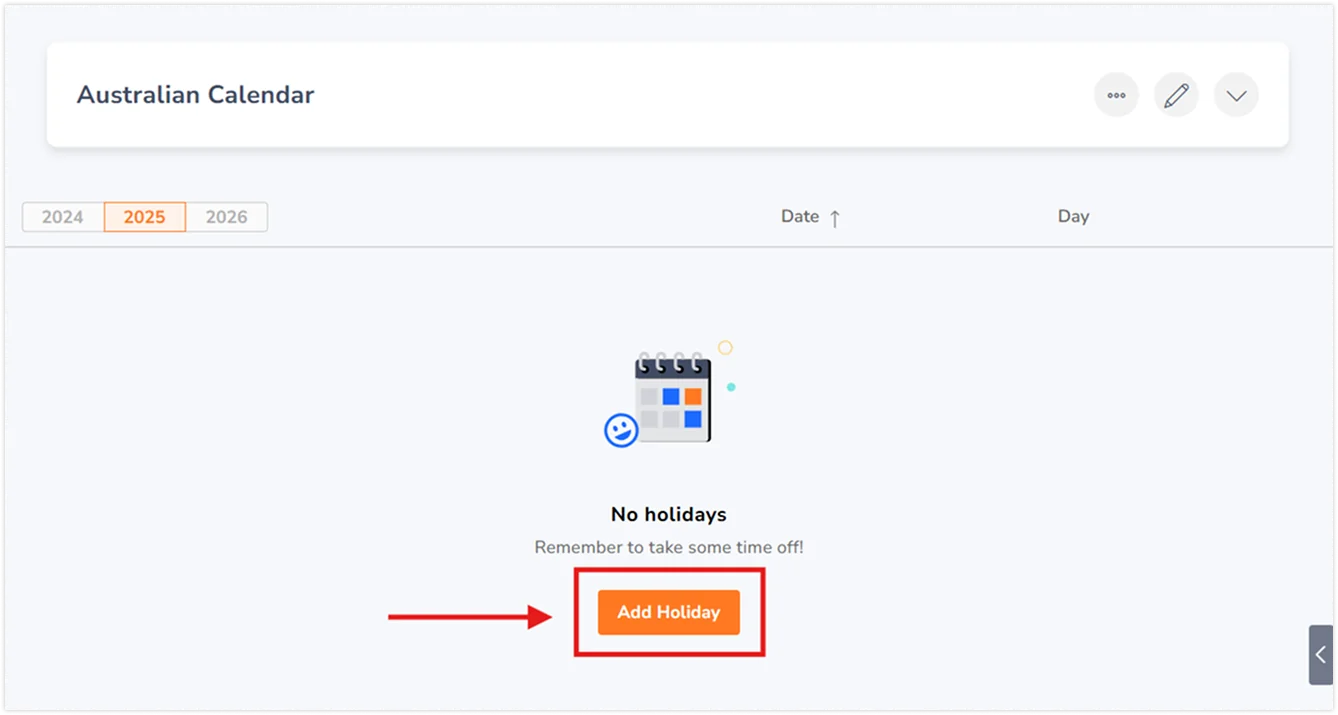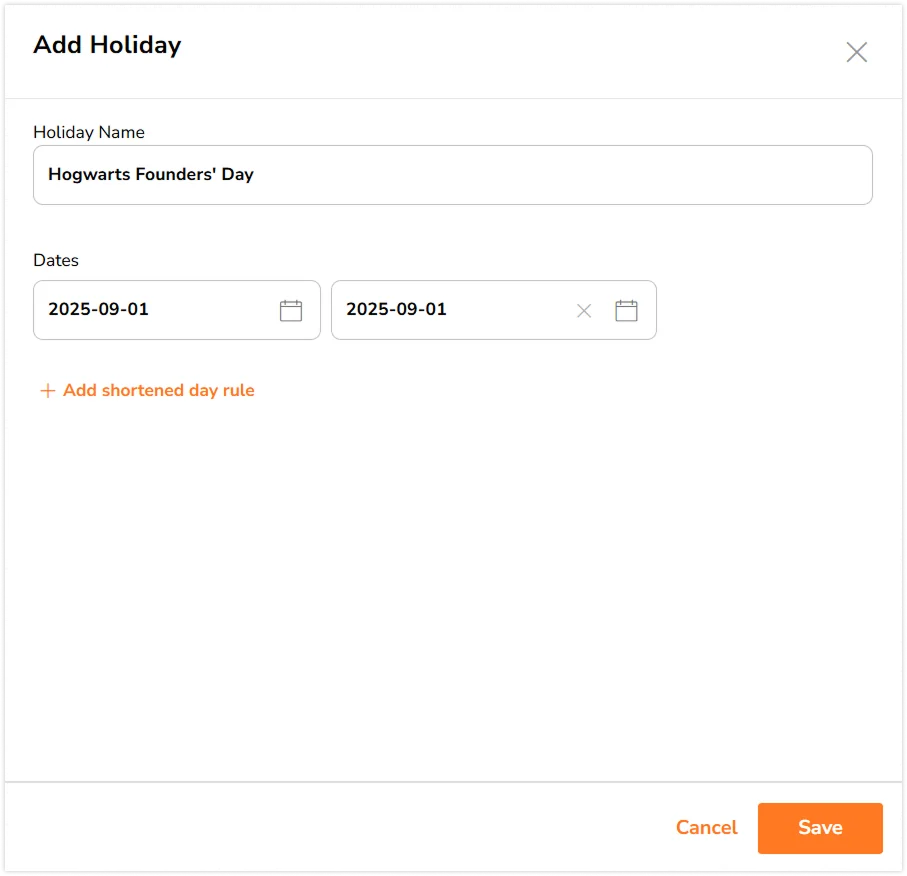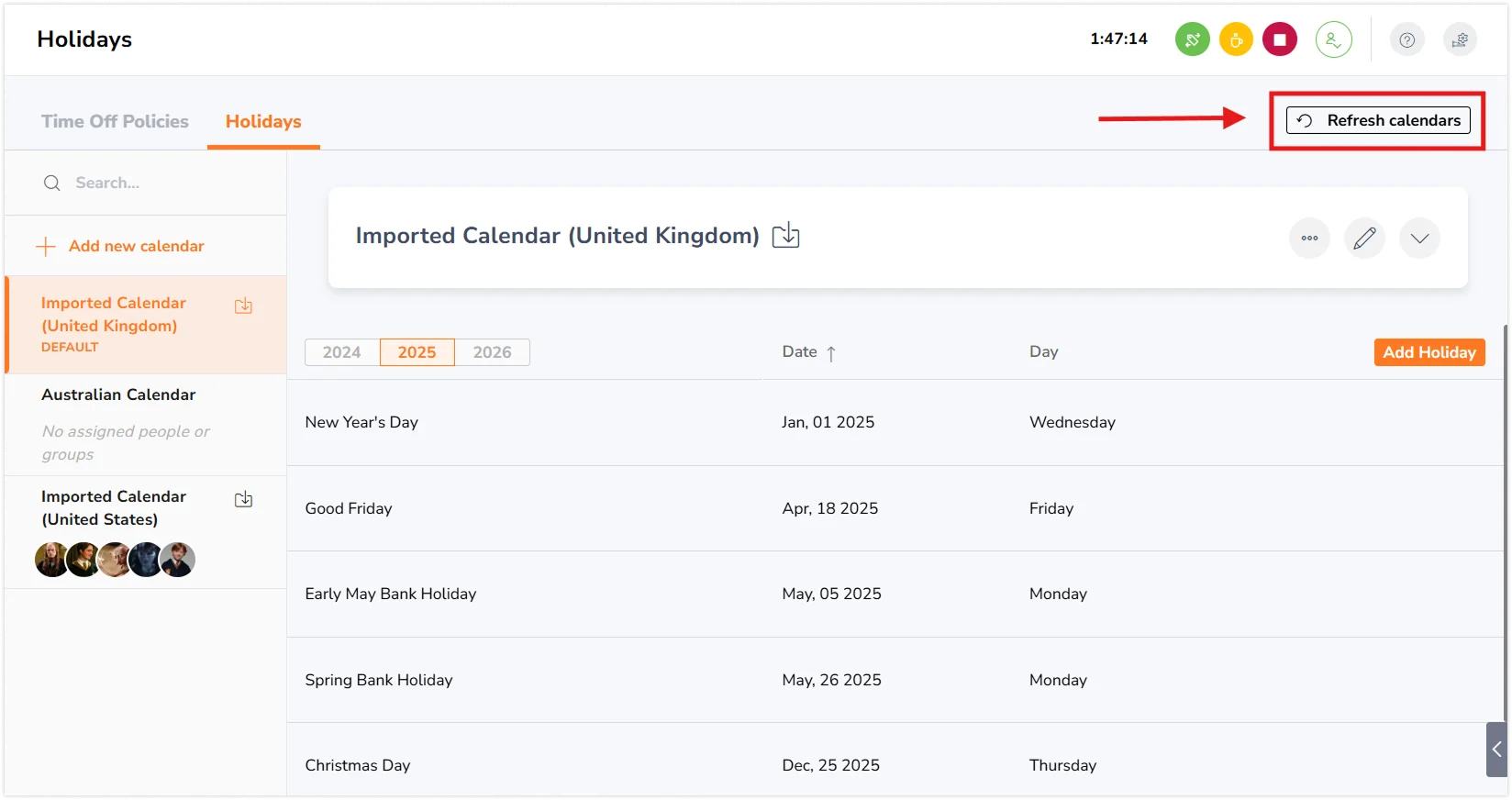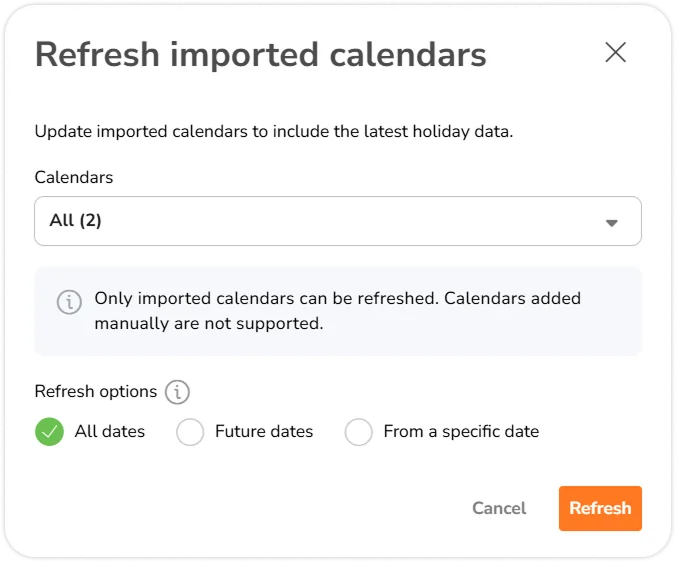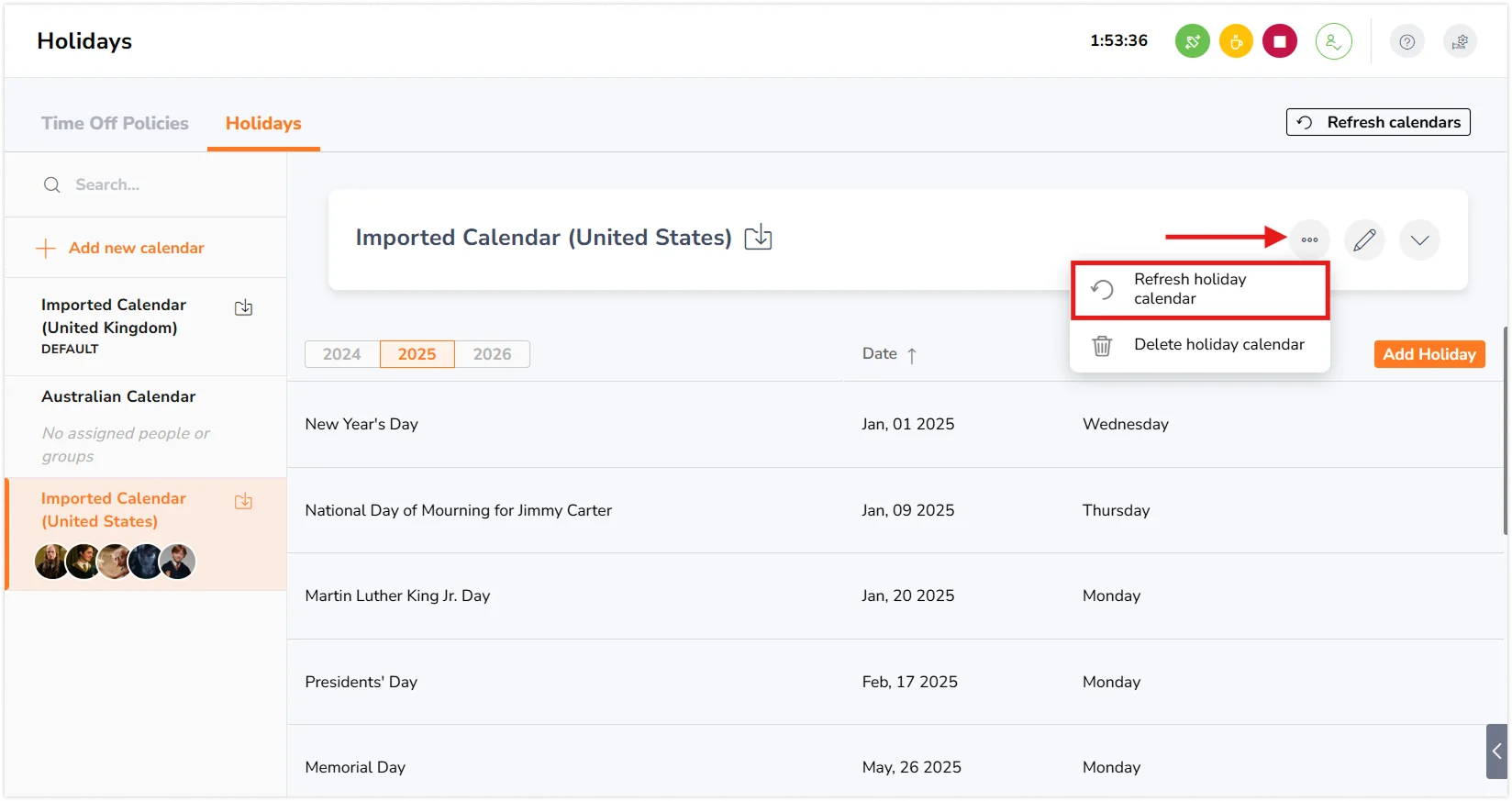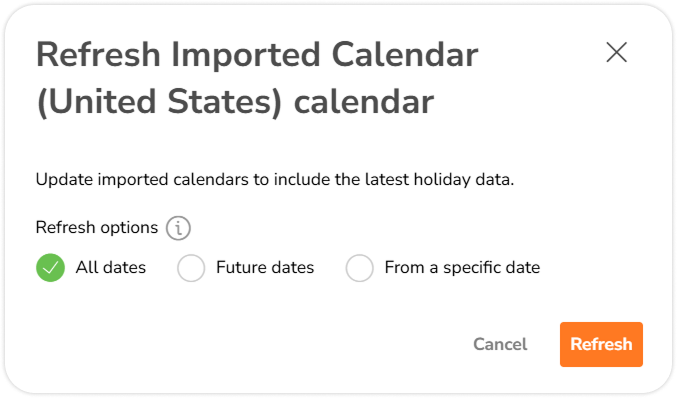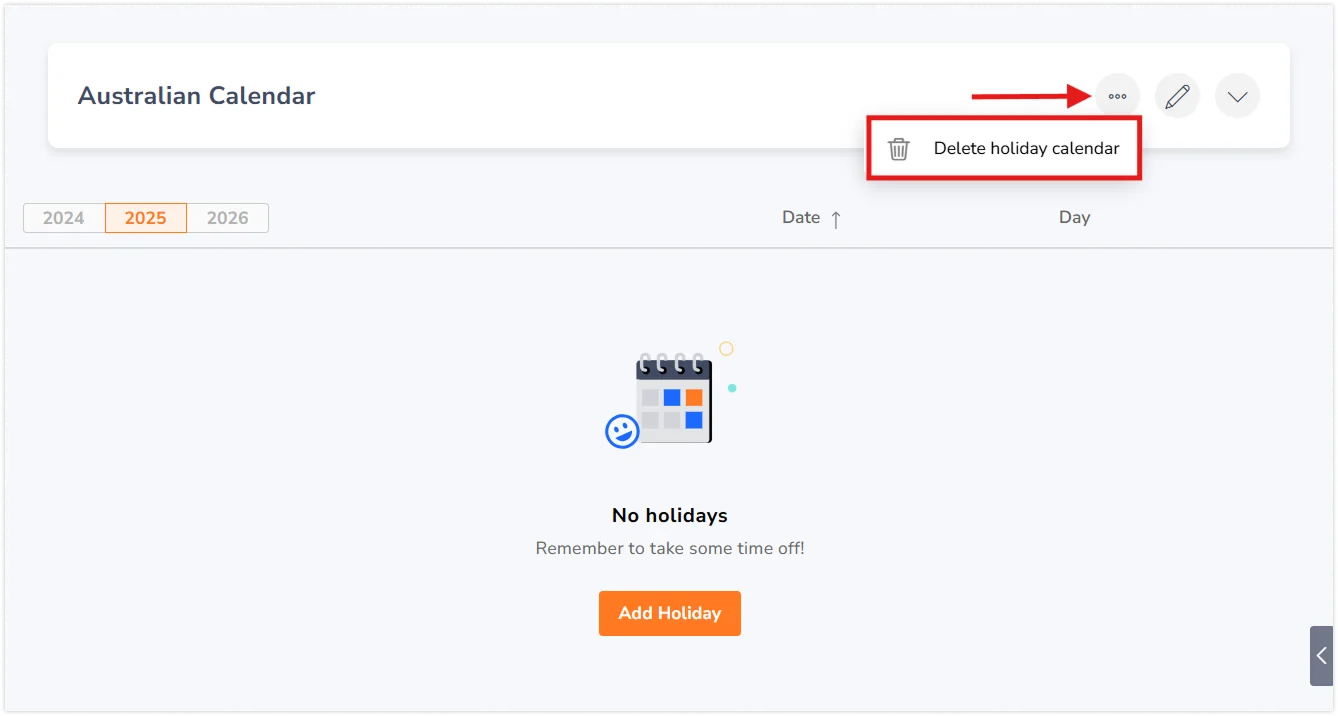Managing public holiday calendars
Manage public holiday calendars to connect public holidays to timesheets for overtime calculations
Create and manage public holiday calendars to calculate public holiday overtime. When a member tracks time on a public holiday and public holiday overtime is configured, the overtime will be recorded in the member’s detailed timesheets.
In Jibble, a holiday calendar is a collection of holidays that your organization observes. If you operate in multiple locations that observe different holidays, you can create additional calendars to assign to different team members.
This article covers:
- Creating a calendar
- Creating multiple calendars
- Refreshing imported holiday calendars
- Deleting a calendar
Creating a calendar:
- Open the Holidays tab under Time Off & Holidays.
- Click the Add New Calendar button.
- Enter a calendar name.
- If you have multiple calendars set up, you can set a calendar as the default calendar by selecting the Make default checkbox.
Note: New members added to your organization will be assigned to the default calendar.
- Select whether you want to:
- Import from a calendar (select a country/region to import public holidays from Google calendars)
- Add holidays manually.
- Click the Save button.
- You can edit or assign members and groups to the calendar via the People tab. Learn how to do it here.
To import from a calendar:
Note: Use this option if your organization observes standard public holidays based on a specific country or region.
- Enter a calendar name.
- Check the Import from a calendar option.
- Select the appropriate country and, if applicable, the region.
- Click Save.
- You’ll be redirected to the newly created calendar.
To add calendars manually:
Note: Use this option if your organization observes company-specific holidays or custom dates not covered by public holiday calendars.
- Enter a calendar name.
- Select the checkbox for Add manually.
- Click the Save button.
- You will be redirected to the saved calendar.
- Click on Add Holiday.
- Fill in the holiday’s name and dates.
- Click the Save button.
Important❗: Manually added holidays are non-recurring. You will need to add them to subsequent years if they are observed annually.
Creating multiple calendars
You are able to create more than one calendar for your organization. This is useful when you have a large team located in different regions or countries.
When creating multiple calendars, you will need to choose a default calendar. The first calendar created will be your default calendar where any new members created will automatically be assigned to the default calendar. If you wish, you can designate another calendar as the default.
You will be able to reassign members and/or groups to other calendars via the People tab. Note that each member can only be assigned to one calendar at a time. Read more on understanding member assignments in Jibble.
In the situation where a group is assigned to one calendar and a member within that group is assigned to another, the individually assigned calendar takes precedence. The hierarchy of assignments is as follows:
Individual assignment > Group assignment > Default assignment
Timesheet calculations for each member will align with the holiday calendar they are assigned to.
Refreshing imported holiday calendars
Imported calendars can be refreshed to update holiday information, ensuring your calendars always reflect the most recent public holiday updates.
To refresh multiple imported calendars at once:
- Open the Holidays tab under Time Off & Holidays.
- Click the Refresh calendars button on the top right of the page.
- In the pop-up, by default, all imported calendars will be selected (e.g., “All (5)” if you have five calendars). Or choose selected Calendars to update.
- Choose which data to refresh:
- All dates – Update includes previous, current, and upcoming holidays.
- Future dates – Update holidays for upcoming dates.
- From a specific date – Update holidays starting from a selected date (past, present, or future).
Note: A calendar supports one holiday for a given date. If you have an existing holiday in a calendar, a refresh will not add another holiday for the same date.
- Click Refresh to apply the updates.
To refresh an individual holiday calendar:
Note: This option is available only for imported calendars and does not apply to manually added holidays.
- Open an existing imported calendar.
- Click the three-dot icon on the calendar card and select Refresh holiday calendar.
- In the pop up, choose between All dates, Future dates or From a specific date.
- Click Refresh to apply the updates.
Note: The default calendar can only be refreshed, while other calendars can be refreshed or deleted.
Deleting a calendar
You can also delete a calendar if you accidentally created one or don’t need it anymore.
Note: If there are multiple calendars set up, the default calendar cannot be removed. To delete it, you’ll need to designate another calendar as the default first.
- Open the calendar you wish to delete.
- Click on the three-dot icon, on the top right corner.
- Select Delete holiday calendar.
- Confirm your action in the prompt.
Note: Members assigned to the deleted calendar will automatically be reassigned to the default calendar.