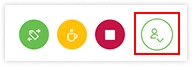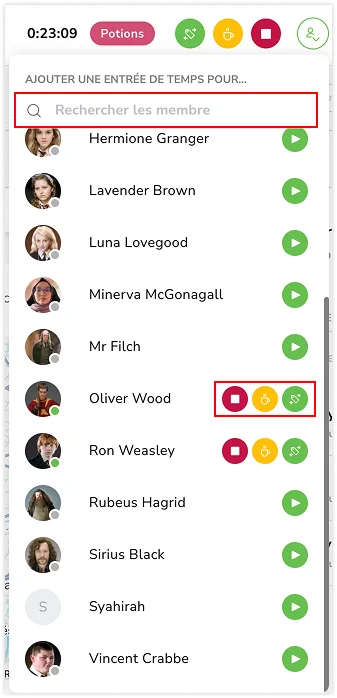Gérer votre équipe sur le tableau de bord
Supervisez et contrôlez les actions de votre équipe sur le tableau de bord
Votre tableau de bord Jibble est un endroit où vous pouvez avoir une vue d’ensemble des heures suivies par votre équipe, qui est entré et qui est sorti, et plus encore au cours de la journée, de la semaine ou du mois.
Pour plus de détails, vous pouvez consulter comment fonctionnent les feuilles de temps ou analyser des heures avec le rapport sur les heures suivies.
Cet article aborde les points suivants :
Aperçu du tableau de bord

Le tableau de bord se compose de quelques éléments principaux, à savoir ;
-
Les filtres
-
Les prochains jours fériés et congés
-
Graphiques et widgets du tableau de bord
-
Widget de qui est entré/sorti
Le tableau de bord peut être légèrement différent selon votre rôle. Pour les propriétaires, les managers et les administrateurs, vous verrez l’ensemble de votre équipe, tandis que les membres normaux ne pourront voir que leurs propres heures.
Graphiques/widgets du tableau de bord

Vous avez la possibilité de personnaliser les widgets selon vos préférences, ce qui vous permet de les activer ou de les désactiver en fonction de vos besoins ou de vos préférences pour votre tableau de bord.
Il vous suffit de cliquer sur « Configurer les widgets » en bas de la page du tableau de bord pour procéder à ces ajustements.
Prochains jours fériés et congés
Vous trouverez le widget Prochains jours fériés et congés en haut du tableau de bord. Ce widget affiche les trois prochains jours fériés ou congés de votre équipe. Vous pouvez étendre cette liste pour afficher tous les jours fériés et les congés à venir.
En savoir plus sur comment consulter les jours fériés et congés à venir sur votre tableau de bord.
Heures suivies
Les heures figurant dans ce tableau sont des heures suivies, c’est-à-dire qu’il ne comprend pas les heures de paie saisies manuellement. En revanche, il inclut les saisies de temps effectuées manuellement.
Les heures travaillées sont les heures de la journée qui sont travaillées. Les heures supplémentaires sont définies dans votre planning de travail — si les heures de travail suivies dépassent les heures de travail prévues, il s’agit d’heures supplémentaires, en fonction de la manière dont les heures supplémentaires sont définies. Si les heures supplémentaires ne sont pas définies, les heures suivies seront des heures de travail normales.
Les heures de pause sont les heures prises pendant votre pause.
En savoir plus sur la différence entre les heures suivies et les heures de paie.
Activités
Vous pouvez visualiser les 10 principales activités de votre équipe ici. Passez votre souris sur le graphique (ou cliquez si vous êtes sur mobile) pour voir les heures suivies par activité.
Pour configurer des activités, accédez aux paramètres des activités. En savoir plus sur la mise en place des activités.
Projets

Les projets sont disponibles sur le plan Ultimate. Vous pourrez voir les 10 projets les plus importants de votre équipe et le temps total qui leur est alloué. Passez votre souris sur le graphique (ou cliquez si vous êtes sur mobile) pour voir les heures suivies par projet.
En savoir plus sur la mise en place de projets.
Carte des emplacements
Sur cette carte, vous pouvez voir les emplacements que vous avez créés et le nombre de personnes qui ont pointé dans ces emplacements dans un rayon vert.
Si personne n’a pointé dans l’emplacement, le rayon s’affiche en gris.
Pour configurer des emplacements, allez dans Paramètres des emplacements. En savoir plus sur la configuration et la gestion des emplacements.
Widget de qui est entré/sorti

Le widget de qui est entré/sorti apparaît sur le côté droit du tableau de bord.
Il vous permet de voir qui, dans votre équipe, a actuellement pointé, est en pause ou absent. En cliquant sur l’un des membres de votre équipe, vous accédez directement à sa feuille de temps personnelle détaillée.
L’affichage du tableau de bord est basé sur votre propre fuseau horaire, mais vous pouvez facilement identifier le fuseau horaire d’une personne travaillant à partir d’un autre endroit sur le widget de qui est entré/sorti.
Par exemple :
Allen Page a pointé depuis le Royaume-Uni à 9 heures GMT+0, alors qu’à Singapour, cette heure serait 17 heures GMT+8.
En tant que propriétaire, je suis basé à Singapour. J’observerai que l’heure d’arrivée d’Allen apparaît comme 17 heures GMT+0 de mon côté.
Pointer pour les membres de l’équipe
Les administrateurs et les managers peuvent pointer l’entrée, lancer une pause ou pointer la sortie au nom de leurs membres d’équipe directement depuis l’application web. C’est particulièrement utile pour corriger un oubli de pointage, garantir un suivi précis du temps ou effectuer des ajustements rapides en cas de besoin.
Comment pointer pour des membres de l’équipe
- Sur la page Tableau de bord ou Feuilles de temps, cliquez sur l’icône de personne avec une flèche déroulante, située à côté des icônes de minuterie.
- Recherchez le membre pour lequel vous souhaitez enregistrer un pointage d’entrée ou de sortie.
- Choisissez une action : Pointer l’entrée, Commencer une pause ou Pointer la sortie.
- Renseignez les informations nécessaires et confirmez l’enregistrement de l’heure.
- Un message de confirmation s’affichera une fois l’action enregistrée avec succès.
Note : les managers ne peuvent voir que les membres qu’ils supervisent.
Ce que vous pouvez filtrer sur le tableau de bord

Filtres jour / semaine / mois
Les graphiques de votre tableau de bord peuvent être filtrés par jour, par semaine ou par mois. Cela signifie, par exemple, que si vous souhaitez afficher le nombre total d’heures suivies par votre équipe pour cette semaine, vous pouvez le faire en remplaçant le filtre par jour par le filtre par semaine.
Ces filtres n’ont aucun effet sur les congés à venir, la carte de localisation et le widget de qui est entré/sorti.
Filtres de lieux, de groupes et de plannings
Si vous souhaitez vérifier un lieu, un groupe ou un planning de travail spécifique, vous pouvez facilement les filtrer ici, pour autant que vous les ayez configurés.
Si ce n’est pas le cas, vous verrez par défaut tous les lieux, groupes et plannings de travail.
Ces filtres n’ont aucun effet sur les congés et jours fériés à venir. Les membres normaux ne voient pas ces filtres.
Filtres Organisation / Personnel
Si vous gérez une équipe ou un groupe, votre tableau de bord sera adapté pour vous permettre d’avoir une vue d’ensemble des actions de votre équipe ou de votre groupe.
Le filtre « Organisation » affiche les détails de tous les membres de l’organisation, tandis que le filtre « Géré par moi » affiche uniquement les détails des membres que vous gérez.
Si vous ne voulez voir que vos propres actions, vous pouvez toujours changer pour « Personnel ».
Quant aux membres normaux, ils ne peuvent voir que leurs propres détails sur le tableau de bord.