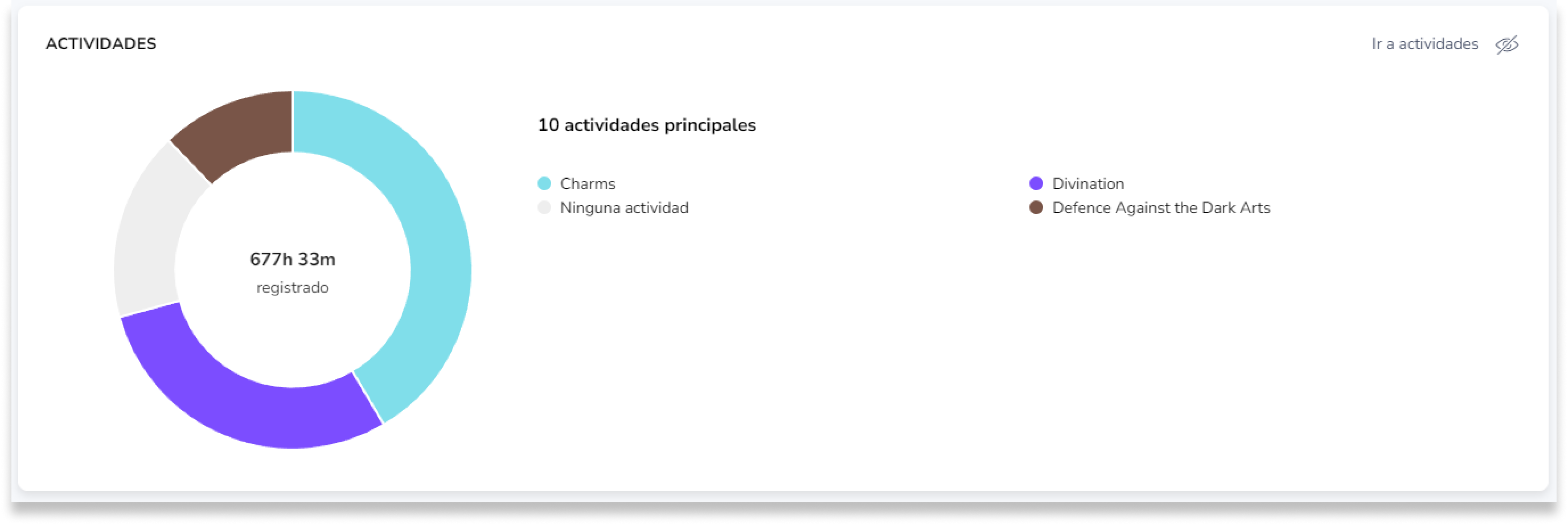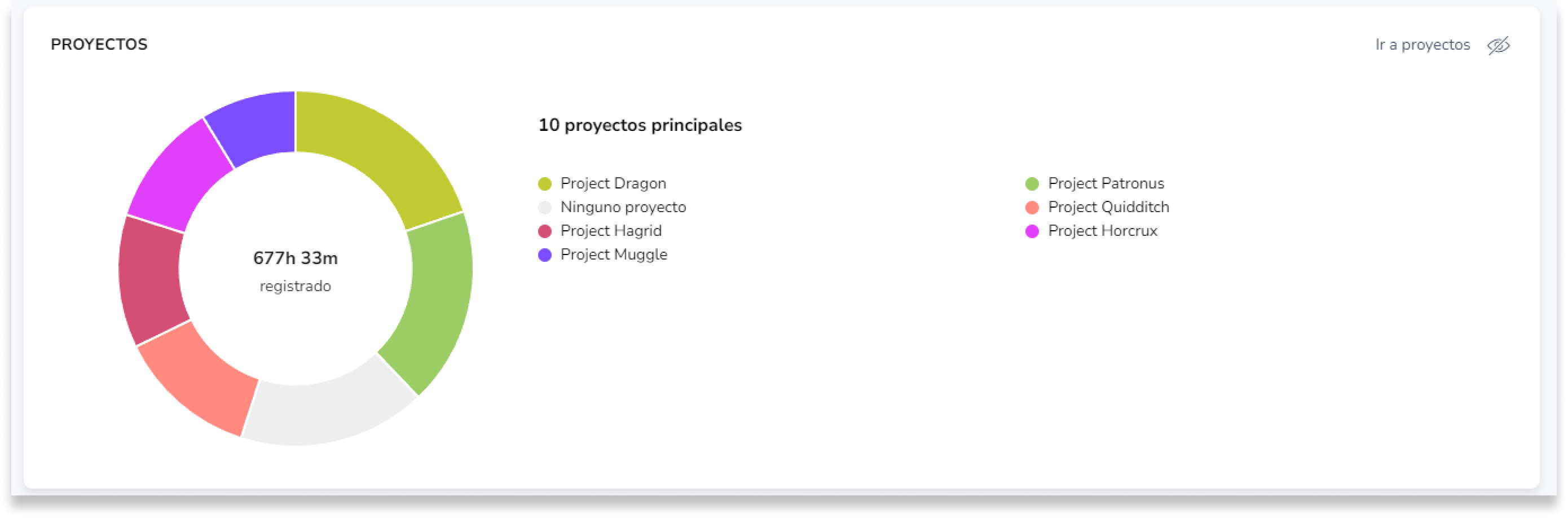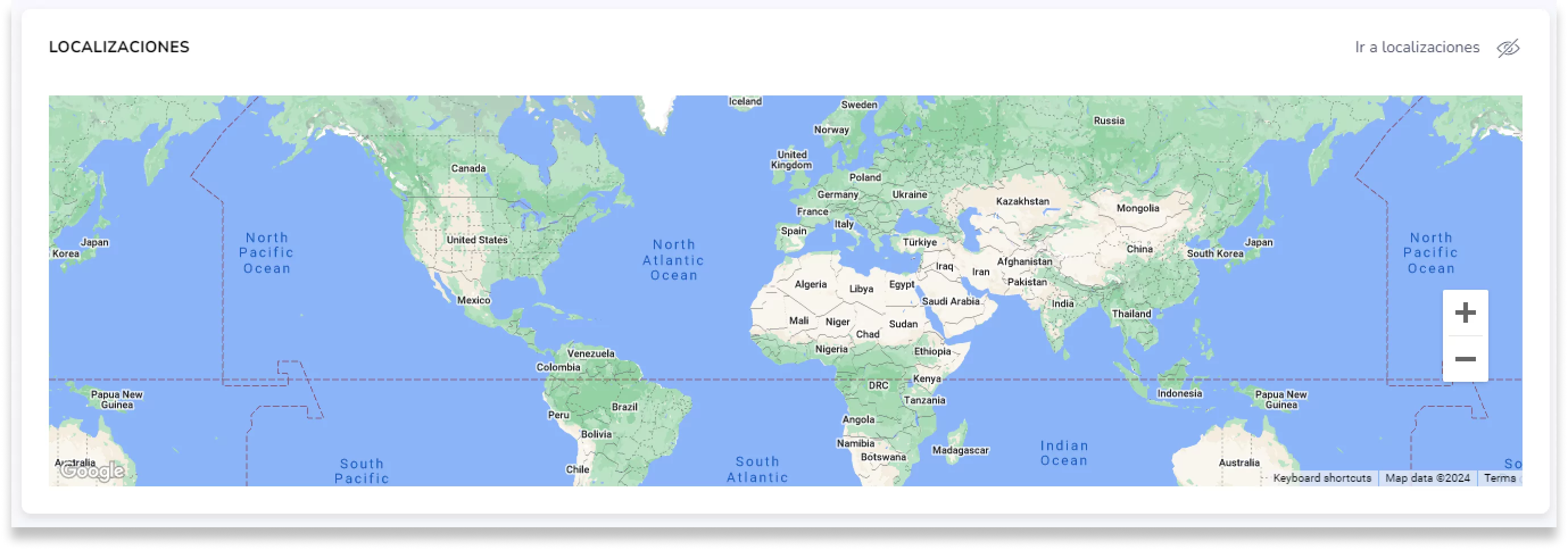Gestionar tu equipo desde el panel de control
Supervisa y controla las acciones de tu equipo en el panel de control
Tu panel de control de Jibble es el lugar donde puedes visualizar las horas registradas por tu equipo, quién ha entrado y quién ha salido, etc. en el día, la semana o el mes.
Para más detalles, consulta cómo funcionan las hojas de horas o cómo analizar las horas con el informe de horas registradas.
Este artículo cubre:
Resumen del panel de control
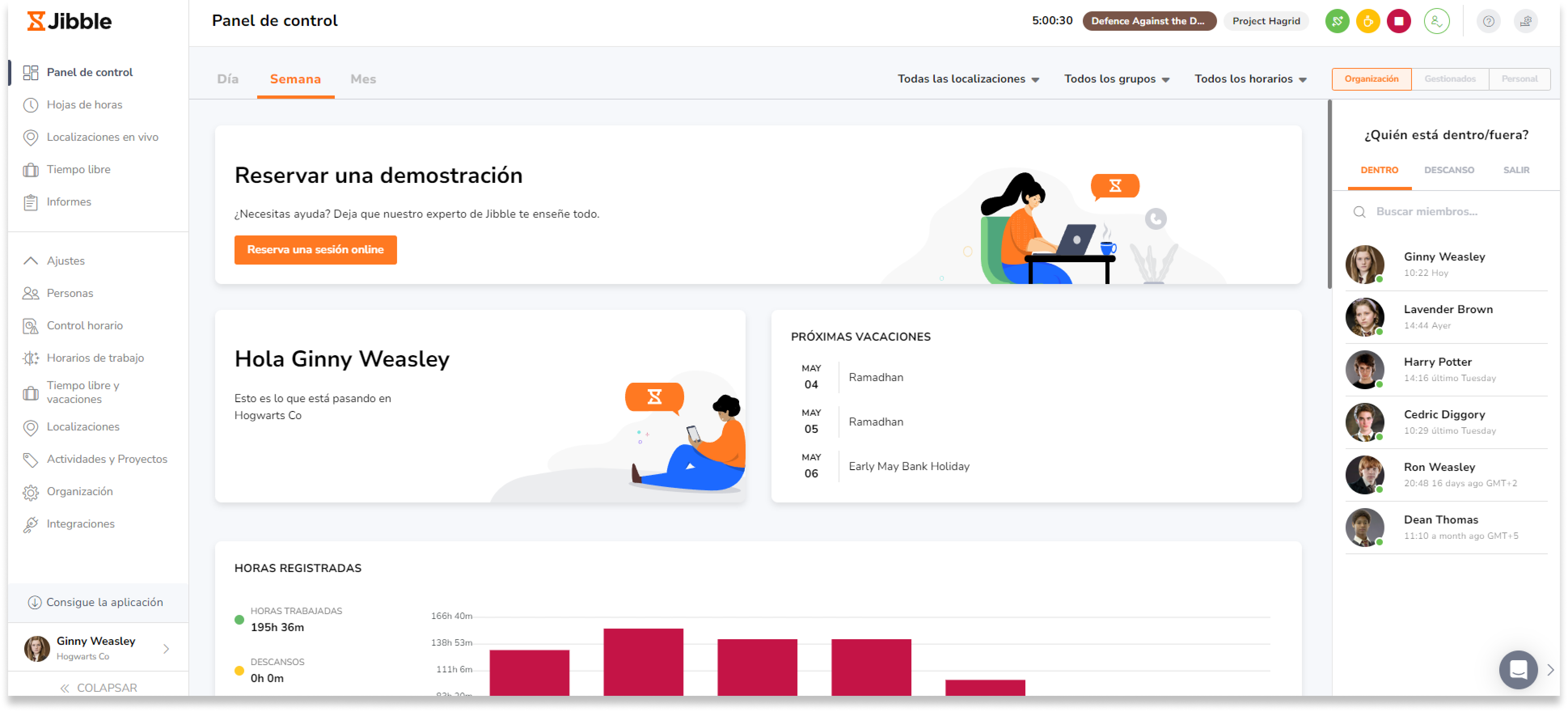
El panel de control consta de varios componentes principales, entre ellos:
- Filtros
- Próximas vacaciones
- Gráficos y widgets del panel de control
- Widget de quién está dentro/fuera
Dependiendo de tu rol, el panel de control puede ser ligeramente diferente. Los propietarios, gerentes y administradores verán todo su equipo, mientras que los miembros normales solo podrán ver sus propias horas.
Gráficos / widgets del panel de control
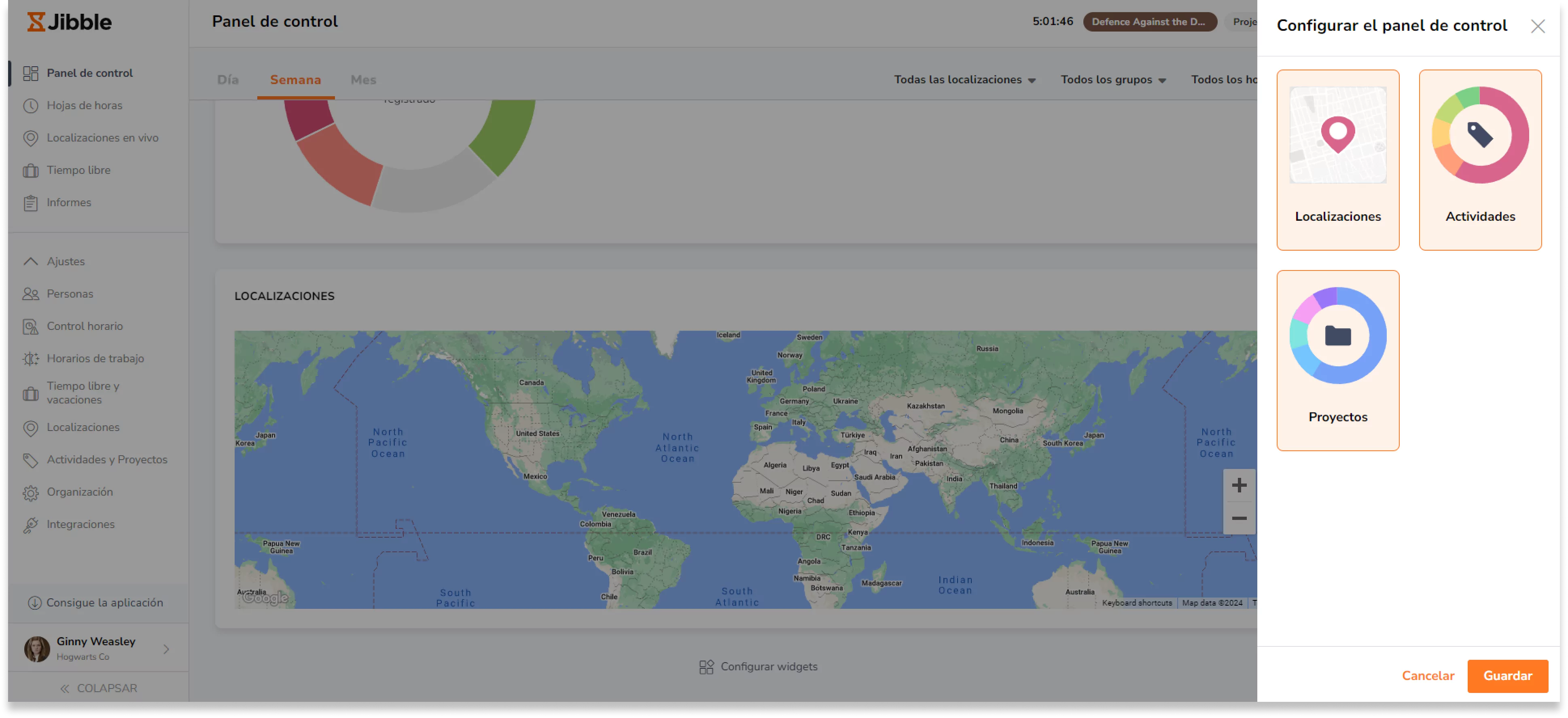
Tendrás la opción de personalizar los widgets según tus preferencias, lo que te permitirá activarlos o desactivarlos en función de tus necesidades o preferencias para tu panel de control.
Solo tienes que hacer clic en «Configurar widgets», situado en la parte inferior de la página del panel de control, para realizar estos ajustes.
Próximas vacaciones
Encontrarás el widget Próximas vacaciones y tiempo libre en la parte superior del panel de control. El widget enumera las tres próximas vacaciones o tiempo libre de tu equipo. Puedes ampliar esta lista para ver todas las próximas vacaciones.
Lee más sobre cómo ver las próximas vacaciones y días libres en tu panel de control.
Horas registradas
Las horas de este gráfico son horas registradas, por lo que no incluye las horas de nómina introducidas manualmente. Pero sí incluye las entradas de tiempo añadidas manualmente.
Las horas trabajadas son las horas del día que se trabajan. Las horas extras están configuradas en tu horario de trabajo (si las horas de trabajo registradas exceden las horas de trabajo programadas, deberían considerarse horas extras, dependiendo de cómo estén configuradas las horas extras). Si las horas extras no están configuradas, las horas registradas serán las horas normales de trabajo.
Las horas de descanso son las horas tomadas durante tu descanso.
Lee más sobre la diferencia entre las horas registradas y las horas de nómina.
Actividades
Aquí puede ver las 10 principales actividades de tu equipo. Pasa el ratón por encima del gráfico (o haz clic si estás en el móvil) para ver las horas registradas por actividad.
Para configurar actividades, ve a Configuración de actividades. Lee más sobre cómo configurar actividades.
Proyectos
Los proyectos están disponibles en el plan Ultimate. Podrás ver los 10 proyectos principales de tu equipo y sus respectivas asignaciones totales de tiempo. Pasa el ratón por encima del gráfico (o haz clic si estás en el móvil) para ver las horas registradas por proyecto.
Lee más sobre la configuración de proyectos.
Mapa de localizaciones
En este mapa, podrás ver las ubicaciones que has creado y el número de personas que han fichado en ellas en un radio verde.
Si no hay nadie fichado en la ubicación, el radio se mostrará en gris.
Para configurar localizaciones, vaya a Configuración de localizaciones. Más información sobre la configuración y gestión de ubicaciones.
Widget de dentro/fuera
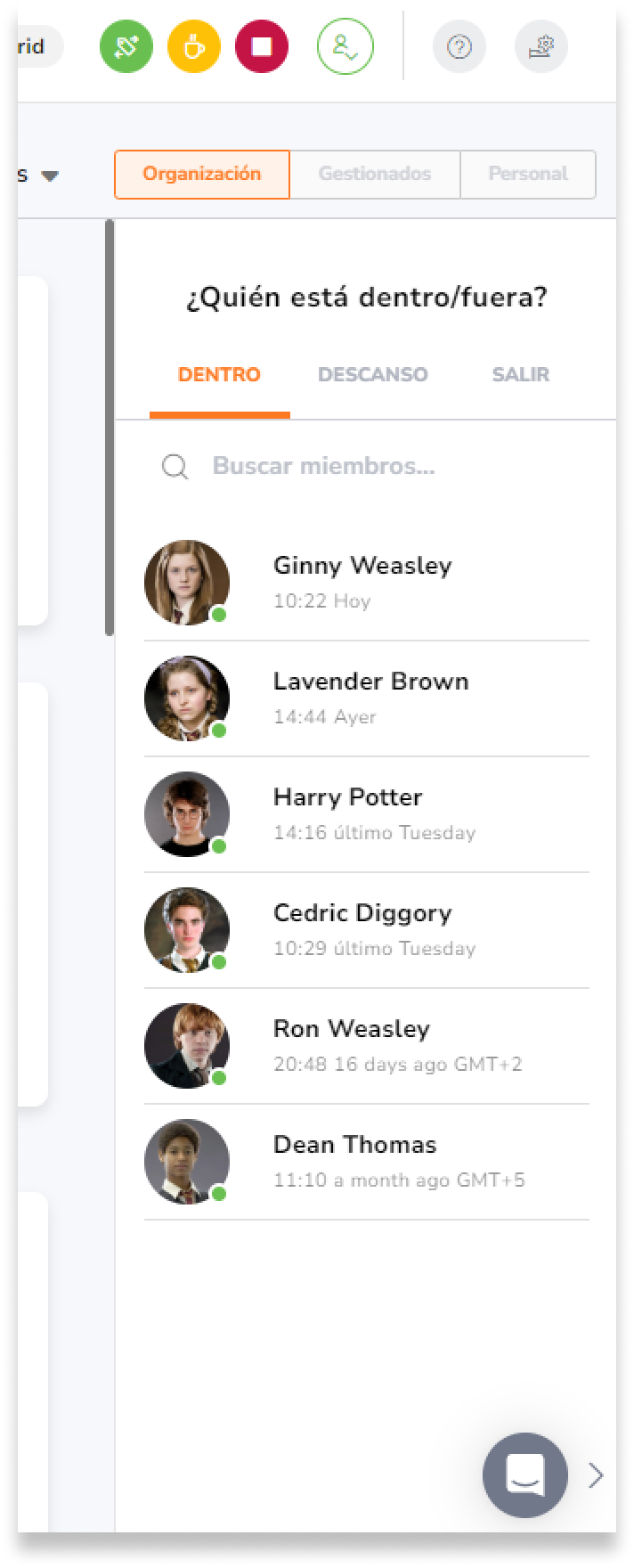
El widget de dentro/fuera aparece en la parte derecha del panel de control.
En este widget, puedes ver quién de tu equipo ha fichado, está en un descanso o ha salido. Si haces clic en uno de los miembros de tu equipo, accederás directamente a su hoja de horas personal detallada para obtener más información.
La vista del panel se basa en tu propia zona horaria local, pero puedes identificar fácilmente la zona horaria de alguien que trabaje desde una ubicación diferente en el widget de dentro/fuera.
Por ejemplo:
Allen Page fichó desde el Reino Unido a las 9 de la mañana GMT+0. En Singapur, esta hora sería las 5 de la tarde GMT+8.
Como propietario, estoy en Singapur. Veré que la hora de entrada de Allen aparece como 5 pm GMT+0 en mi lado.
Qué se puede filtrar en el panel de control

Filtros Día / Semana / Mes
Los gráficos del panel de control pueden filtrarse por día, semana o mes. Esto significa, por ejemplo, que si quieres ver el total de horas registradas por tu equipo durante esta semana, puedes hacerlo cambiando el filtro del día por el filtro de la semana.
Estos filtros no afectan a los próximos días festivos, al mapa de localización ni al widget de entrada y salida.
Filtros de ubicación, grupos y horarios
Si tienes una ubicación, grupo u horario de trabajo específico que quieras comprobar, puedes filtrarlos fácilmente aquí siempre que los hayas configurado.
Si no, por defecto, verás todas las localidades, grupos y horarios de trabajo.
Estos filtros no afectan a las próximas vacaciones. Los miembros normales no ven estos filtros.
Organización / Filtros personales
Si gestionas un equipo o un grupo, tu panel de control estará adaptado para que tengas una visión general de las acciones de tu equipo o grupo. Esto ocurre cuando se selecciona «Organización», y está seleccionado por defecto.
Si solo quieres ver tus propias acciones, siempre puedes cambiar a «Personal».
Los miembros normales sólo pueden ver sus propios detalles en el panel.