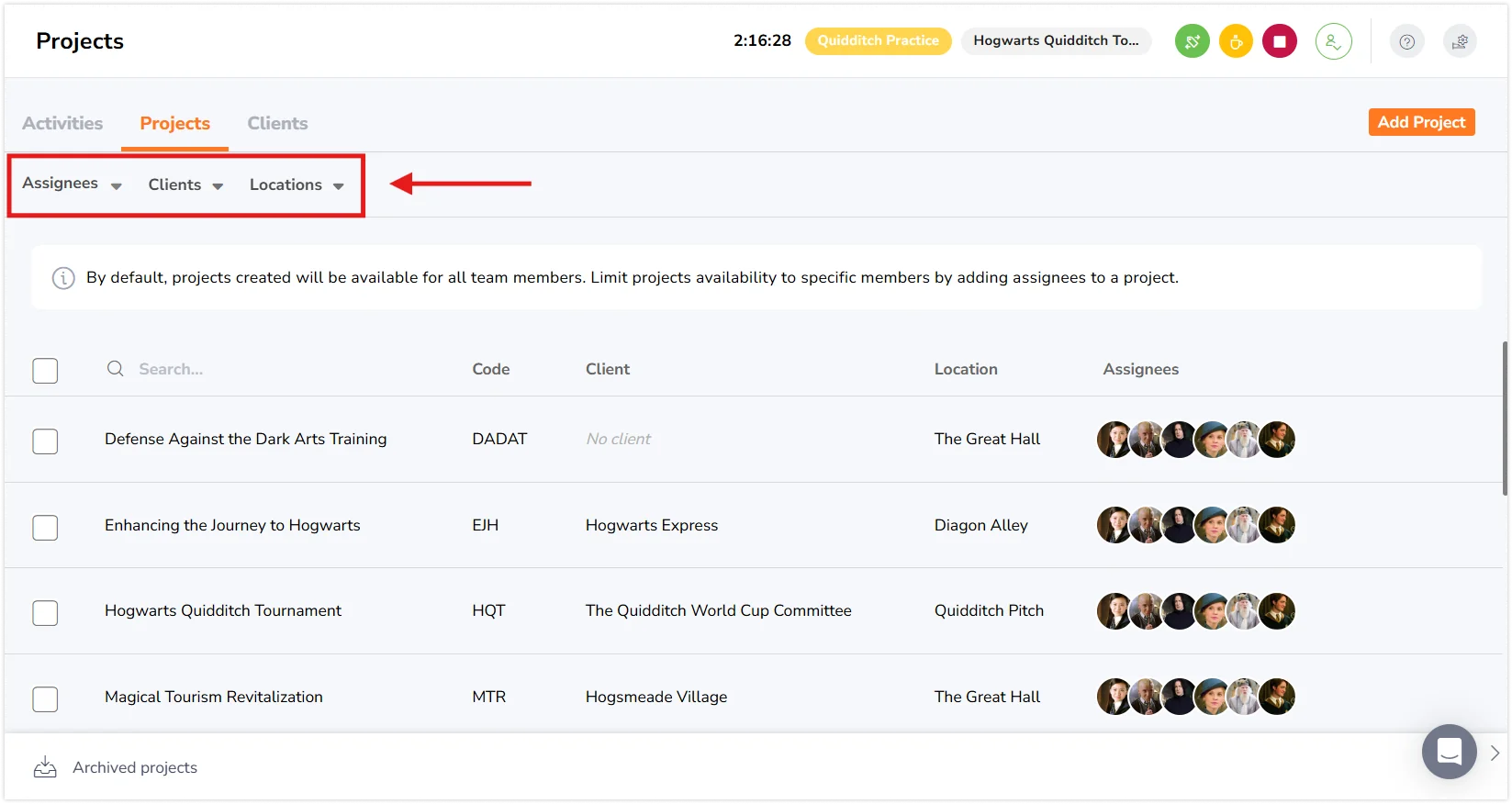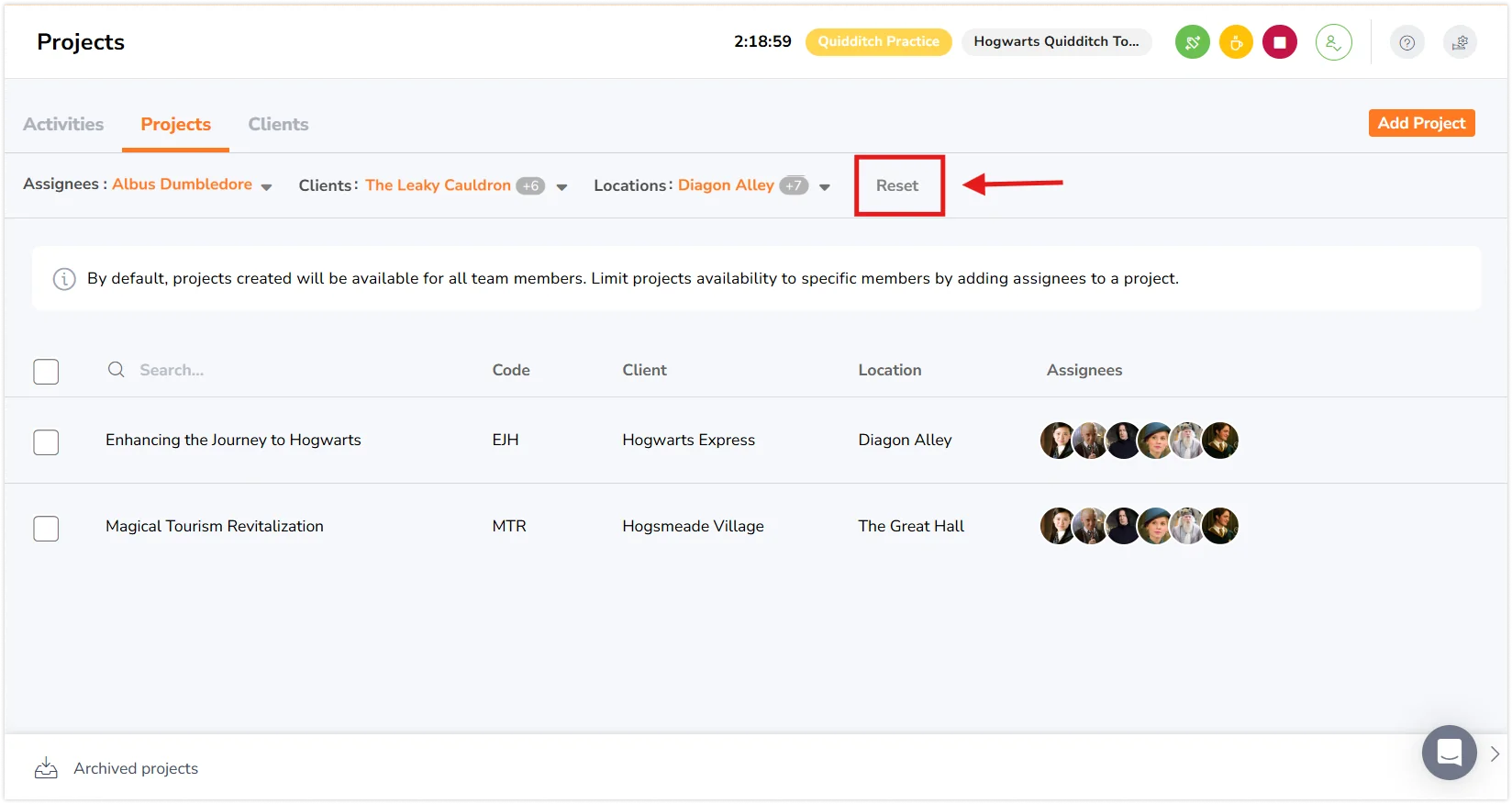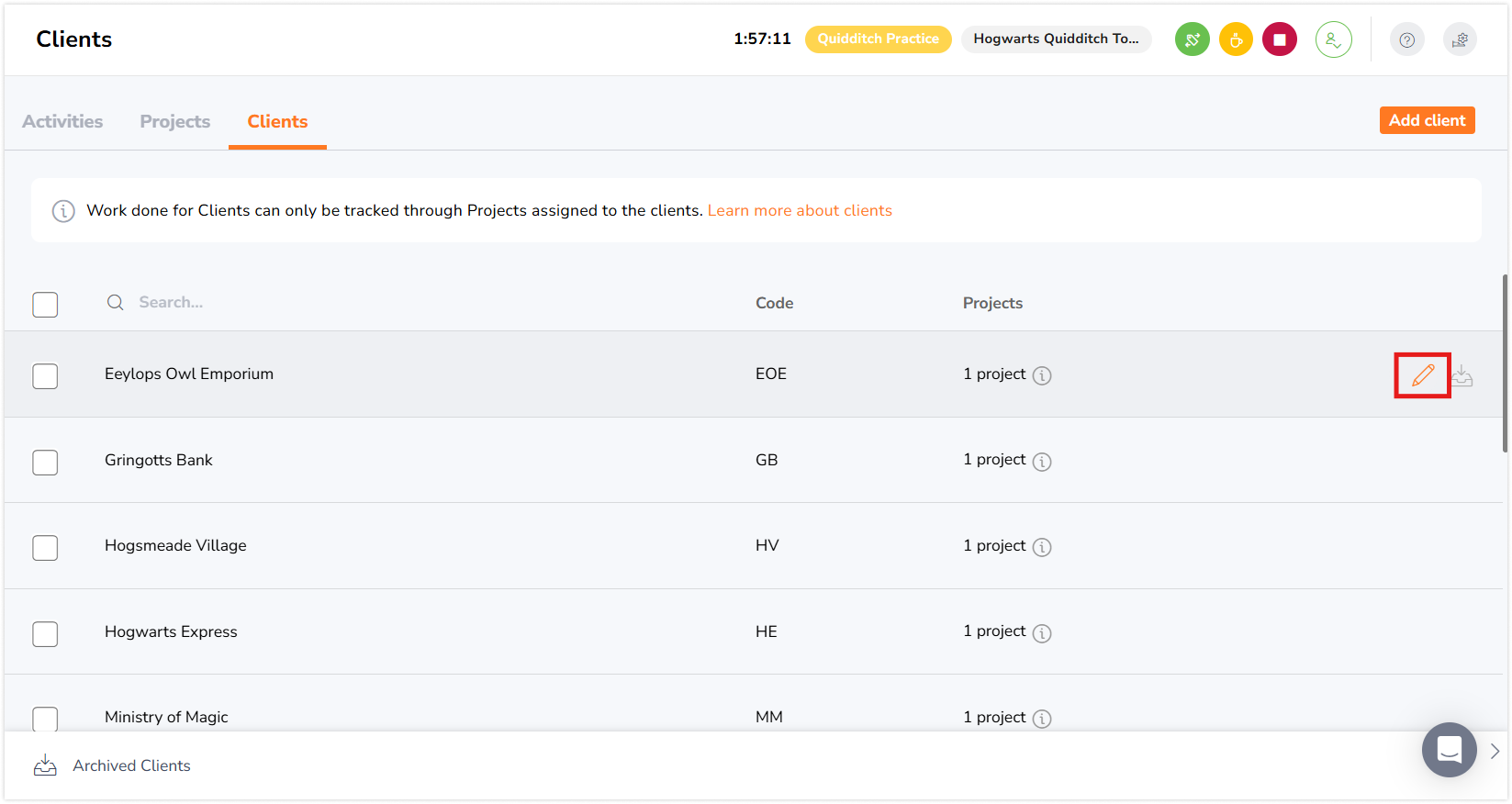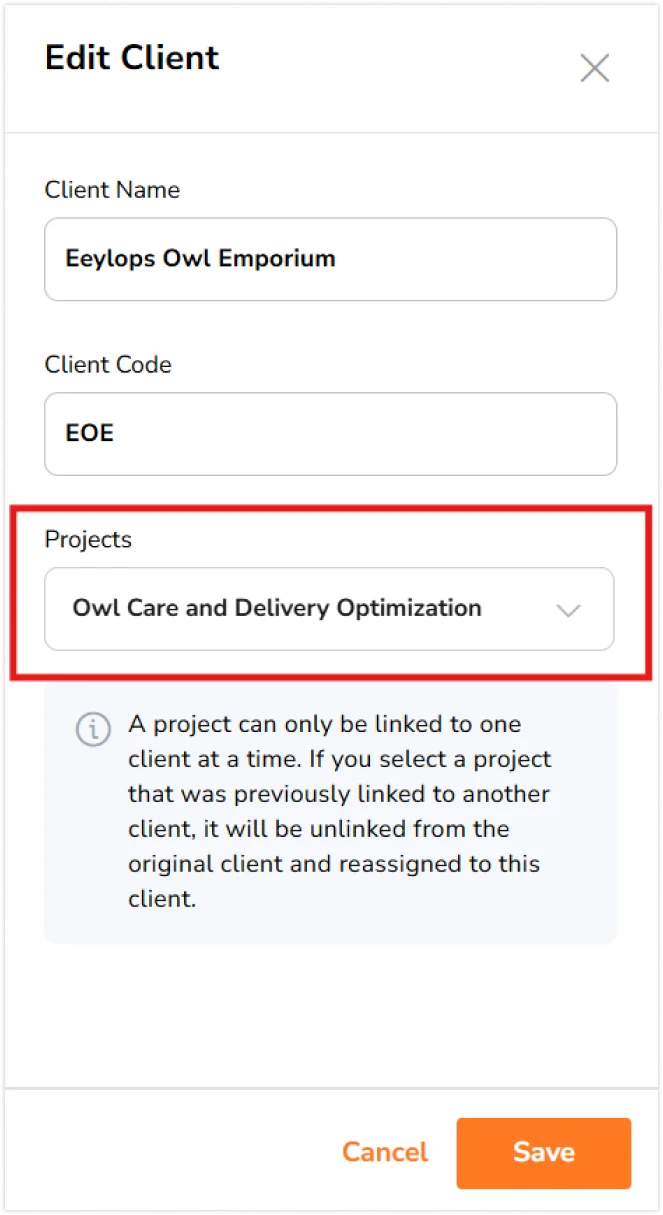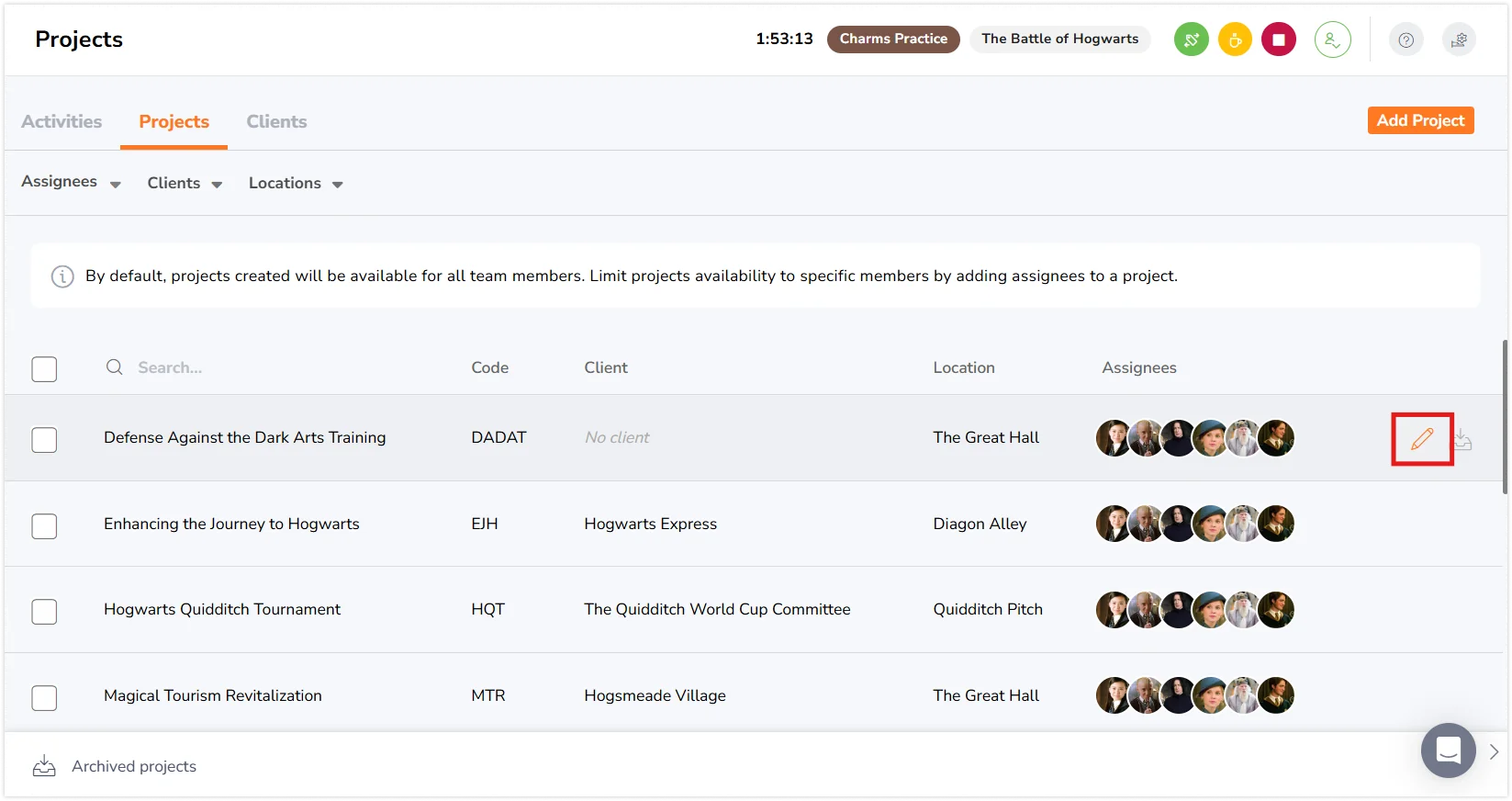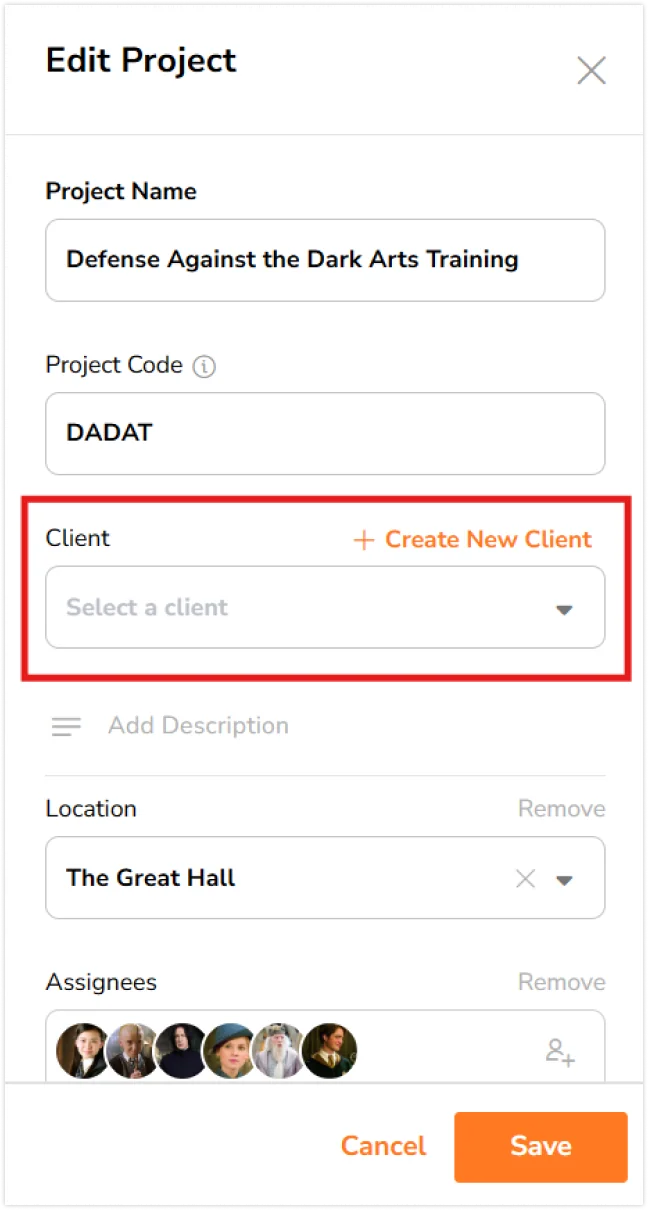Configurar proyectos y clientes
Los miembros pueden registrar el tiempo dedicado a proyectos y clientes específicos con fines de elaboración de informes, facturación o cobros.
¡Jibble es un gran sistema de seguimiento de proyectos! Los proyectos se utilizan para realizar un seguimiento del tiempo en función de los proyectos y los clientes. Es una función que no está vinculada a las actividades.
Los clientes son parte de los proyectos y pueden ser asignados a más de un proyecto. Cuando un miembro ficha en un proyecto, el cliente asignado al proyecto también queda registrado junto con el proyecto.
Este artículo cubre:
Añadir proyectos
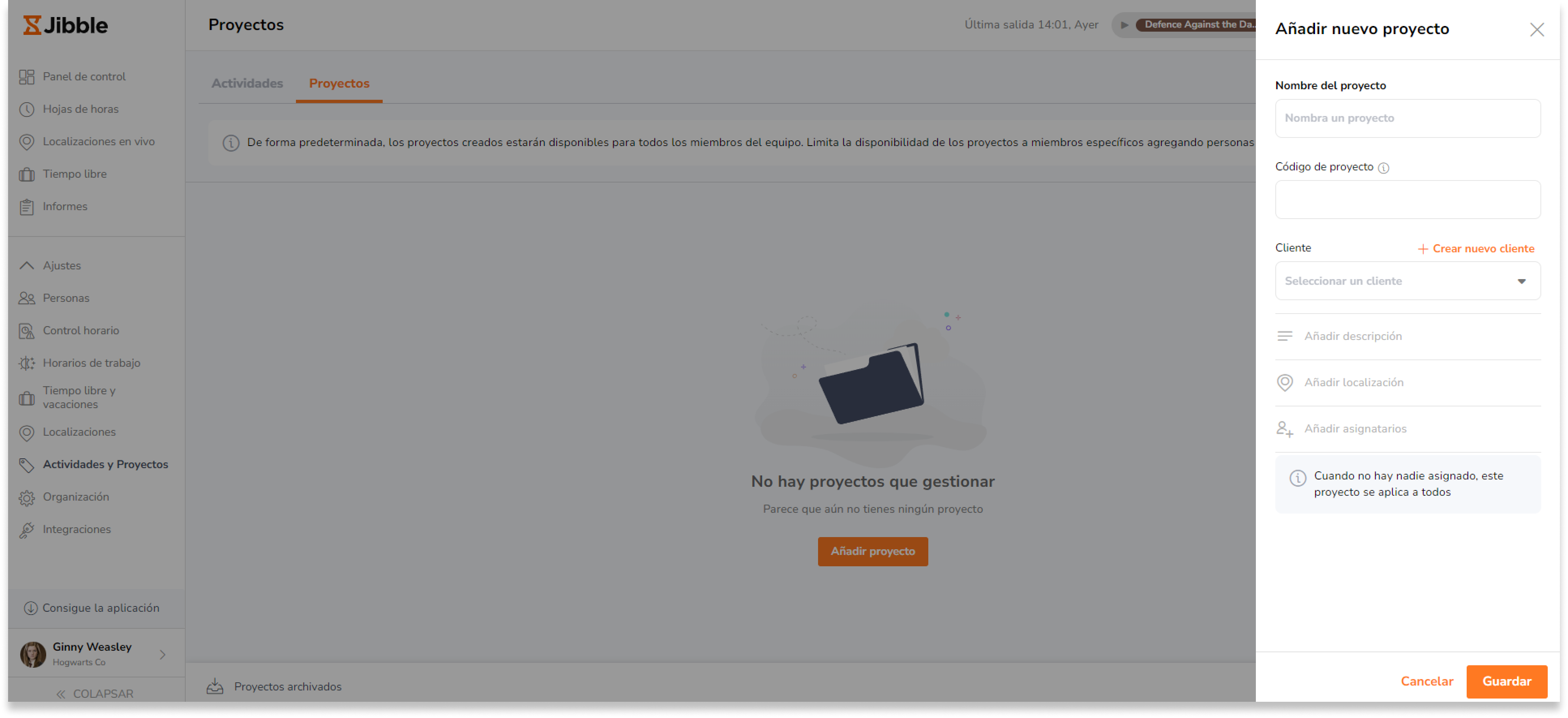
Para añadir un proyecto:
- Ve a Actividades y Proyectos > Proyectos > Añadir nuevo proyecto.
- Introduce el Nombre del proyecto.
- Añade el código del Proyecto (opcional). Este código puede ser alfanumérico (por ejemplo, 3A).
- Asígnale un cliente al proyecto (opcional).
- Añade una descripción (opcional).
- Añade una ubicación al proyecto (opcional).
- Asigna miembros individuales o grupos al proyecto (opcional).
- Haz clic en Guardar.
Por defecto, todos los proyectos son visibles para todos los miembros y grupos del equipo. Puedes asignar miembros individuales o grupos si has configurado grupos. O descubre cómo crear y gestionar grupos.
Cuando se asignan personas (o grupos) a un proyecto:
- El proyecto sólo está disponible para las personas asignadas al mismo.
- Las personas que no estén asignadas ya no tendrán acceso a este proyecto.
Ahora puedes hacer que sea obligatorio para los miembros fichar en un proyecto utilizando las reglas de Control horario personalizadas.
Cuando se asigna una ubicación a un proyecto:
-
Las personas asignadas a un proyecto tendrán la ubicación vinculada a su tiempo de seguimiento. Puedes exportar y ver estos datos en el Informe de tiempo registrado.
Para filtrar proyectos:
- En la pestaña Proyectos, localiza las opciones de filtro de Asignados, Clientes y Ubicaciones encima de la lista de proyectos existentes.
- Cuando los filtros estén en uso, la lista de proyectos se actualizará en función de las asignaciones de proyectos.
- Para borrar un filtro, utiliza Borrar seleccionados/Borrar selección, que está disponible en los respectivos menús desplegables.
- Si quieres eliminar todos los filtros aplicados, haz clic en Restablecer para borrarlo todo.
Añadir clientes
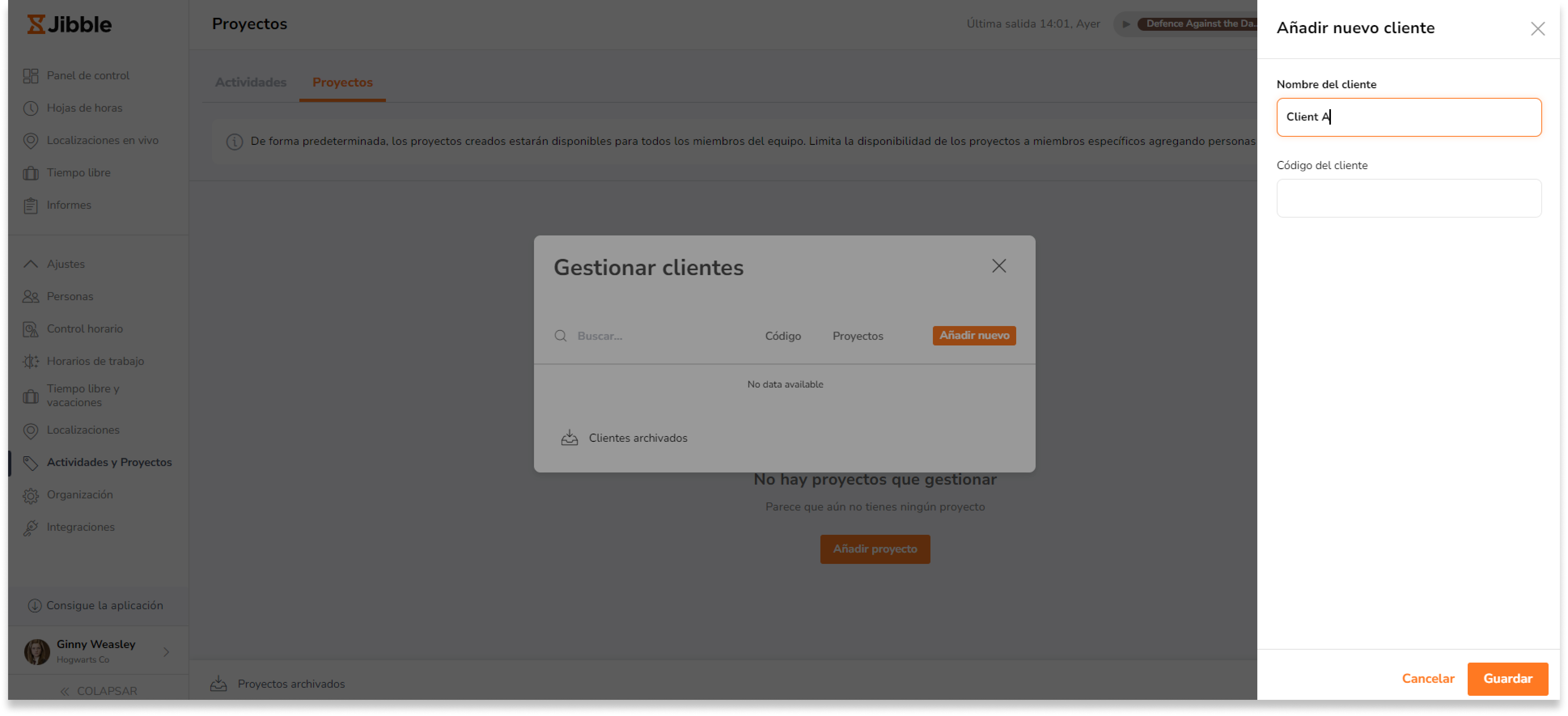
Para añadir un cliente:
- Ve a Actividades y Proyectos > Proyectos > Clientes.
- Haz clic en Añadir nuevo cliente.
- Aparecerá una barra lateral en la que deberás introducir los datos del cliente.
- Escribe el Nombre del Cliente.
- Añade un Código del Cliente (si procede). Este código puede ser alfanumérico (por ejemplo, 3A).
- Haz clic en Guardar.
Nota:Puedes asignar varios proyectos a un mismo cliente.
Asignar Clientes a Proyectos:
Una vez que hayas añadido un cliente, puedes asociarle proyectos. Para ello, entra en un proyecto concreto y asígnale un cliente. Puedes hacerlo en un proyecto existente o crear uno nuevo.
- En la barra lateral Clientes:
- Puedes asignar un proyecto al crear un nuevo cliente en la barra lateral.
- También puedes hacer clic en el icono del lápiz para editar un cliente existente.
- Se abre la barra lateral Cliente, que te permite realizar actualizaciones.
- Añadir clientes en la pestaña Proyectos:
- Los clientes se pueden asignar en la pestaña Proyectos al crear un nuevo proyecto.
- También puedes asignar clientes haciendo clic en el icono del lápiz para editar un proyecto existente.
- En esta barra lateral, también puedes crear un nuevo cliente si es necesario.
Registrar el tiempo dedicado a un cliente:
Si necesitas realizar un seguimiento del tiempo con clientes, asegúrate de asignar el cliente a tu proyecto. De este modo, cuando tu equipo registra el tiempo dedicado a un proyecto, también registra el tiempo dedicado al cliente.
Proyectos en hojas de horas e informes
Una vez que los miembros de tu equipo empiecen a controlar el tiempo dedicado a los proyectos, dispondrás de información más detallada sobre el tiempo que dedican.
Hay dos áreas útiles donde puede ver esta información:
Desglose de proyectos a partir de las hojas de horas diarias detalladas de tu equipo
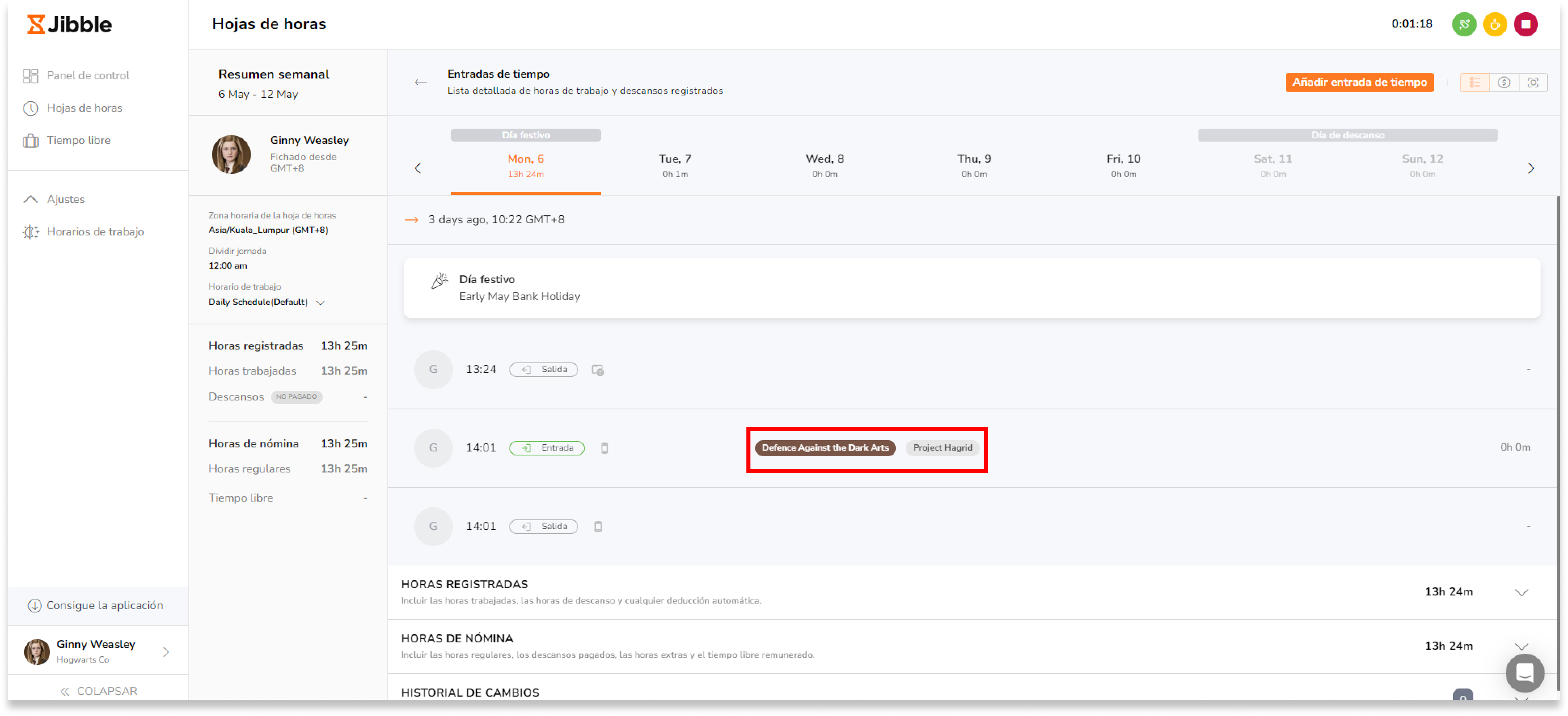
- Ve a Hojas de horas > Haz clic en el tiempo de los miembros del equipo > Consulta su hoja de horas diaria detallada.
- Desde esta página (captura de pantalla anterior), puedes ver sus entradas de tiempo con la actividad y el proyecto registrado.
Informe de tiempo registrado
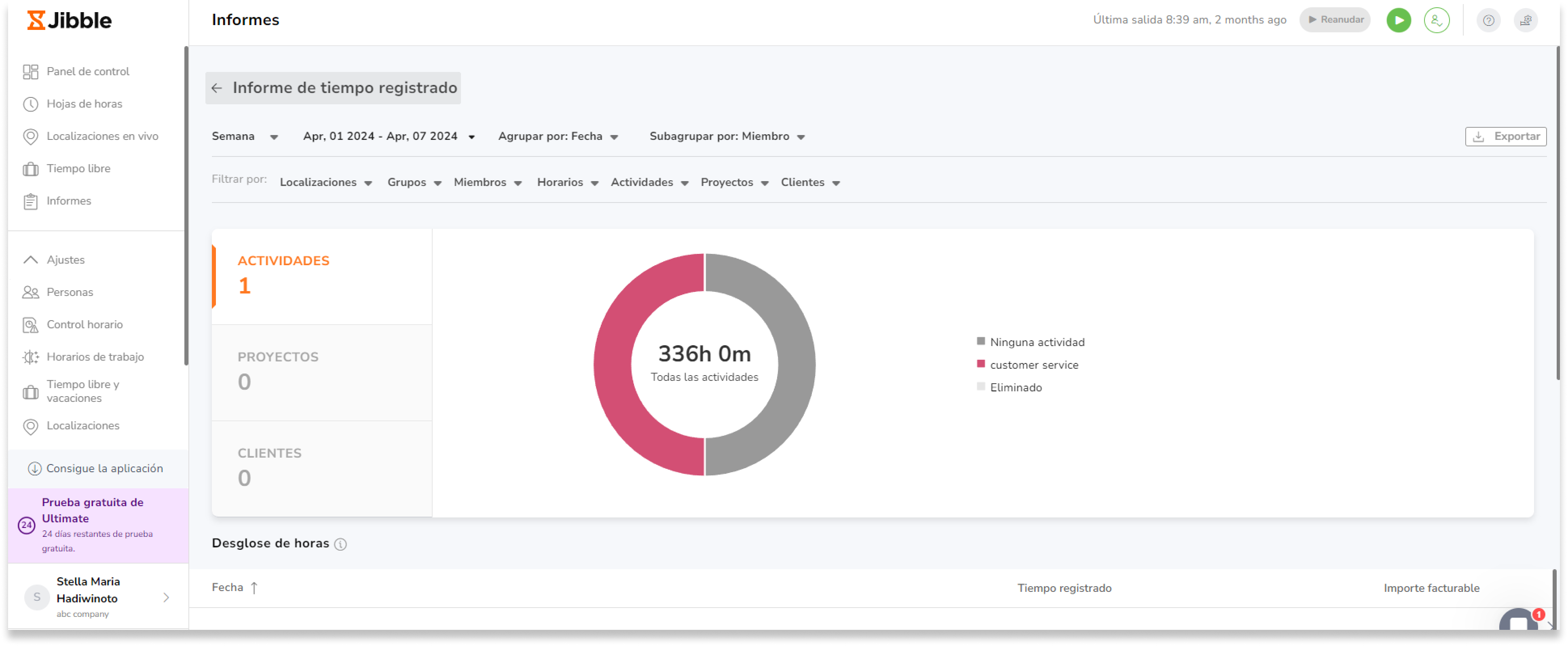
Imprescindible a final de mes cuando hay que generar informes para los clientes. Este informe ayuda a obtener información valiosa sobre el seguimiento del tiempo de tu equipo en relación con los proyectos, los clientes y las actividades.
- Ve a Informes.
- Ve a Informe de tiempo registrado.
- Para ver su desglose de proyectos o clientes en horas, haz clic en la pestaña de la izquierda.
- También puedes ver un desglose más detallado a continuación utilizando los filtros de grupo.
Para filtrar por grupo o subgrupo:
- Selecciona si quieres agrupar por Fecha, Miembro, Actividad, Proyecto o Cliente.
- Selecciona tu subgrupo: Proyecto, Cliente, Actividad o Miembros.
- Consulta el cambio de desglose de la tabla en la parte inferior.
Para exportar:
- Puedes exportar el informe de tiempo registrado para ver la lista de entradas de tiempo con el desglose de actividades, proyectos y cliente.
- Por el momento, sólo están disponibles los archivos CSV. Más adelante introduciremos los formatos Excel y PDF.
Más información sobre configurar actividades.