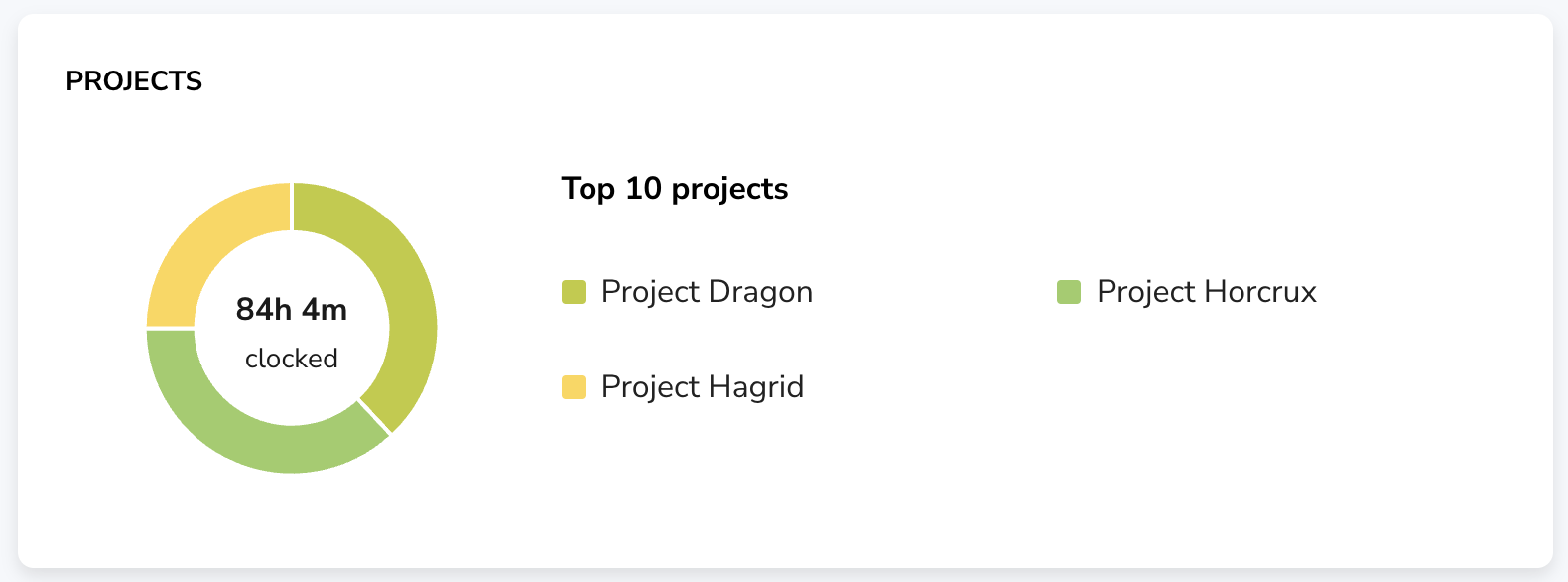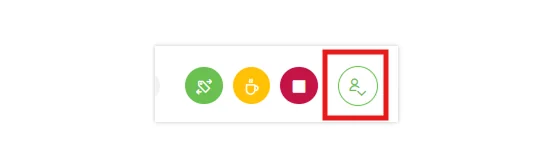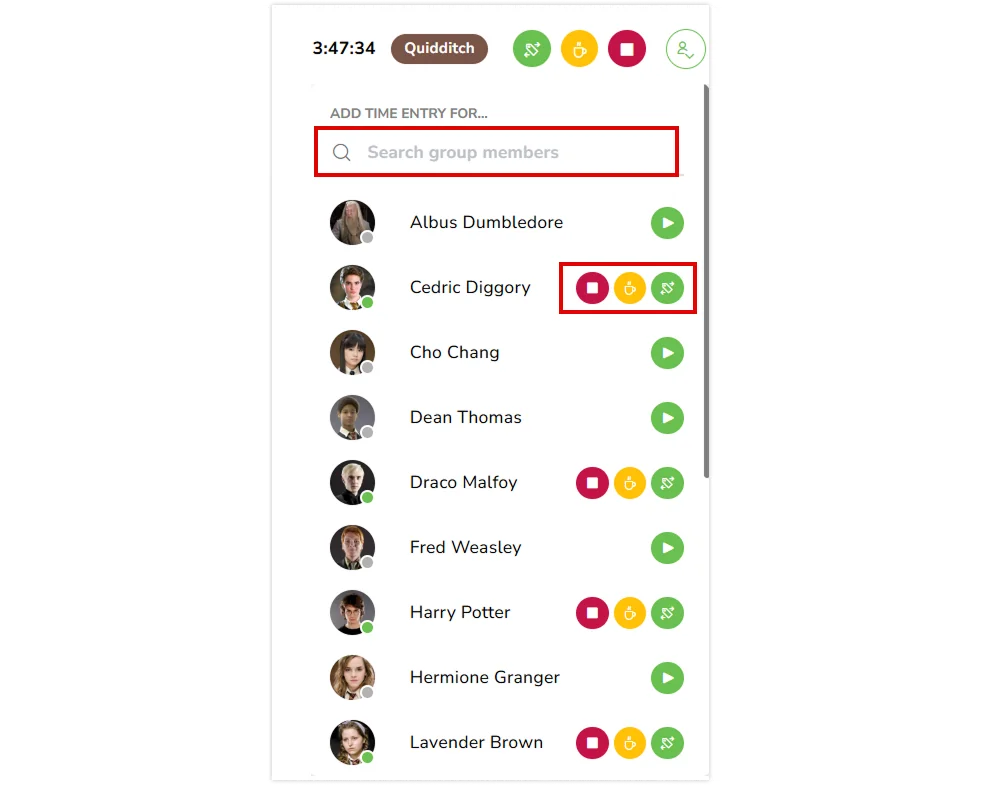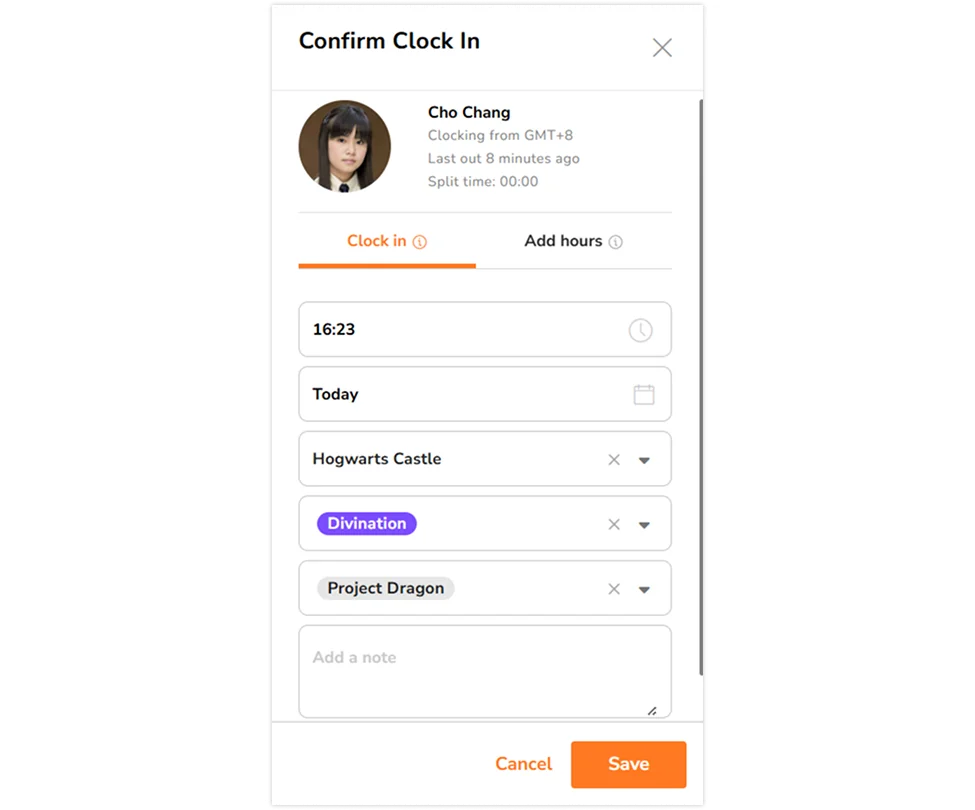Mengelola tim Anda di dasbor
Mengawasi dan memantau tindakan tim Anda di dasbor
Dasbor Jibble Anda adalah tempat di mana Anda bisa mendapatkan gambaran umum mengenai jam kerja tim Anda yang terlacak, siapa yang masuk dan keluar, dan banyak lagi pada hari, minggu, atau bulan.
Untuk lebih jelasnya, Anda dapat melihat cara kerja lembar waktu atau cara menganalisis jam kerja dengan laporan Waktu Terlacak.
Artikel ini mencakup:
Ikhtisar dasbor
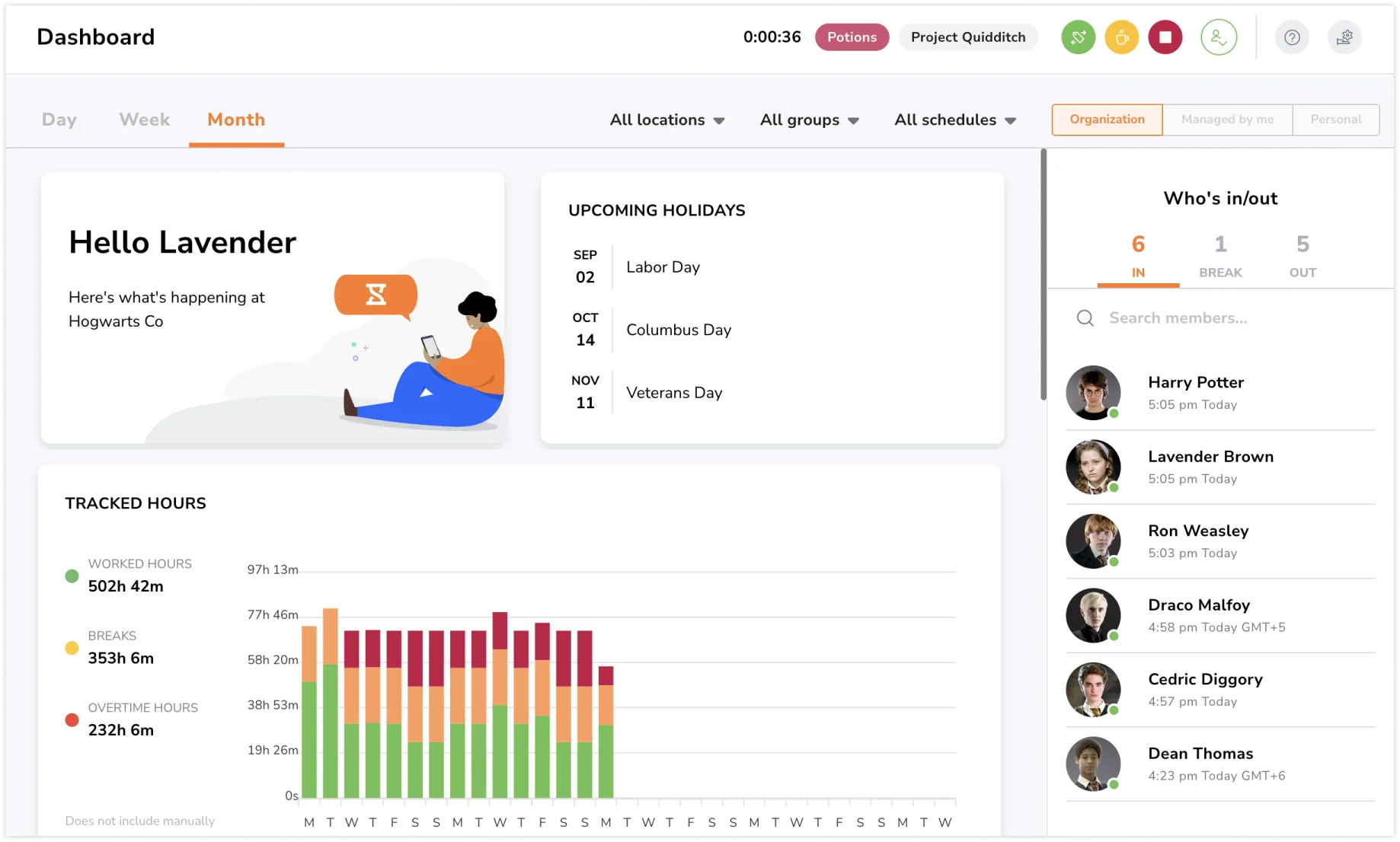
Ada beberapa komponen utama dasbor, yaitu;
-
Filter
-
Liburan yang akan datang
-
Grafik dan widget dasbor
-
Widget siapa yang masuk/keluar
Dasbornya bisa sedikit berbeda tergantung pada peran Anda. Untuk pemilik, manajer, dan admin, Anda akan melihat seluruh tim Anda, sedangkan untuk anggota biasa, mereka hanya dapat melihat jam kerja mereka sendiri.
Bagan/widget dasbor
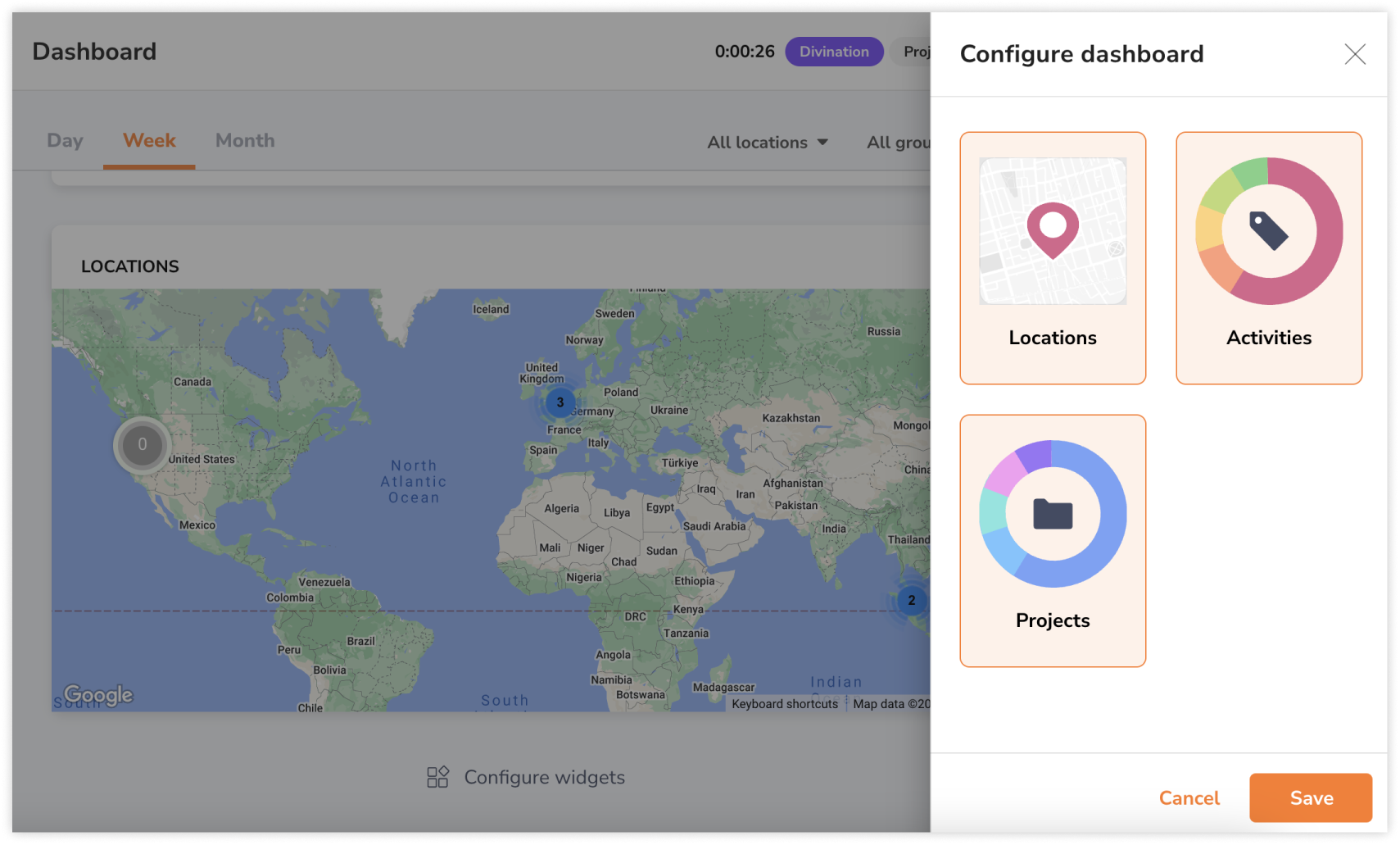
Anda akan memiliki opsi untuk menyesuaikan widget dengan preferensi Anda, sehingga Anda dapat mengaktifkan atau menonaktifkannya berdasarkan kebutuhan atau preferensi dasbor Anda.
Cukup klik “Konfigurasi widget” yang terletak di bagian bawah halaman dasbor untuk melakukan penyesuaian ini.
Liburan yang akan datang
Jam yang dilacak
Jam dalam bagan ini adalah jam yang dilacak, sehingga tidak termasuk jam penggajian yang dimasukkan secara manual. Namun, bagan ini mencakup entri waktu yang ditambahkan secara manual.
Jam kerja adalah jam kerja dalam satu hari. Jam lembur diatur dalam jadwal kerja Anda – jika jam kerja yang dilacak melebihi jam kerja yang dijadwalkan, maka akan dianggap sebagai lembur, tergantung bagaimana jam lembur diatur. Jika jam lembur tidak diatur, jam yang dilacak akan menjadi jam kerja normal.
Jam istirahat adalah jam yang diambil saat Anda beristirahat.
Baca lebih lanjut tentang perbedaan antara jam kerja yang dilacak dan jam kerja penggajian.
Kegiatan
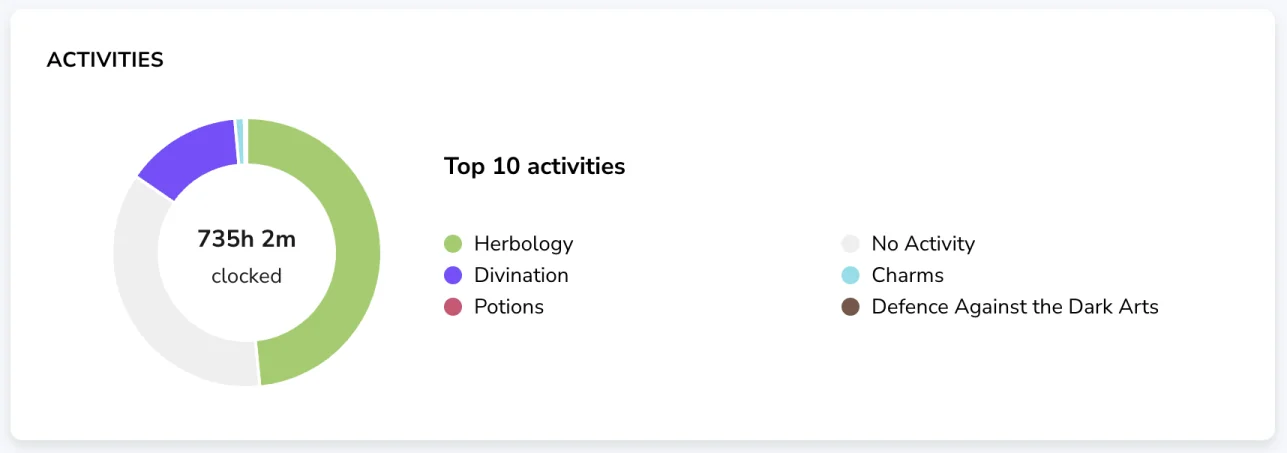
Anda dapat melihat 10 aktivitas teratas tim Anda di sini. Arahkan mouse Anda pada bagan (atau klik jika Anda menggunakan perangkat seluler) untuk melihat jam yang dilacak per aktivitas.
Untuk mengatur aktivitas, buka Pengaturan aktivitas. Baca lebih lanjut tentang mengatur aktivitas.
Proyek
Proyek tersedia pada paket Ultimate. Anda akan dapat melihat 10 proyek teratas tim Anda dan total alokasi waktunya. Arahkan mouse Anda pada bagan (atau klik jika Anda menggunakan perangkat seluler) untuk melihat jam yang dilacak per proyek.
Baca lebih lanjut tentang menyiapkan proyek.
Peta lokasi
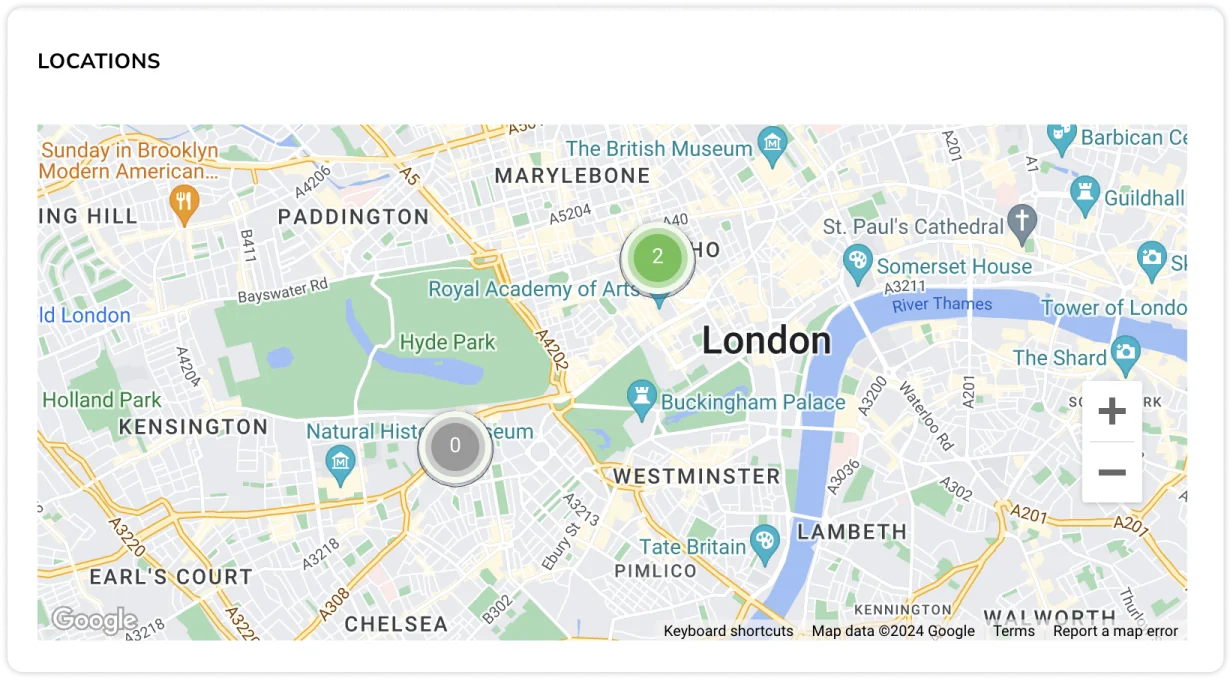
Di peta ini, Anda dapat melihat lokasi yang telah Anda buat dan jumlah orang yang masuk ke lokasi tersebut dalam radius hijau.
Jika tidak ada orang yang masuk ke lokasi, radius akan ditampilkan dalam warna abu-abu.
Untuk mengatur lokasi, buka Pengaturan lokasi. Baca lebih lanjut tentang menyiapkan dan mengelola lokasi.
Widget siapa yang masuk/keluar
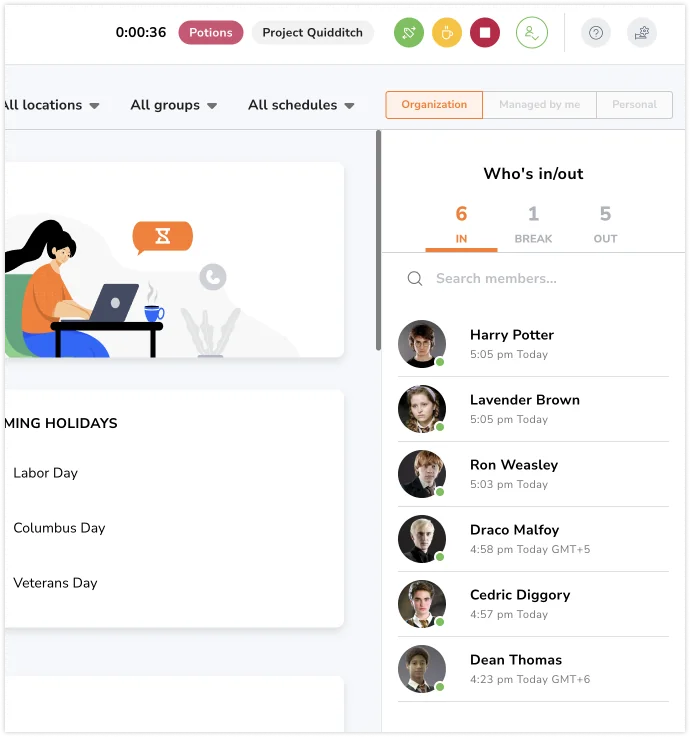
Widget siapa yang masuk/keluar muncul di sisi kanan dasbor.
Pada widget ini, Anda dapat melihat siapa saja dalam tim Anda yang saat ini sedang masuk, istirahat, atau keluar. Mengklik salah satu anggota tim Anda akan membawa Anda langsung ke lembar waktu rinci pribadi mereka untuk detail lebih lanjut.
Tampilan dasbor didasarkan pada zona waktu lokal Anda sendiri, tetapi Anda dapat dengan mudah mengidentifikasi zona waktu seseorang yang bekerja dari lokasi yang berbeda pada widget siapa yang masuk/keluar.
Sebagai contoh:
Dean Thomas tiba pada pukul 14:23 GMT+6. Di Singapura, waktu ini adalah pukul 16:23 GMT+8.
Sebagai pemilik, saya berbasis di Singapura. Saya akan mengamati bahwa waktu masuk Dean muncul sebagai 4:23 sore GMT + 6 di pihak saya.
Masuk dan keluar untuk anggota tim
Admin dan manajer dapat mencatat waktu masuk, memulai waktu istirahat, dan keluar atas nama anggota tim mereka secara langsung dari aplikasi web. Hal ini berguna untuk mengoreksi waktu masuk yang terlewat, memastikan pelacakan waktu yang akurat, atau melakukan penyesuaian cepat bila diperlukan.
Cara mencatat waktu masuk/keluar untuk anggota tim
- Pada Dasbor atau Lembar waktu halaman, klik ikon ikon orang dengan panah tarik-turun di sebelah ikon pengatur waktu.

- Cari anggota yang ingin Anda catat masuk atau keluar.
- Pilih sebuah tindakan: Jam masuk, Mulai istirahat, atau Jam keluar.

- Isi rincian yang diperlukan dan konfirmasikan entri waktu.

- Pesan konfirmasi akan muncul setelah tindakan berhasil direkam.
Catatan: Manajer hanya dapat melihat anggota yang mereka kelola.
Apa yang dapat Anda filter di dasbor

Filter Hari / Minggu / Bulan
Bagan dasbor Anda dapat difilter berdasarkan hari, minggu ini, atau seluruh bulan ini. Artinya, misalnya, jika Anda ingin melihat total jam yang dilacak oleh tim Anda untuk minggu ini, Anda dapat melakukannya dengan mengubah filter hari menjadi filter minggu.
Filter ini tidak berpengaruh pada hari libur yang akan datang, peta lokasi, dan widget siapa yang masuk/keluar.
Filter lokasi, grup, jadwal
Jika Anda memiliki lokasi, grup, atau jadwal kerja tertentu yang ingin Anda periksa, Anda dapat dengan mudah memfilternya di sini selama Anda telah mengaturnya.
Jika tidak, secara default, Anda akan melihat semua lokasi, grup, dan jadwal kerja.
Filter ini tidak berpengaruh pada hari libur yang akan datang. Untuk anggota biasa, mereka tidak melihat filter ini.
Filter Organisasi / Pribadi
Jika Anda mengelola tim atau grup, dasbor Anda akan memberikan gambaran umum tentang tindakan tim atau grup Anda.
Filter “Organisasi” menampilkan detail semua orang dalam organisasi, sedangkan “Dikelola oleh saya” menampilkan detail anggota yang Anda kelola.
Jika Anda hanya ingin melihat tindakan Anda sendiri, Anda dapat beralih ke “Personal”.
Untuk anggota biasa, mereka hanya dapat melihat detail mereka sendiri di dasbor.