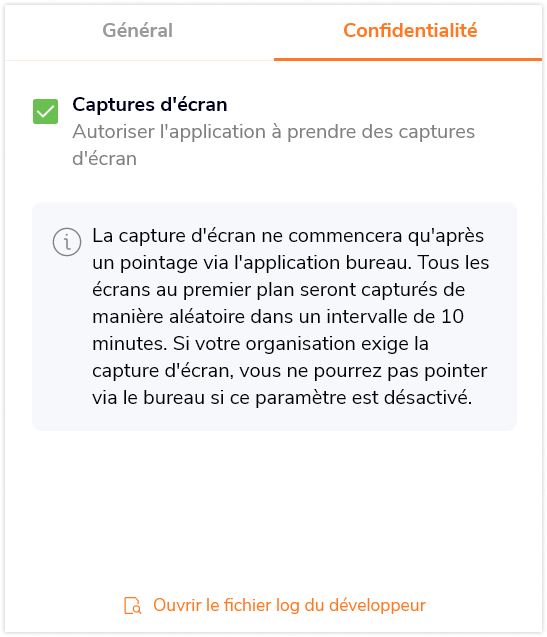Comment activer les captures d’écran ?
Activez les captures d'écran pour améliorer la productivité tout en respectant la vie privée des employés
Les captures d’écran sont une fonctionnalité du logiciel de suivi du temps sur ordinateur de Jibble, permettant aux entreprises d’améliorer leur productivité, de garder un œil sur les activités et de suivre les heures de travail de manière efficace.
Cette fonctionnalité est disponible sur tous les plans (Gratuit, Premium et Ultimate). Si vous ne l’avez pas encore fait, consultez notre article sur comment fonctionnent les captures d’écran pour en savoir plus.
Cet article aborde les points suivants :
- Activer des captures d’écran sur l’application web
- Autoriser des captures d’écran sur l’application de bureau
Activer des captures d’écran sur l’application web
Les paramètres des captures d’écran peuvent être configurés par les Propriétaires et les Administrateurs, soit pour l’ensemble de l’organisation (tous les membres), soit pour des groupes spécifiques.
Pour activer les captures d’écran pour l’ensemble de l’organisation :
- Allez sur l’application web de Jibble.
- Connectez-vous à votre compte.
- Allez dans Paramètres de Suivi du temps > Politiques.
- Activez les applications dans la section Restrictions relatives aux appareils.
Conseil ?: Pour mieux contrôler l’enregistrement d’écran, nous vous recommandons de désactiver les autres appareils dans Restrictions relative aux appareils. Le réglage de l’enregistrement d’écran est exclusivement géré par l’application de bureau, et l’utilisation d’autres plateformes peut entraîner le téléchargement de captures d’écran inattendues.
- Recherchez la section Captures d’écran et cliquez sur l’icône du crayon pour apporter des modifications.
- Cochez la case Exiger une capture d’écran.
Note : l’activation des paramètres de capture d’écran oblige tous les membres à activer les captures d’écran sur leur application de bureau pour pointer. Si vous ne le faites pas, ces membres ne pourront pas pointer.
- ? Choisissez la fréquence à laquelle les captures d’écran sont prises :
- Plan Gratuit : les captures d’écran sont prises de manière aléatoire une fois toutes les 10 minutes.
- Plan Premium : les captures d’écran sont prises une fois toutes les 5 ou 10 minutes.
- Plan Ultimate : les captures d’écran sont prises une fois toutes les 2, 5 ou 10 minutes.
- Si vous avez souscrit au plan Ultimate, vous pourrez sélectionner le nombre de mois (1 à 12) pendant lesquels conserver vos captures d’écran.
Note : sur le plan Gratuit, les captures d’écran sont conservées pendant 3 jours, tandis qu’avec le plan Premium, elles sont conservées pendant 1 mois. Consultez notre article sur comment fonctionnent les captures d’écran pour en savoir plus sur le stockage des captures d’écran . - Choisissez entre une résolution floue ou de haute qualité pour vos captures d’écran.
- Appuyez sur Sauvegarder.
Pour activer les captures d’écran pour des groupes particuliers :
Si vous souhaitez que les captures d’écran ne concernent que certains employés de votre organisation, vous pouvez les assigner à un groupe et activer les paramètres avancés de ce groupe, au lieu d’appliquer les paramètres par défaut à l’ensemble de l’organisation.
Notez que les paramètres de suivi du temps des groupes remplacent les paramètres par défaut de votre organisation et sont obligatoires pour tous les utilisateurs du groupe lors de leur pointage d’entrée et de sortie.
- Allez dans Personnes > Groupes.
- Cliquez sur un groupe pour lequel vous souhaitez activer les captures d’écran.
- Cliquez sur l’icône de la roue dentée pour accéder aux paramètres du groupe.
- Activez les applications de bureau dans la section Restrictions relatives aux appareils.
- Faites défiler vers le bas et recherchez la section Captures d’écran.
- Cochez la case Exiger une capture d’écran et cliquez sur Sauvegarder.
Note : les paramètres de durée, de résolution et d’intervalle de stockage des captures d’écran sont gérés au niveau de l’organisation et ne peuvent pas être personnalisés pour des groupes individuels.
- Répétez les étapes 2 à 6 pour les autres groupes si nécessaire.
Important❗: pour toute modification ou mise à jour des paramètres de suivi du temps sur le web, veillez à redémarrer votre application afin d’appliquer les mises à jour efficacement.
Autoriser des captures d’écran sur l’application de bureau
Une fois que les captures d’écran sont activées dans les paramètres de suivi du temps, les utilisateurs qui suivent leur temps via l’application de bureau de Jibble seront invités à autoriser les captures d’écran sur leurs appareils. Chaque membre de l’équipe devra autoriser cet accès.
- Lancez l’application de bureau de Jibble.
- Connectez-vous à votre compte.
- Cliquez sur le bouton vert de lecture.
- Un message vous demandera d’autoriser les captures d’écran sur votre appareil.
- Cliquez sur Autoriser.
Note : si la capture d’écran est activée dans les paramètres de suivi du temps, vous ne pourrez pas effectuer de suivi du temps dans l’application de bureau tant que vous n’aurez pas autorisé la capture d’écran. - En fonction de votre appareil, vous verrez peut-être un autre message vous demandant d’autoriser l’enregistrement d’écran dans les paramètres de votre appareil.
- Suivez les instructions à l’écran et cliquez sur Continuer lorsque vous avez terminé.
Pour en savoir plus sur l’affichage des captures d’écran, consultez notre article sur visualiser et supprimer des captures d’écran.
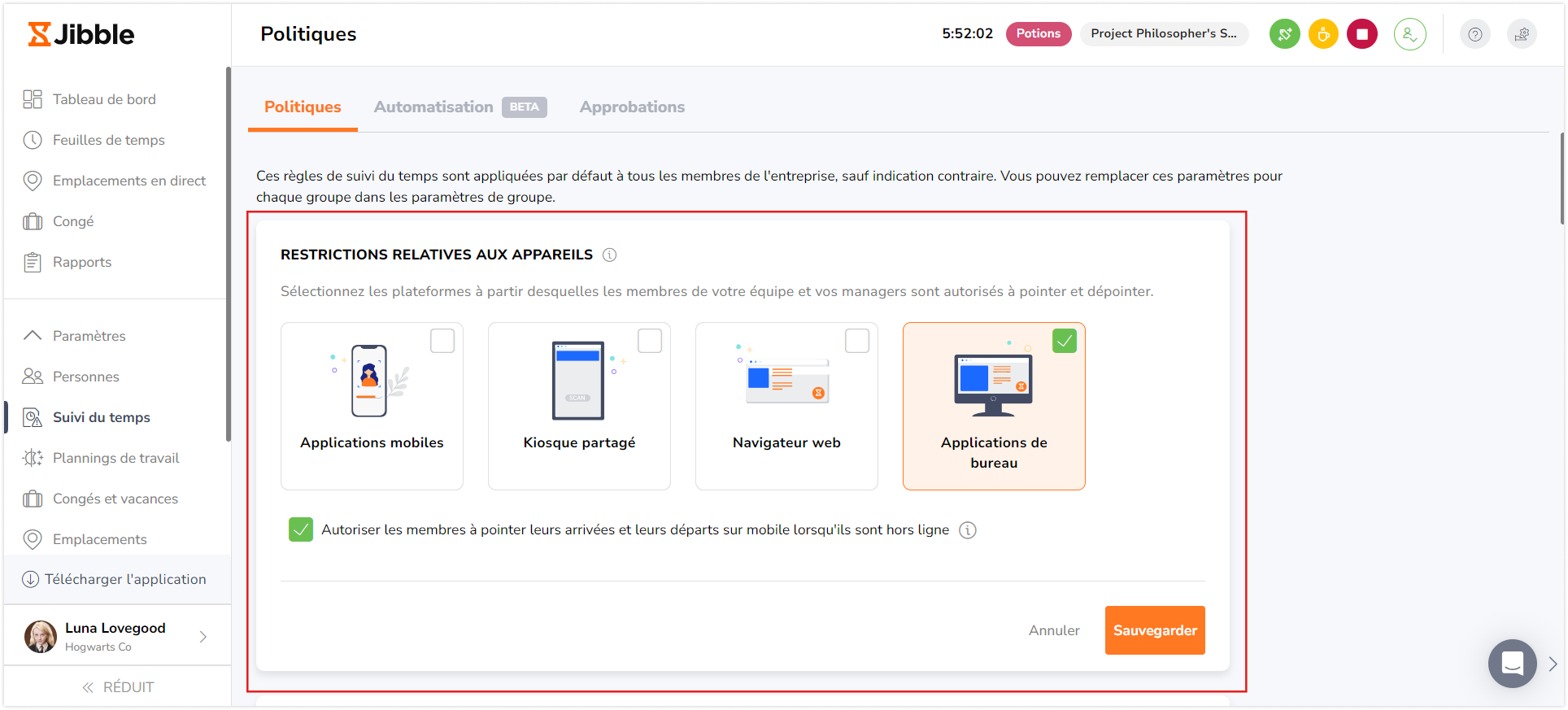 Conseil ?: Pour mieux contrôler l’enregistrement d’écran, nous vous recommandons de désactiver les autres appareils dans Restrictions relative aux appareils. Le réglage de l’enregistrement d’écran est exclusivement géré par l’application de bureau, et l’utilisation d’autres plateformes peut entraîner le téléchargement de captures d’écran inattendues.
Conseil ?: Pour mieux contrôler l’enregistrement d’écran, nous vous recommandons de désactiver les autres appareils dans Restrictions relative aux appareils. Le réglage de l’enregistrement d’écran est exclusivement géré par l’application de bureau, et l’utilisation d’autres plateformes peut entraîner le téléchargement de captures d’écran inattendues.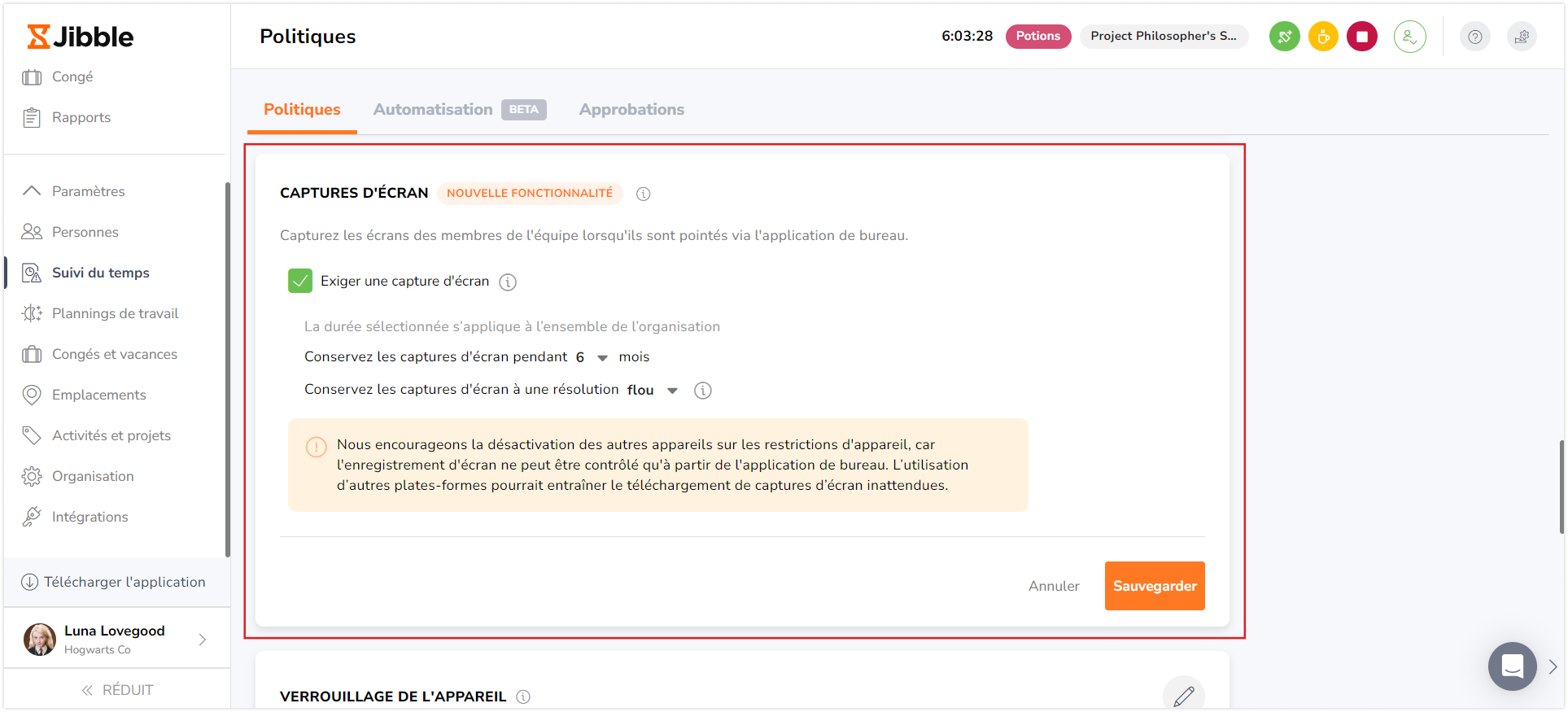 Note : l’activation des paramètres de capture d’écran oblige tous les membres à activer les captures d’écran sur leur application de bureau pour pointer. Si vous ne le faites pas, ces membres ne pourront pas pointer.
Note : l’activation des paramètres de capture d’écran oblige tous les membres à activer les captures d’écran sur leur application de bureau pour pointer. Si vous ne le faites pas, ces membres ne pourront pas pointer.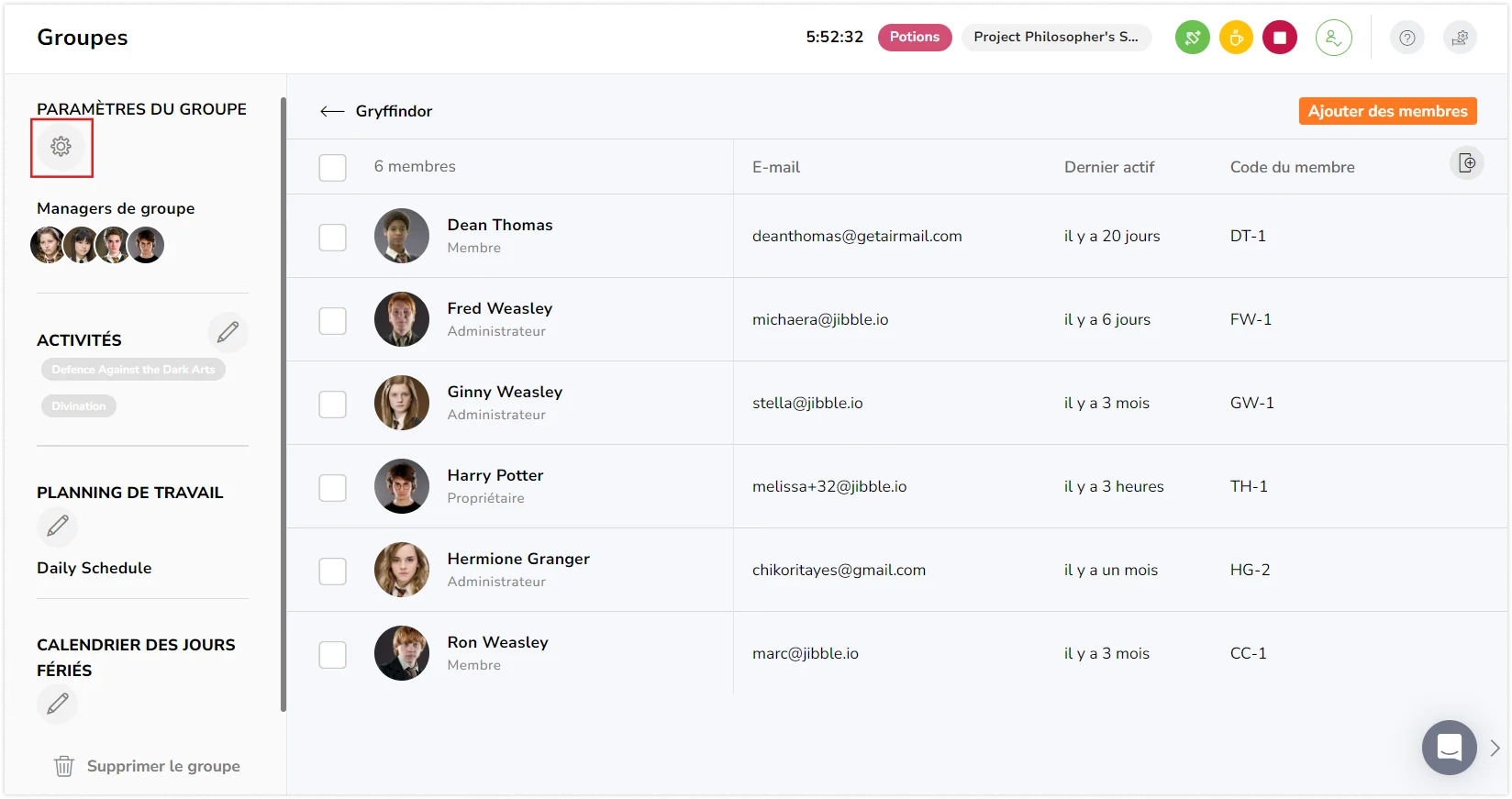
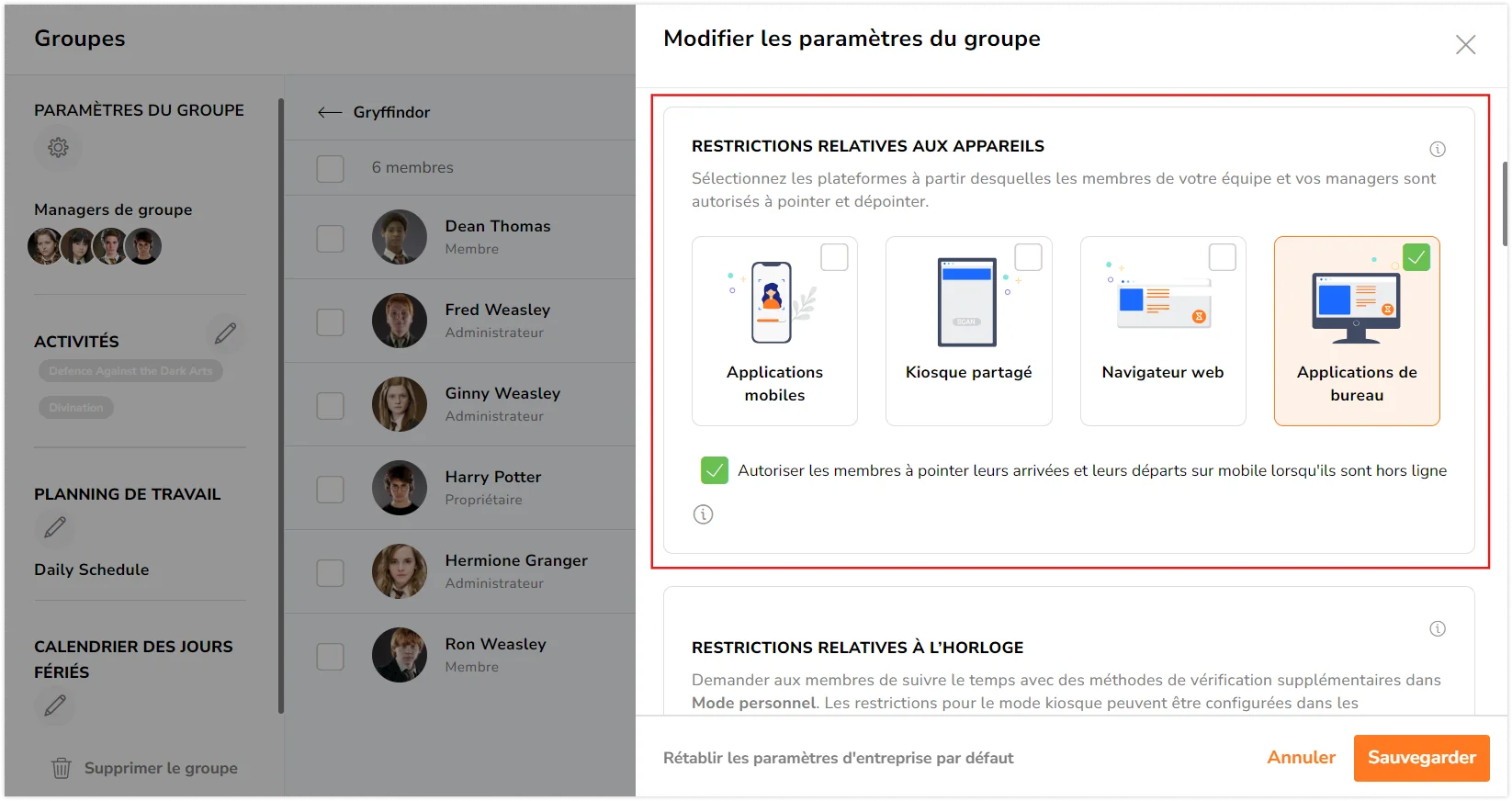
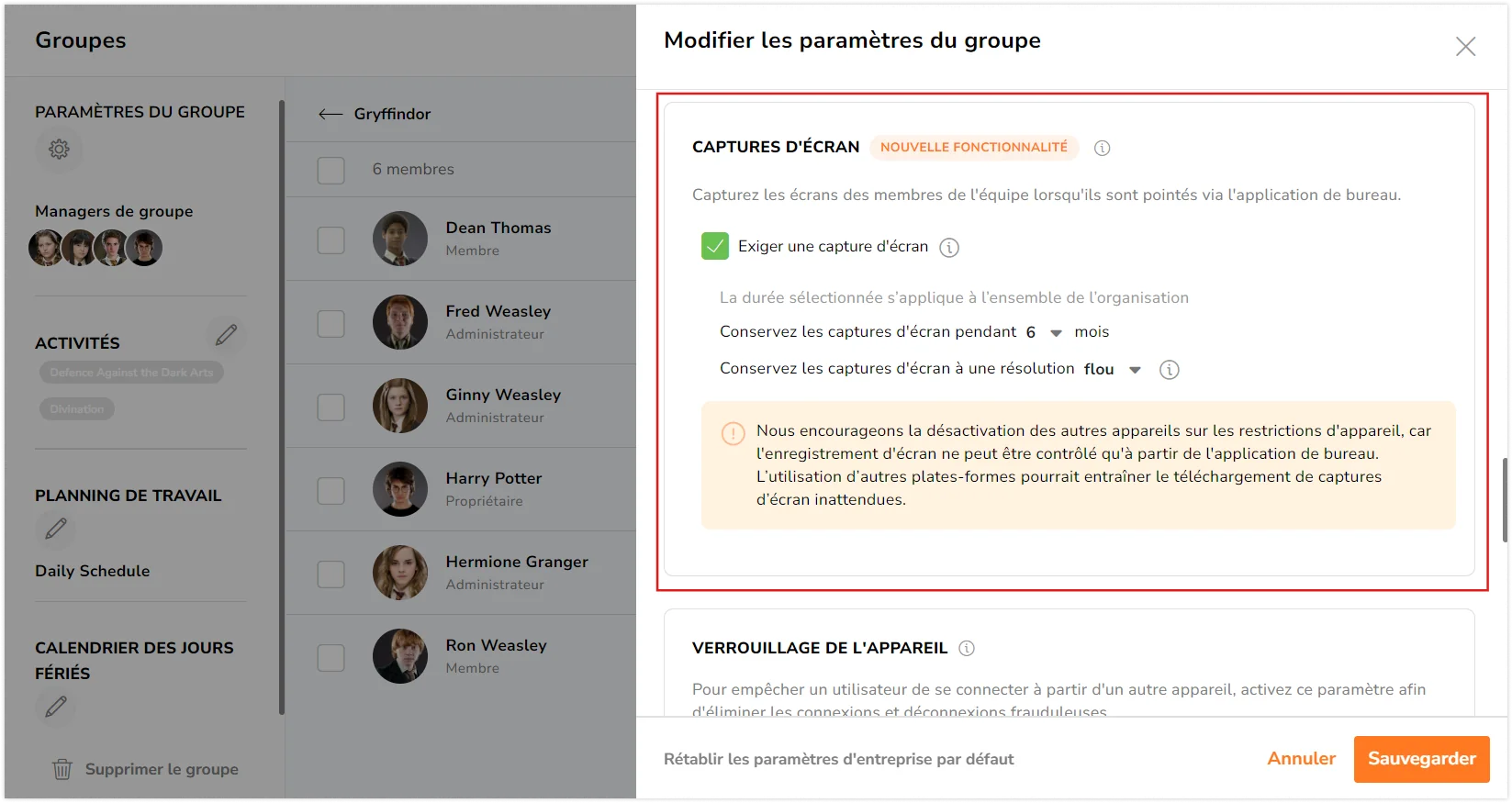 Note : les paramètres de durée, de résolution et d’intervalle de stockage des captures d’écran sont gérés au niveau de l’organisation et ne peuvent pas être personnalisés pour des groupes individuels.
Note : les paramètres de durée, de résolution et d’intervalle de stockage des captures d’écran sont gérés au niveau de l’organisation et ne peuvent pas être personnalisés pour des groupes individuels.