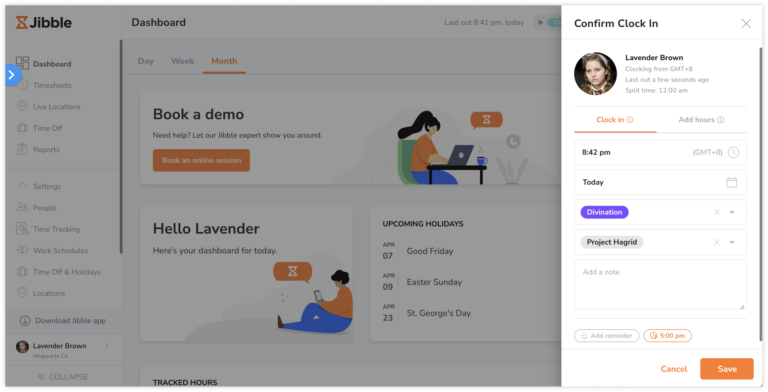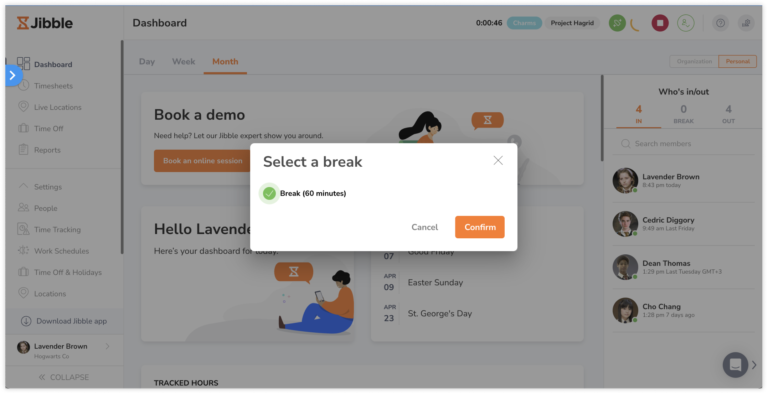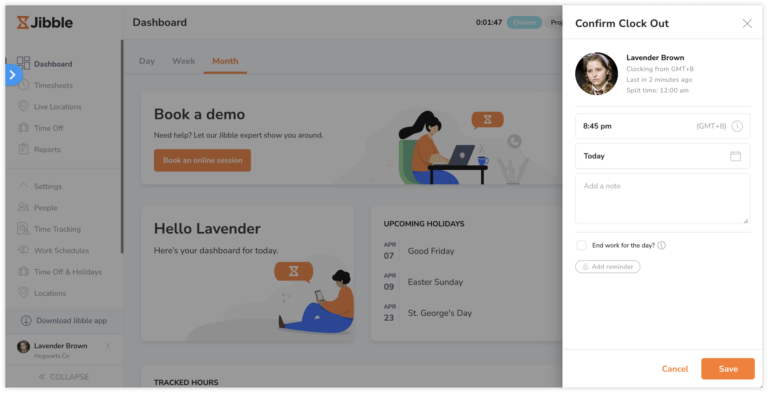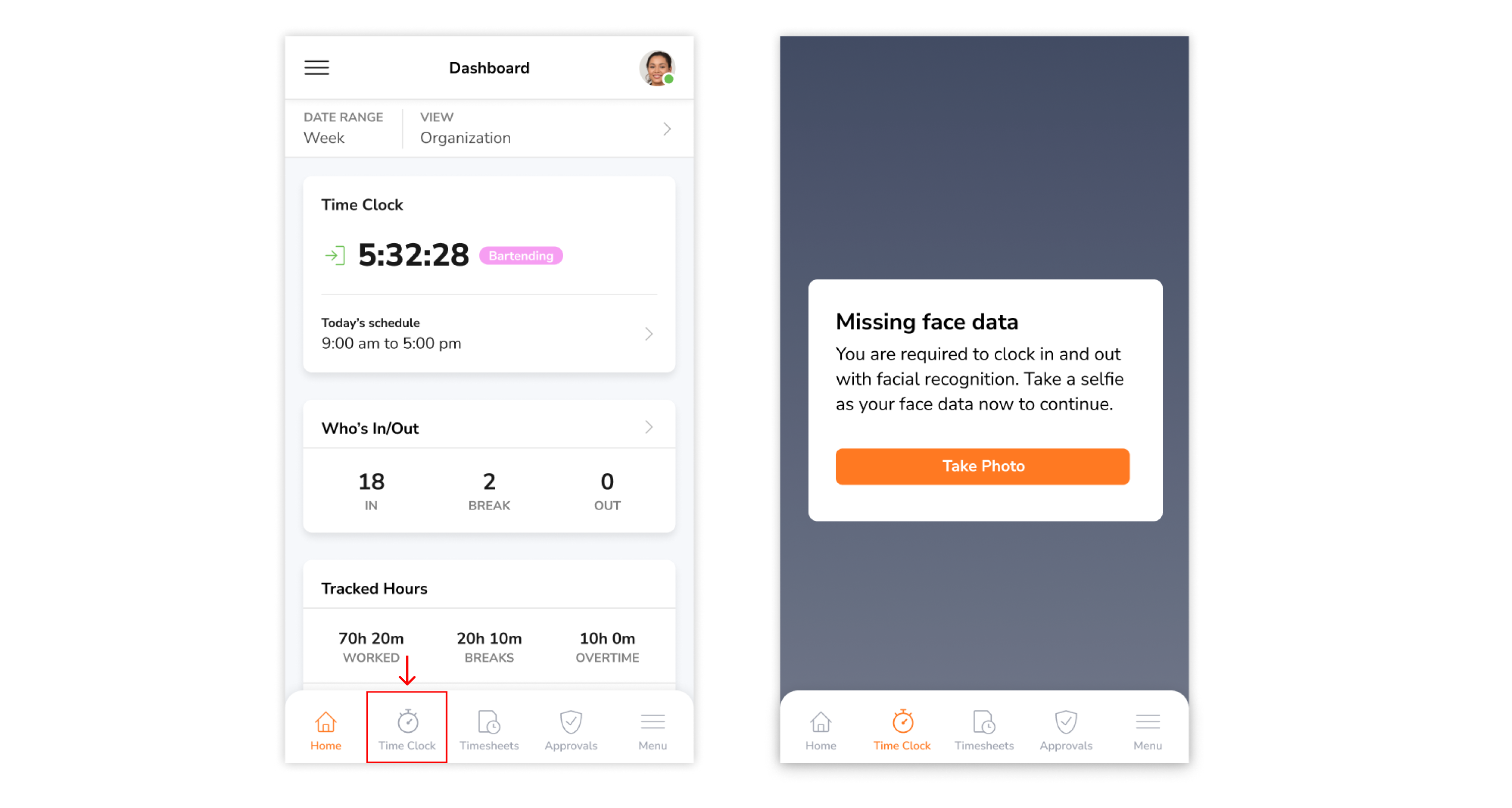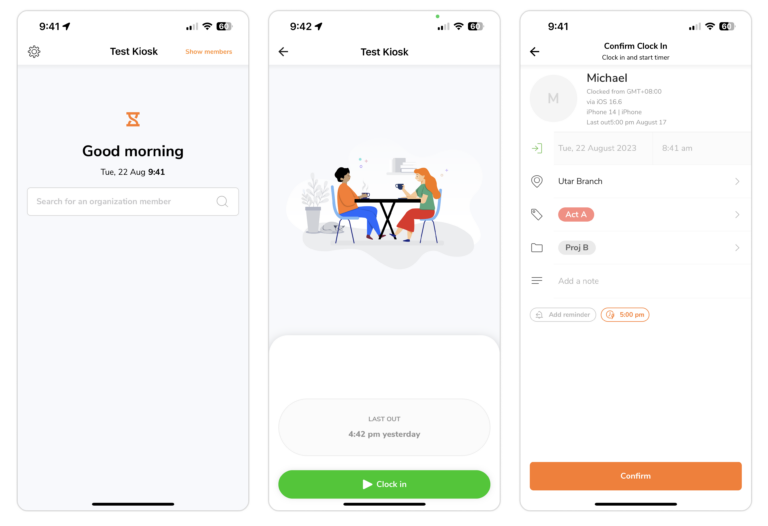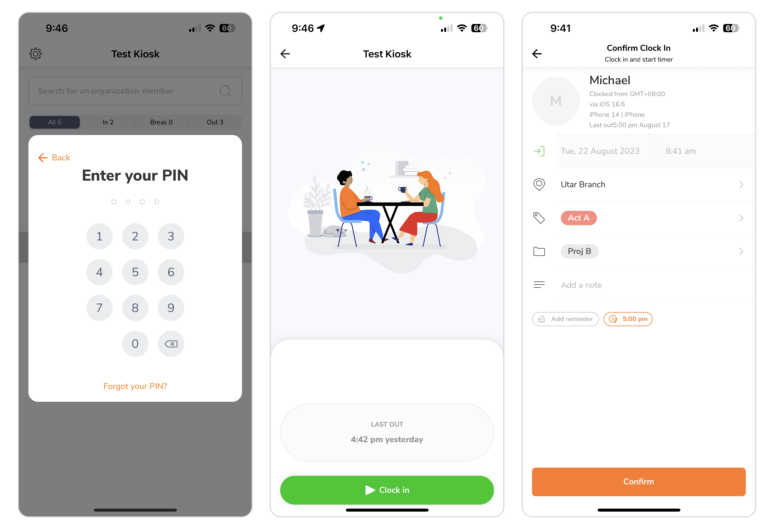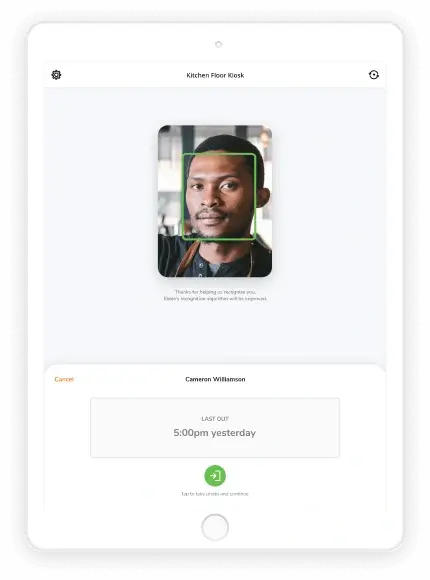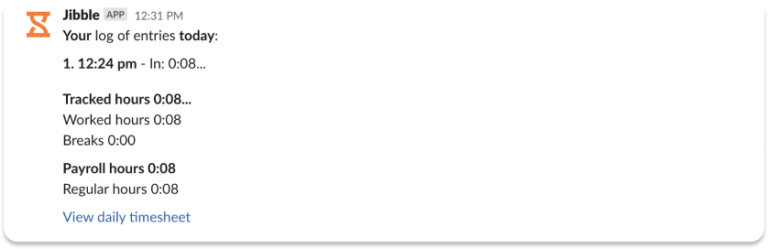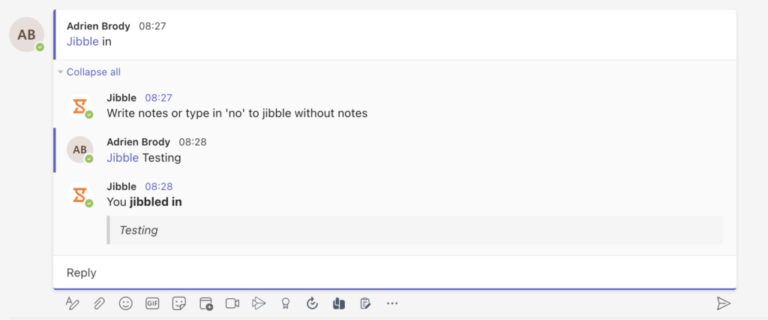Quelles sont les différentes façons de suivre le temps ?
Explorez les différentes façons de suivre le temps sur Jibble
Il y a plusieurs façons de suivre le temps en utilisant le logiciel de gestion du temps et des présences de Jibble. Cet article explique comment suivre le temps avec les méthodes suivantes :
Web
Si vous utilisez l’application web, vous verrez les boutons d’entrée et de sortie de l’horloge sur le côté droit de la barre de menu supérieure.
- Bouton vert « Play » : Pointer l’arrivée
- Bouton vert « avec une étiquette » : Changer d’activité
- Bouton jaune : Prendre et terminer une pause
- Bouton rouge « Stop » : Pointer la sortie
- Comment pointer l’arrivée
Pour pointer, il suffit d’appuyer sur le bouton vert « Play », de choisir votre activité et votre projet (si nécessaire), et de cliquer sur Enregistrer.
- Comment changer d’activité
Pour changer d’activité, appuyez simplement sur le bouton vert « Avec un tag », choisissez votre activité et votre projet (si nécessaire), et cliquez sur Sauvegarder.
- Comment prendre et terminer une pause
Pour prendre une pause, cliquez sur le bouton jaune. Pour mettre fin à une pause et retourner au travail, cliquez à nouveau sur le bouton jaune et choisissez votre activité et votre projet pour pointer l’arrivée.
- Comment pointer la sortie
Pour pointer, cliquez sur le bouton rouge « Stop » et cliquez sur Sauvegarder. Vous êtes à présent dépointé !
Mobile pour iPhone et téléphone Android
Vous pouvez également suivre votre temps en déplacement avec votre téléphone portable en téléchargeant l’application mobile.
-
iPhone : Jibble pour iOS
-
Android : Jibble pour Android
Pour commencer à suivre le temps sur l’application mobile :
- Accédez à l’écran Pointeuse.
- Configurez les données du visage si la reconnaissance faciale est activée pour l’organisation.
- Une fois les données faciales configurées, vous pourrez suivre le temps en utilisant les mêmes icônes que sur le web. En savoir plus sur la configuration des données faciales.
Kiosque de présence pour iPad ou tablette Android
Il existe quelques flux pour commencer le suivi du temps en mode kiosque, en fonction des restrictions définies pour l’organisation.
Remarque : La configuration du mode kiosque et les paramètres du kiosque ne sont accessibles qu’aux gestionnaires, aux administrateurs et aux propriétaires. Les membres n’y ont pas accès.
Lorsque vous pointez sans reconnaissance faciale ni vérification par code PIN :
- Recherchez votre nom dans la liste des membres.
- Cliquez sur votre nom et cliquez sur le bouton vert « Pointer l’arrivée ».
- Confirmez votre saisie de temps.
Lorsque vous pointez avec vérification du code PIN :
- Recherchez votre nom dans la liste des membres.
- Cliquez sur votre nom et saisissez votre code PIN.
- Cliquez sur le bouton vert « Pointer l’arrivée » et confirmez votre saisie de temps.
Lorsque vous pointez avec la reconnaissance faciale :
- Placez votre visage dans la boîte.
- Cliquez sur le bouton vert « Pointer l’arrivée » et confirmez votre saisie de temps.
Remarque : Si la reconnaissance faciale est activée en même temps que la vérification du code PIN, les membres doivent pointer à l’aide de la reconnaissance faciale. Cependant, s’ils échouent à la vérification par reconnaissance faciale, ils ont la possibilité de pointer avec leur code PIN en guise de solution de repli.
En savoir plus sur la configuration de Jibble en tant que pointeuse partagé.
Extension Chrome
Vous pouvez également suivre votre temps directement sur votre navigateur Chrome sans avoir besoin de passer d’un onglet à l’autre en installant l’extension Chrome de suivi du temps de Jibble.
Pour commencer à suivre le temps via l’extension Chrome de Jibble :
- Installez l’extension et cliquez sur l’icône Jibble dans la barre d’outils Chrome pour ouvrir une boîte de dialogue de minutage.
- Cliquez sur le bouton vert Play pour pointer, sur le bouton jaune Pause pour commencer une pause et sur le bouton rouge Stop pour pointer directement depuis votre navigateur.
- Pour ajouter automatiquement des notes, mettez en surbrillance n’importe quel texte dans votre navigateur Chrome, cliquez avec le bouton droit de la souris et sélectionnez l’option Jibble.
- Pour accélérer l’enregistrement et le décompte des heures de travail, activez les raccourcis clavier.
- Vous pouvez également faire un clic droit dans votre navigateur et sélectionner l’option Jibble pour pointer.
- Améliorez votre flux de travail en activant les intégrations pour pointer via la pointeuse intégrée de Jibble directement dans ces applications.
Consultez notre article sur l’extension de suivi du temps pour Chrome pour en savoir plus sur son fonctionnement et les intégrations que nous proposons actuellement.
Slack
Pour commencer à suivre le temps sur Jibble via Slack :
-
Intégrez Jibble à Slack sur la page Intégrations.
-
Pointez/Dépointez en utilisant les commandes slash /jibble.
Voici quelques exemples de commandes qui peuvent être utilisées.
- Tapez in – Pointage d’arrivée
- Tapez out – Pointage de sortie
- Tapez break – Commencez une pause
- Tapez log – Vérifiez vos journaux quotidiens/feuilles de temps
En savoir plus sur les commandes Slack dans Jibble.
Microsoft Teams
Pour commencer à suivre le temps sur Jibble via Microsoft Teams :
-
Intégrez Jibble à Microsoft Teams sur la page Intégrations.
-
Pointez/dépointez en utilisant les commandes @Jibble.
-
Voici quelques exemples de commandes qui peuvent être utilisées.
-
- Tapez in – Pointage d’arrivée
- Tapez out – Pointage de sortie
- Tapez break – Commencez une pause
- Tapez all – Voir qui est en train de travailler