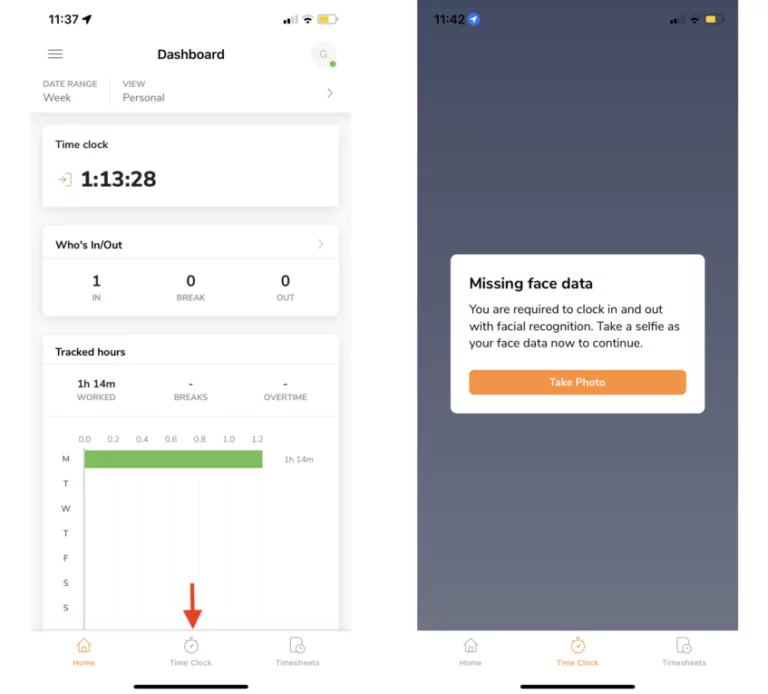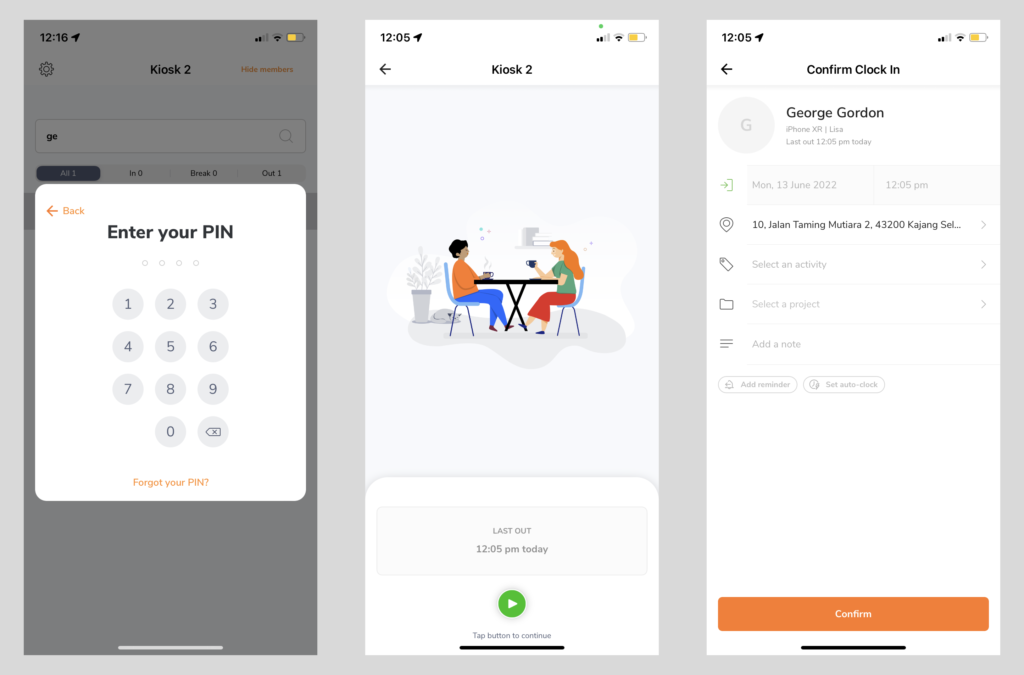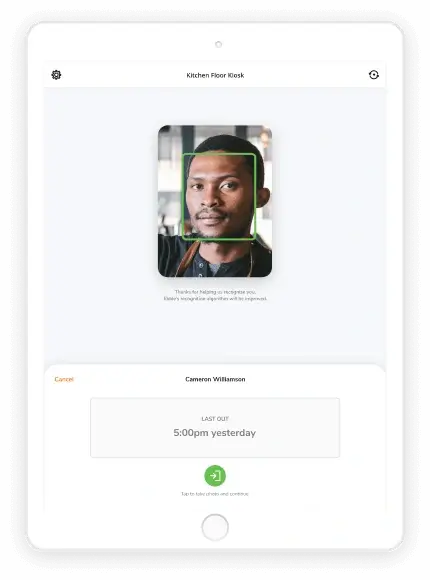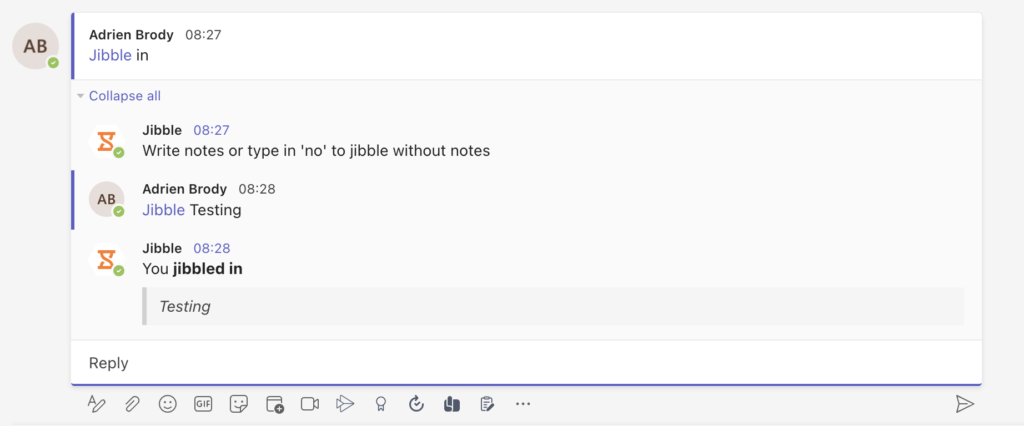Farklı zaman takip yöntemleri nelerdir?
Jibble'da bilgisayarlardan, cep telefonlarından, tabletlerden ve mesajlaşma uygulamalarından zaman takibi yapmanın farklı yollarını keşfedin
Jibble’ın devam takip yazılımı ile zaman takibi yapmanın farklı yöntemleri bulunmaktadır.
Bu makale, aşağıdaki yöntemlerle zaman takibinin nasıl yapılacağını kapsamaktadır:
Web Uygulaması
Web uygulamasını kullanıyorsanız, üst menü çubuğunun sağ tarafında saat giriş ve çıkış butonlarını göreceksiniz.

- Yeşil “Oynat” düğmesi: Saat
- Yeşil “bir etiketle” düğmesi: Etkinliği değiştir
- Sarı düğme: Mola ver ve molayı bitir
- Kırmızı “Dur” düğmesi: Çıkış
Giriş yapmak
Saat girişi yapmak için Yeşil “Oynat” düğmesine basmanız, etkinlik ve projenizi (gerekirse) seçmeniz ve Kaydet düğmesine tıklamanız yeterlidir.
Etkinlik değiştirmek
Etkinlik değiştirmek için Yeşil “Etiketle” düğmesine basın, etkinliğinizi ve projenizi (gerekirse) seçin ve Kaydete tıklayın.
Molaları başlatmak ve sona erdirmek
Mola vermek için Sarı düğmeye tıklayın. Molayı sonlandırmak ve işe geri dönmek için Sarı düğmeye tekrar tıklayın ve giriş yapmak için etkinliğinizi ve projenizi seçin.
Çıkış yapmak
Çıkış yapmak için Kırmızı “Dur” düğmesine tıklayın ve Kaydete tıklayın. Artık işiniz bitti!
iPhone ve Android Mobil Uygulamaları
Mobil uygulamayı indirerek hareket halindeyken cep telefonunuzla da zaman takibi yapabilirsiniz.
- iPhone: iOS için Jibble
- Android: Android için Jibble
Mobil uygulamada zaman takibi başlatmak:
- Zaman Saati ekranına gidin.
- Kuruluş için yüz tanıma etkinleştirilmişse yüz verilerini ayarlayın.
Yüz verileri ayarlandıktan sonra, web’de olduğu gibi aynı simgeleri kullanarak zamanı takip edebileceksiniz. Yüz verilerinin nasıl ayarlanacağı hakkında daha fazla bilgi edinin.
Mac ve Windows İçin Masaüstü Uygulamaları
Jibble masaüstü uygulamasını indirerek de doğrudan zaman takibi yapabilirsiniz.
- Mac: macOS için Jibble
- Windows: Windows için Jibble
Masaüstü uygulamada zaman takibi başlatmak:
- Jibble’ın masaüstü uygulamasını bilgisayarınıza veya dizüstü bilgisayarınıza yükleyin.
- Masaüstü uygulamasını başlatın ve Jibble hesabınıza giriş yapın.
- Track time directly from your desktop using the same icons as on the web. Webdeki butonların aynılarını kullanarak doğrudan masaüstü uygulamanızdan zamanı takip edin.
- Ekran görüntüsü yakalama sizin için etkinleştirilmişse, cihazınızda ekran görüntülerine izin vermeniz istenecektir.
Jibble’ın Mac masaüstü zaman takip uygulamasını veya Windows masaüstü zaman takip uygulamasını kullanmaya başlama hakkında daha fazla bilgi edinin.
iPad veya Android Tabletler İçin Devam Takip Giriş Merkezi
Kuruluş için belirlenen kısıtlamalara bağlı olarak giriş merkezi modunda zamanı izlemeye başlamak için birkaç akış vardır.
Not: Giriş Merkezi modunun ayarlanması ve Giriş Merkezi ayarlarına yalnızca yöneticiler, adminler ve kuruluş sahipleri erişebilir. Üyelerin buna erişimi yoktur.
Yüz tanıma veya PIN doğrulaması olmadan giriş yaparken:
- Üyeler listesinden adınızı arayın.
- Adınıza tıklayın ve Yeşil “Giriş” butonuna tıklayın.
- Zaman girişinizi onaylayın.
PIN doğrulaması ile giriş yaparken:
- Üyeler listesinden adınızı arayın.
- Adınıza tıklayın ve PIN kodunuzu girin.
- Yeşil renkli “Giriş” butonuna tıklayın ve zaman girişinizi onaylayın.
Yüz tanıma ile giriş yaparken:
- Yüzünüzü kutunun içine yerleştirin.
- Yeşil “Girişi” butonuna tıklayın ve zaman girişinizi onaylayın.
Not: Yüz tanıma özelliği PIN doğrulaması ile birlikte etkinleştirilirse, üyeler yüz tanıma özelliğini kullanarak giriş ve çıkış yapmalıdır. Ancak, yüz tanıma kullanarak doğrulamada başarısız olurlarsa, yedek olarak PIN’leriyle saat girişi yapabilirler.
Jibble’ı paylaşılan bir zaman saati olarak ayarlama hakkında daha fazla bilgi edinin.
Chrome Eklentisi
Ayrıca Jibble’ın zamanlayıcı uzantısını yükleyerek sekmeler arasında geçiş yapmanıza gerek kalmadan zamanı doğrudan Chrome tarayıcınızdan da takip edebilirsiniz.
Jibble’ın Chrome uzantısı üzerinden zaman takibine başlamak için:
- Uzantıyı yükleyin ve bir zamanlayıcı iletişim kutusu açmak için Chrome araç çubuğundaki Jibble simgesine tıklayın.
- Saati başlatmak için yeşil Oynat düğmesine, bir mola başlatmak için sarı Ara düğmesine ve doğrudan tarayıcınızdan saati kapatmak için kırmızı Durdur düğmesine tıklayın.
- Otomatik olarak not eklemek için Chrome Tarayıcınızda herhangi bir metni vurgulayın, sağ tıklayın ve Jibble seçeneğini seçin.
- Daha hızlı saat giriş ve çıkışları için Klavye Kısayollarını etkinleştirin.
- Alternatif olarak, tarayıcınızda sağ tıklayın ve saat girişi yapmak için Jibble seçeneğini seçin.
- Doğrudan favori uygulamalarınızda Jibble’ın yerleşik zamanlayıcısı aracılığıyla saat yapmak için entegrasyonları etkinleştirerek iş akışınızı geliştirin.
Nasıl çalıştığı ve şu anda sunduğumuz entegrasyonlar hakkında daha fazla bilgi edinmek için Jibble’ın Chrome zaman takip uzantısını kullanma hakkındaki makalemize göz atın.
Slack
Slack üzerinden Jibble’da zaman takibine başlamak için:
- Entegrasyonlar sayfasında Jibble’ı Slack ile entegre edin.
- Jibble eğik çizgi komutlarını kullanarak giriş/çıkış yapın.
- Kullanılabilecek birkaç komut örneği aşağıda verilmiştir:
- Giriş – giriş yapın
- Çıkış – çıkış yapın
- Mola – mola başlatın
- Günlük – günlük verileri/zaman çizelgelerini inceleyin
Jibble Slack komutları hakkında daha fazla bilgi edinin.
Microsoft Teams
Microsoft Teams aracılığıyla Jibble’da zaman takibine başlamak için:
- Entegrasyonlar sayfasında Jibble’ı Microsoft Teams ile entegre edin.
- Jibble komutlarını kullanarak giriş/çıkış yapın.
- İşte kullanılabilecek birkaç komut örneği.
- Giriş – giriş yapın
- Çıkış – çıkış yapın
- Mola – mola başlatın
- Herkes – kimin çalıştığını görün